Denne artikkelen vil vise deg hvordan du kan synkronisere Webnode Webmail med Microsoft Outlook 2016. Innstillingene i denne artikkelen kan brukes nesten alle steder der du kan koble til en e-postkonto. Før du kan synkronisere e-postkontoen til Outlook må du først opprette en e-postkonto i administrasjonen din.
Dersom du har en eldre versjon av Outlook, så kan du ta en titt på denne engelske artikkelen.
E-postmeldingen ser slik ut:
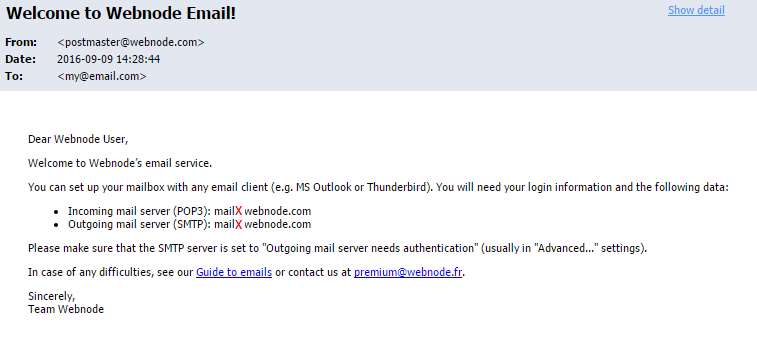
Du kan nå sette opp kontoen din i Microsoft Outlook 2016 ved å følge disse stegene:
- Åpne Microsoft Outlook 2016 og trykk File, øverst i venstre hjørne.
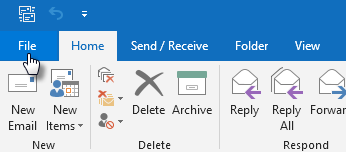
- Trykk Add account.
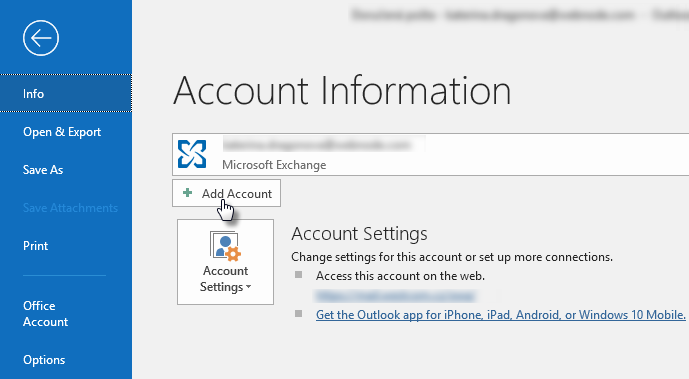
- Fyll inn e-postadressen din, trykk Advanced options og marker Let me set up my account manually. Trykk Connect når du er klar.
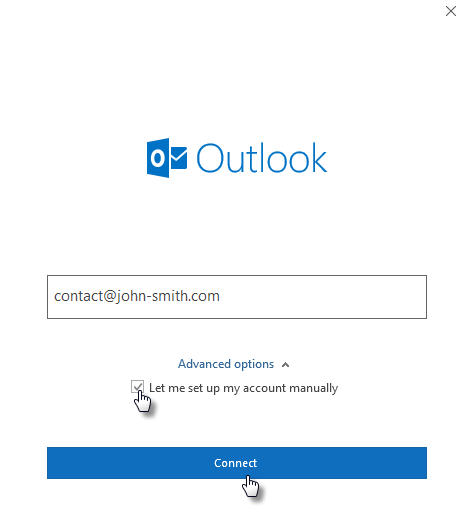
- Velg POP eller IMAP. Du vil så bli spurt om å fylle inn passordet til e-postkontoen din.
For å finne ut av hva forskjellen mellom POP og IMAP er, gå til bunnen av artikkelen.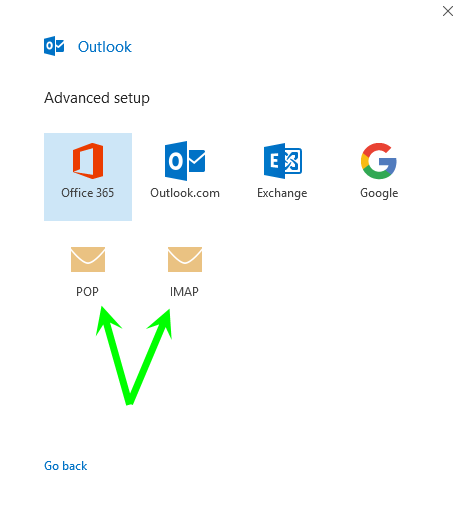
- Når du har fylt inn passordet ditt, så kan det være at du får opp et vindu med informasjon om sertifikatet du bruker. Du kan godkjenne sertifikatet. Du vil kanskje også blir spurt om å fylle inn brukernavn og passord til en "default server". Dette er ikke noe som trengs, så du må trykke Cancel. Trykk så på Change Account Settings i det neste vinduet.
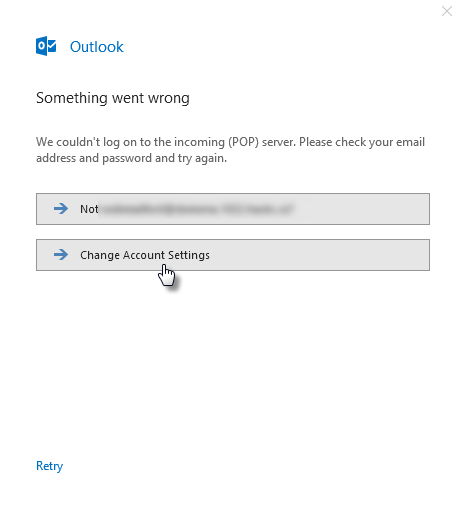
Hvis vinduet nevnt over ikke kommer opp, fortsett til steg 6.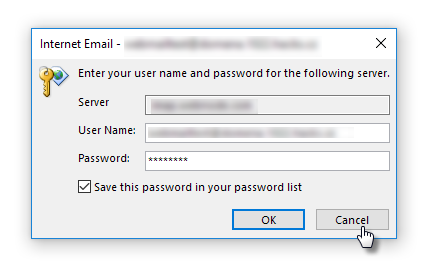
- Fyll inn riktig "mailserver". Port-numrene vil variere om du valgte POP eller IMAP.
- a) Innstillinger for POP-kontoer
- Server for innkommende e-post: mail1.webnode.com, mail2.webnode.com eller mail3.webnode.com
- Server for utgående e-post: mail1.webnode.com, mail2.webnode.com eller mail3.webnode.com
- Server port-nummer (innkommende): 995
- Server port-nummer (utgående): 465
- Marker boksen This server requiers an ecrypted connection (SSL/TLS).
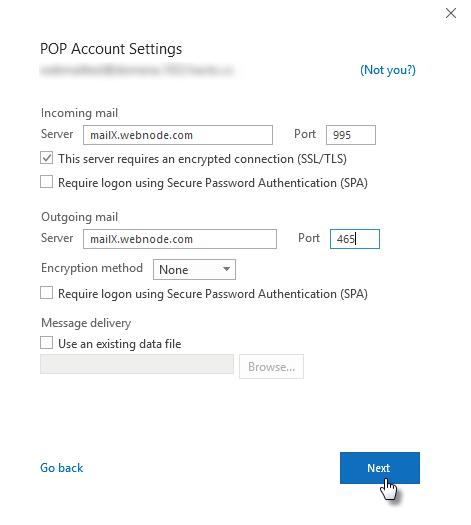
b) Innstillinger for IMAP-kontoer
- Server for innkommende e-post: mail1.webnode.com eller mail2.webnode.com
- Server for utgående e-post: mail1.webnode.com eller mail2.webnode.com
- Server port-nummer (innkommende): 993
- Server port-nummer (utgående): 465
- Velg SSL/TLS på Encryption method
Merk: For IMAP-kontoer må du også sette opp mappene. For mer informasjon om dette, gå til steg 9.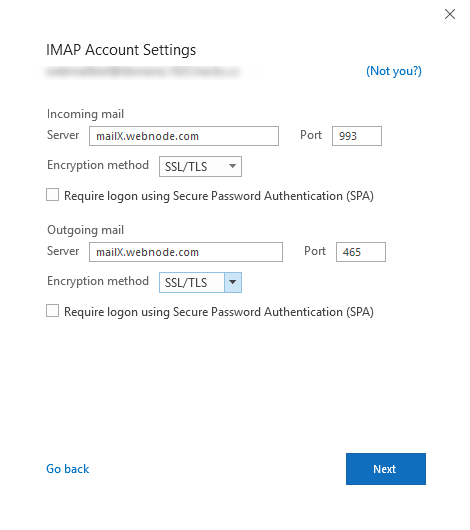
- Trykk så på Next. Du vil bli spurt om å fylle inn passordet til e-postkontoen din. Når du har gjort dette, så skal du se en bekreftelse om at kontoen har blitt satt opp på riktig vis.
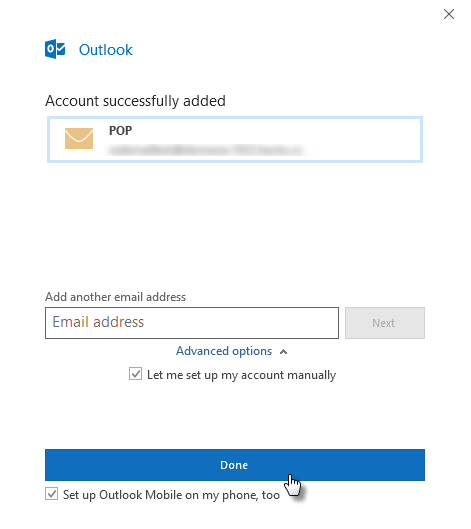
- Om du satte opp en IMAP-konto, så må du fortsatt sette opp noen innstillinger for Outlook mappene i Outlook. Gå til Outlook, høyre-klikk på Inbox og velg IMAP folders.
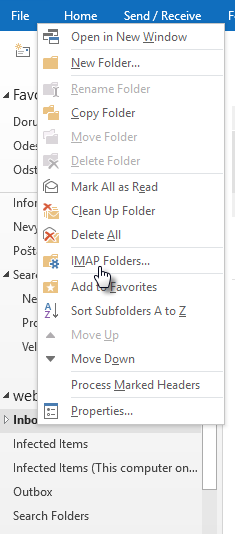
- Fjern så markeringen på When displaying hierarchy in Outlook, show only subscribed folders. Dette alternativet vil så bli deaktivert.
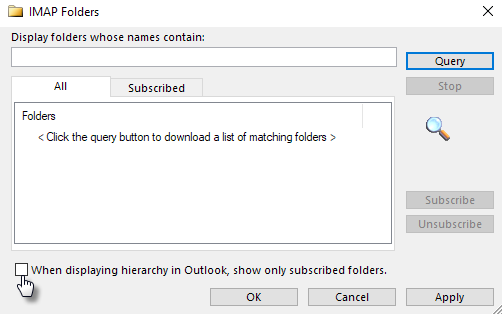
E-postmeldingene og mappene vil så begynne å laste inn. Hvis det er veldig mange e-postmeldinger, så kan det ta en stund før alt er lastet ned. Vent noen minutter eller prøv å starte Outlook på nytt.
Nå skal e-postkontoen din være satt opp og koblet til e-postprogrammet.
Du kan også logge inn på e-postkontoen din i vår webmail.
Spørsmål og svar
-
Hva er forskjellen mellom POP og IMAP?
Både POP og IMAP er innkommende e-post protokoller, som betyr at det er en måte e-postprogrammet håndterer meldinger som er lagert på e-post serveren.
Når du bruker POP (POP3), så lastes meldingene ned til enheten din. Dette betyr at de vil bli slettet fra e-post serveren og du vil ikke kunne lese dem på en annen PC eller i et annet e-post program. Fordelen med POP er at meldignene vil være tilgjengelige på enheten din, uten at du trenger å ha en aktiv internet tilkobling. POP er derfor bedre for de som har en dårlig eller treg internet tilkobling, eller de som kun håndterer e-postmeldingene sine på én enhet.
IMAP, i motsetning til POP, viser e-postmeldingene i "real-time" som du har på e-post serveren. Endringer som du gjør på én enhet vil bli synkronisert på alle enheter du har koblet kontoen til. For eksempel, hvis du sletter en e-postmelding på mobilen din, så vil meldingen også bli slettet på alle andre enheter du har leser meldinger fra samme innboks, akkurat som i webmailen. Du vil også se alle sendte meldinger fra alle enheter. Husk at IMAP krever at du har en aktiv internet tilkobling.
Hvis du reiser ofte og sjekker e-postkontoen din på flere enheter, så er IMAP en bedre løsning for deg.
-
Du har fulgt stegene i artikkelen, men det fungerer ikke som det skal i e-post programmet.
Kundestøtten vår vil mer enn gjerne hjelpe deg med oppsettet. Bare fortell oss hvilke e-postkonto du ønsker å sette opp, og hvilke e-post program du bruker på enheten din. Det er alltid best om du kontakter oss via kontaktskjema som du kan finne i administrasjonen til Webnode-kontoen din.
For at vi skal kunne hjelpe deg raskest mulig, vennligst også send oss skjermbilder av innstillingene du har satt opp (spesielt mailserver og porter). Hvis du får en feilmelding, så trenger vi også et bilde av denne.