Denne veiledningen beskriver hvordan du synkroniserer Webnode-webmail med Gmail. Før du synkroniserer en e-postkonto, må du først opprette en e-postkonto med Webnodes webmailsystem.
VIKTIG
Du må vite hvilke Webnode "mailserver" e-postkontoen din ligger på for å kunne sette opp synkroniseringen til programmet. Du kan finne denne informasjonen i e-postmeldingen du fikk etter du satte opp e-postkontoen din. Åpne e-postmeldingen og se om kontoen din ligger på mail1.webnode.com, mail2.webnode.com eller mail3.webnode.com ved å se på nummeret der vi har skrevet X i bildet under. Du kan også kontakte oss via support@webnode.no om du trenger hjelp til dette.
E-postmeldingen ser slik ut:
Innstillinger for innkommende e-post
1. Øverst til høyre åpner du fanen Innstillinger for Gmail, velg deretter Se alle innstillinger: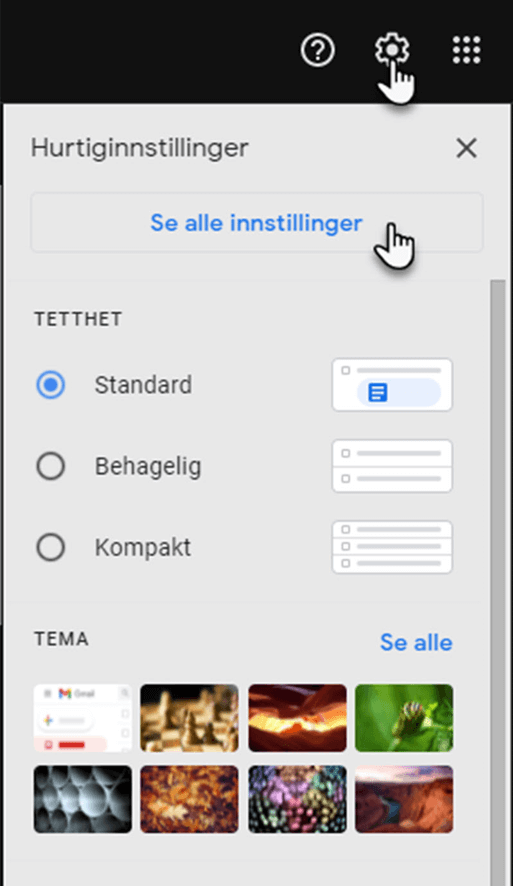
2. Under Kontoer og import klikker du på Legg til en e-postkonto til høyre for Sjekk e-post fra andre kontoer.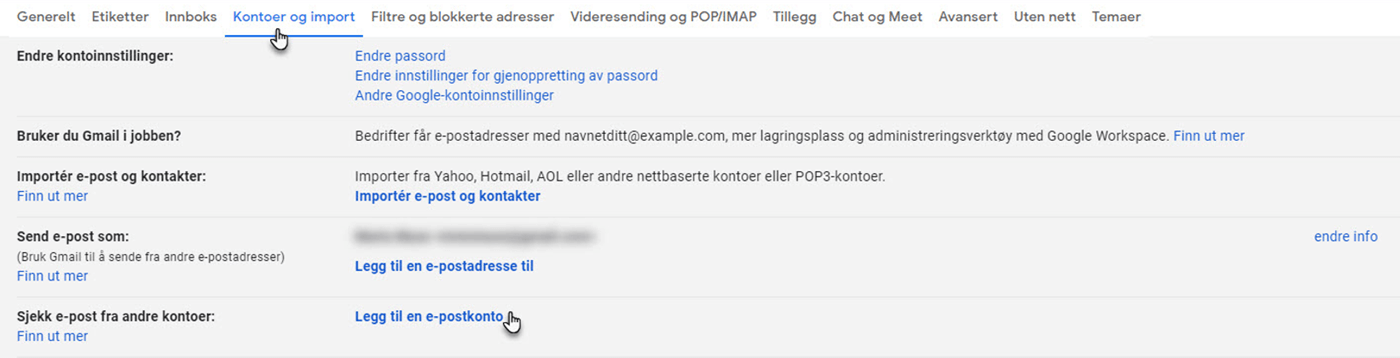
3. Fyll inn din e-postadresse du har opprettet hos Webnode og klikk på Neste. På neste side velger du alternativet Importer e-poster fra den andre kontoen min (POP3), og klikk igjen på Neste.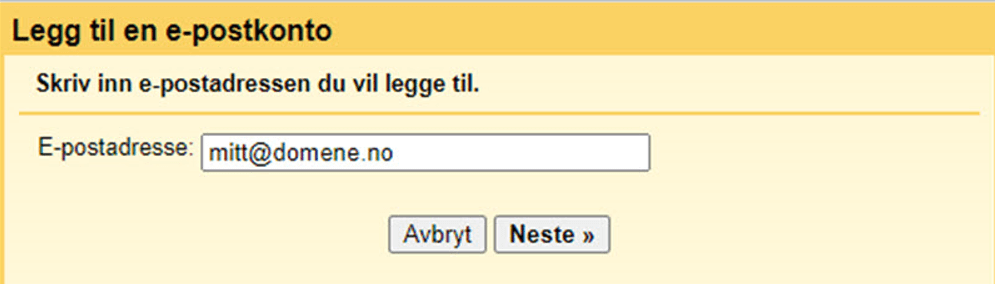
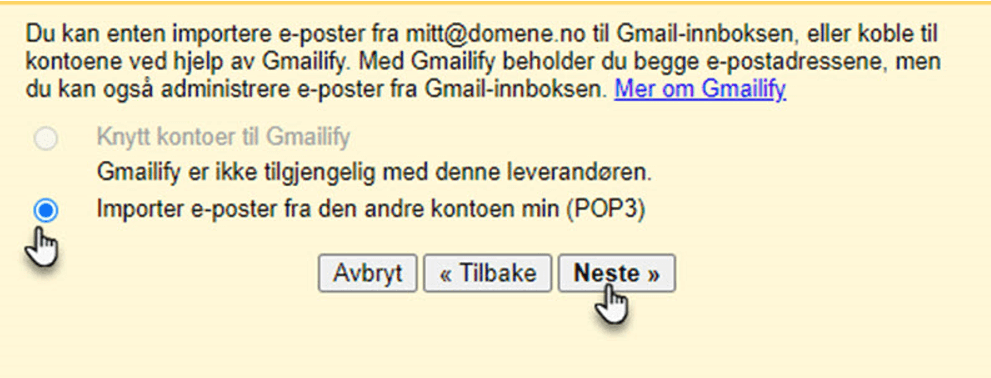
4. Fyll inn følgende innstillinger på neste side:
- E-postadresse: e-postadressen du opprettet hos Webnode
- Brukernavn: e-postadressen du opprettet hos Webnode
- Passord: Passordet du bruker for å logge inn på e-postadressen i Webnodes webmail. Slik tilbakestiller du et passord for en e-postadresse.
- POP-tjener: mail1.webnode.com, mail2.webnode.com eller mail3.webnode.com
- Port: 995
- Merk av for Bruk alltid sikker tilkobling (SSL), og klikk deretter på Legg til konto
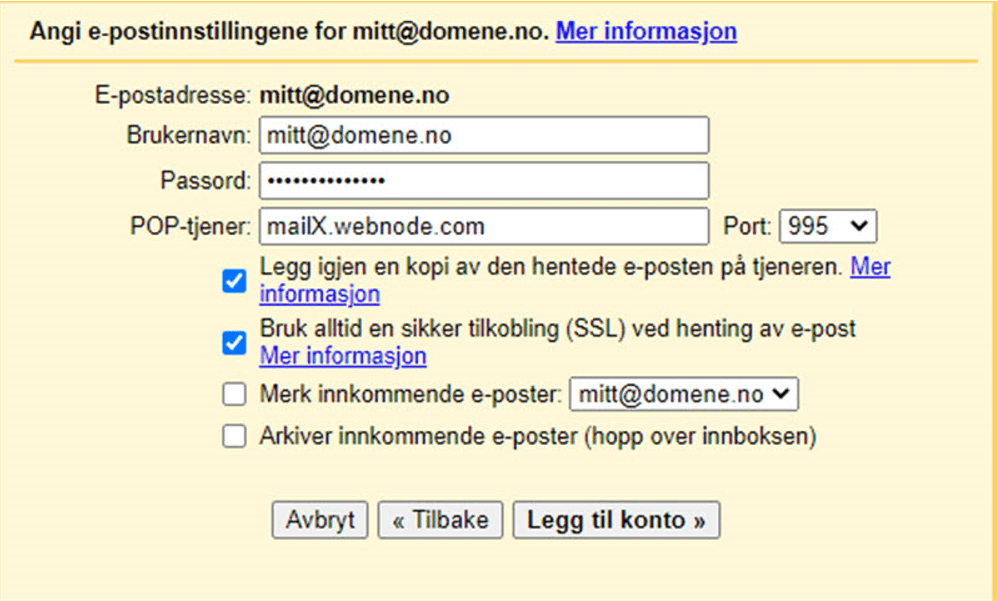
Innstillinger for utgående post
1. Under Kontoer og import klikker du på Legg til en e-postadresse til til høyre for Send e-post som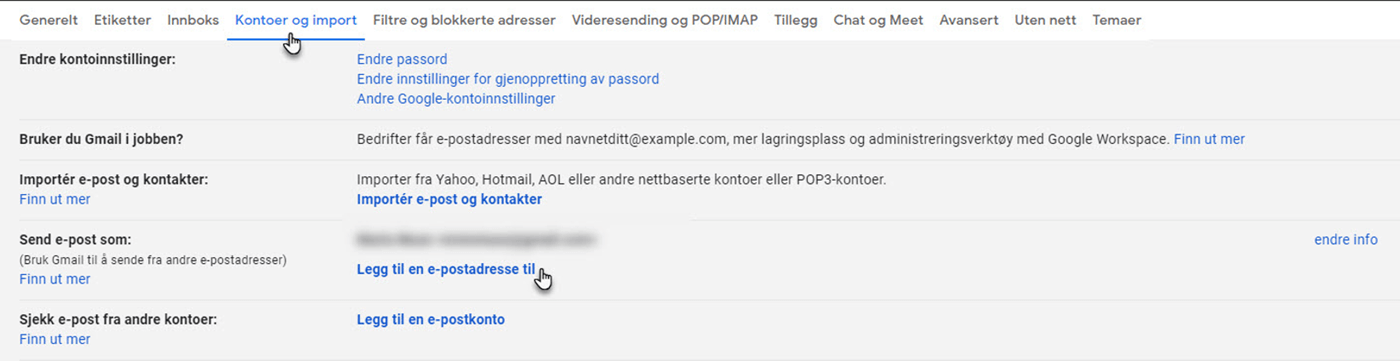
2. Fyll inn navnet ditt og e-postadressen du opprettet hos Webnode, og fjern merket for Behandle som et alias. Klikk deretter på Neste trinn.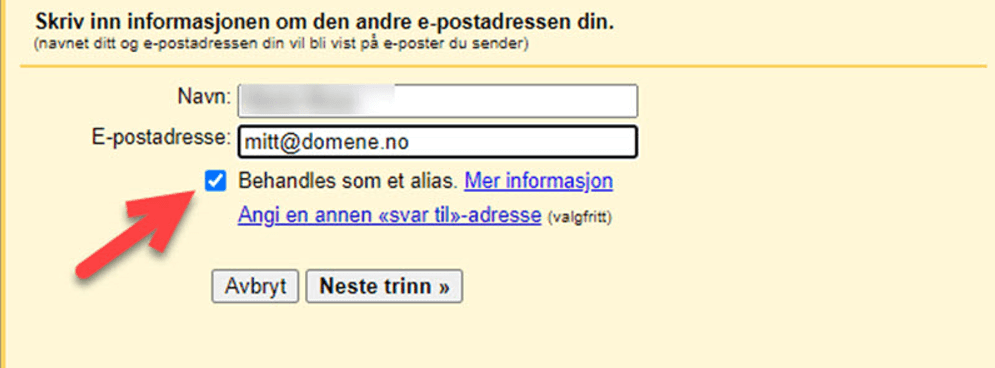
3. Fyll inn følgende innstillinger på neste side:
- SMTP-tjener: mail1.webnode.com, mail2.webnode.com eller mail3.webnode.com
- Brukernavn: e-postadressen du opprettet på Webnode
- Passord: Passordet du bruker for å logge inn på e-postadressen i Webnodes webmail. Slik tilbakestiller du et passord for en e-postadresse.
- Port: 465
- Velg Sikker tilkobling (SSL) og klikk deretter på Legg til konto
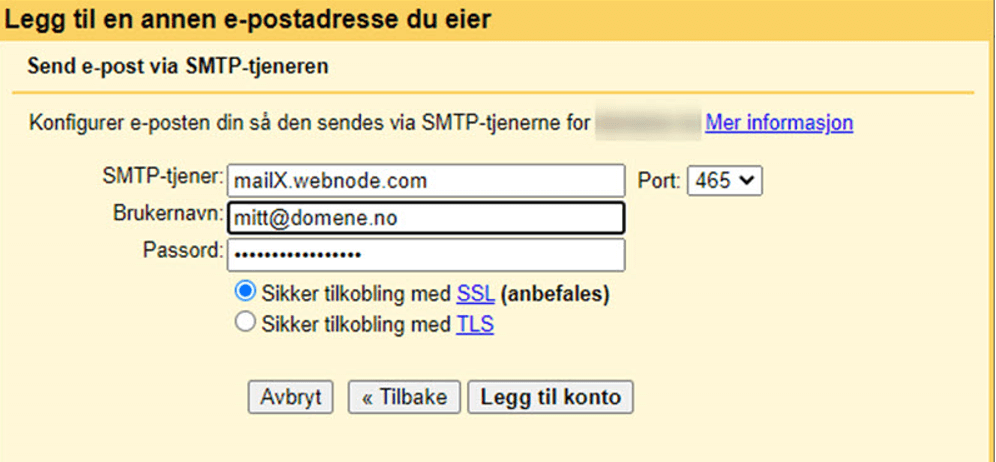
Du kan nå fullføre prosessen ved å klikke på lenken i bekreftelses-e-posten sendt til deg av Google, eller ved å skrive inn bekreftelseskoden (denne finner du i samme e-posten) på siden som vises etter at du har klikket på Legg til konto.
Denne veiledningen er for å aktivere en e-postadresse i Gmail. Hvis du bruker Google Apps, må du godkjenne denne funksjonen.