Tento článek se týká původního editoru Webnode. Pokud byl váš web vytvořen v novém editoru, můžete přejít na nový návod Jak změnit vzhled hlavičky.
S editorem hlavičky webu vytvoříte originální vzhled hlavičky vašeho webu či e-shopu. Můžete do něj přidávat obrázky či texty, které pak můžete dále upravovat - měnit jejich velikost či polohu, ořezávat je a otáčet, případně na ně použít různé efekty.
Po přihlášení do Webnode a přechodu na editor webu najedete kurzorem myši na obrázek stávající hlavičky. Vpravo nahoře se objeví velké oranžové tlačítko "Upravit obrázek". Na to kliknete a otevře se vám obrázek hlavičky k editaci.
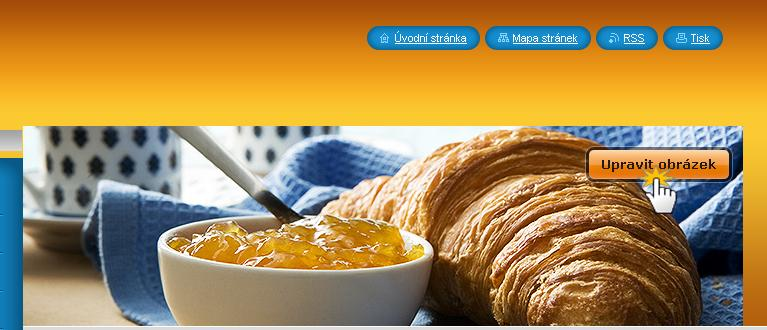
Hned po vstupu do editoru naleznete v levém horním rohu stránky v části "Přidat objekt" dvě tlačítka - "Přidat obrázek" a "Přidat text". Jak jejich popisky napovídají, první umožňuje vložit do hlavičky obrázek či obrázky, druhé text nebo texty. V následujících bodech bude popsáno podrobněji, co vše vše s nimi umožňuje editor dělat.
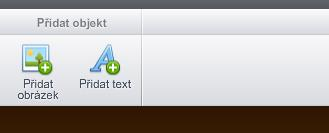
Vkládání a upravování obrázků
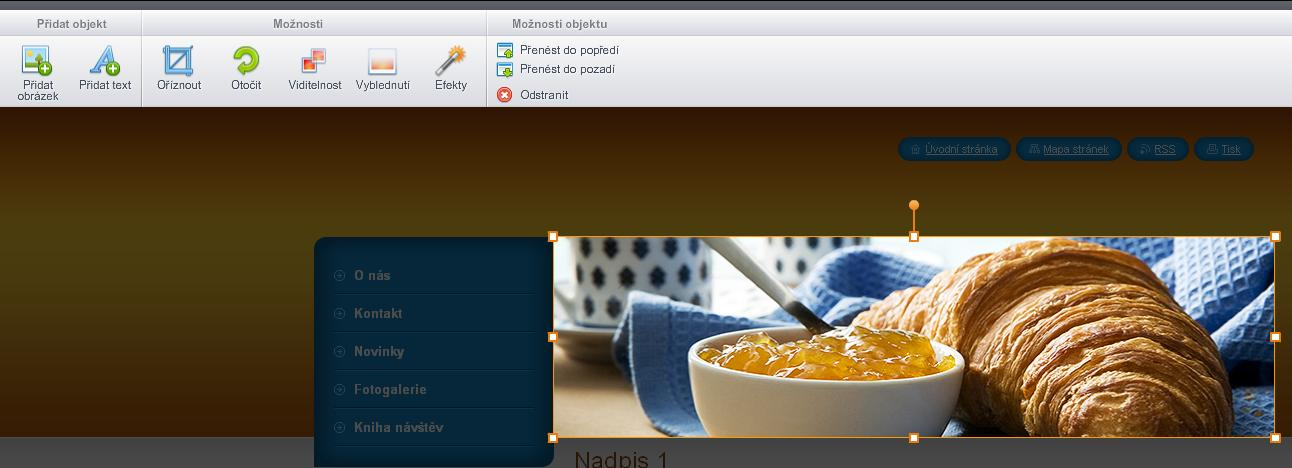
1. Přidat Obrázek
Obrázek do editoru můžete nahrát vlastní nebo použít některý z nabízených. Kliknete na tlačítko "Přidat obrázek":
- Pro vložení vlastního obrázku použijete tlačítko vlevo dole "Nahrát obrázek z počítače". Nahrajete jej pak stejným způsobem, jakob yste nahrávali např. přílohu k e-mailové zprávě.
- Z nabízených obrázků můžete vybírat z kategorií vlevo, nebo použít vyhledávání v obrázcích dalších - políčko vpravo nahoře označené lupou.
- Na vybraný obrázek pak kliknete a vložíte jej do hlavičky pomocí tlačítka "Vložit". Stejným postupem můžete poté vložit také další obrázky.
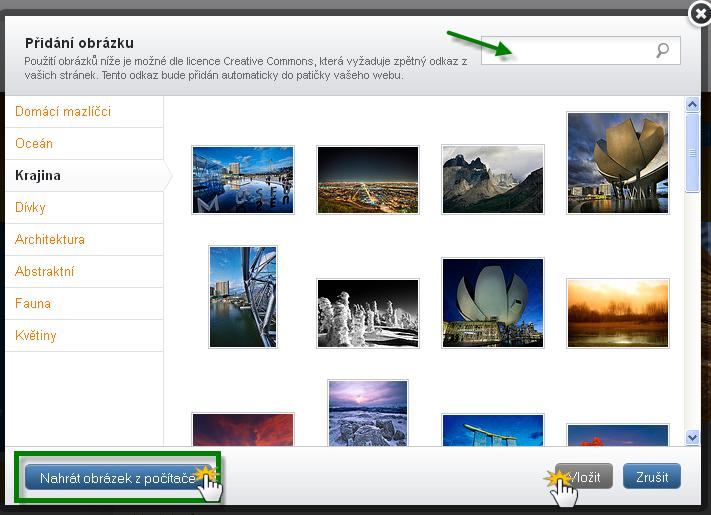
2. Možnosti
V části lišty "Možnosti" máte k dispozici různé nástroje, kterými můžete nahraný obrázek či obrázky upravovat. Můžete je ořezávat (1), otáčet (2), měnit jejich viditelnost (3) nebo je nechat zesvětlit (4).
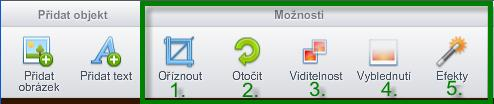
Můžete na ně také použít efekty (5) - změnit barevný styl nebo okraje obrázků.
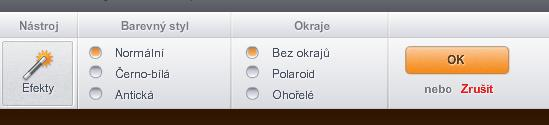
Nezapomeňte nakonec všechny změny uložit oranžovým tlačítkem OK v horní liště (nebo zrušit kliknutím na odkaz "Zrušit").
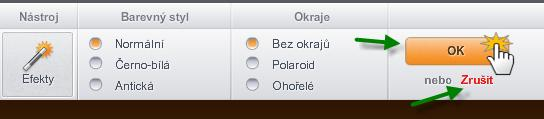
3. Možnosti objektu
Pokud máte obrázků v hlavičce více a překrývají se, možná využijete tlačítka pro přenesení do popředí a do pozadí. Obrázek nebo obrázky, které mají být na pozadí nastavíte pomocí tlačítka "Přenést na pozadí". Nebo naopak - obrázek nebo obrázky, které mají být vidět nejvíce, přesunete nahoru pomocí tlačítka "Přenést do popředí".
Tlačítkem "Odstranit" pak potřebný obrázek jednoduše odstraníte.
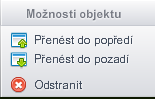
Vkládání a upravování textů
Jak bylo uvedeno výše, text do obrázku vložíte kliknutím na tlačítko "Přidat text". Po kliknutí se do obrázku vloží textové pole s přednastavenými slovy "Ukázkový text".
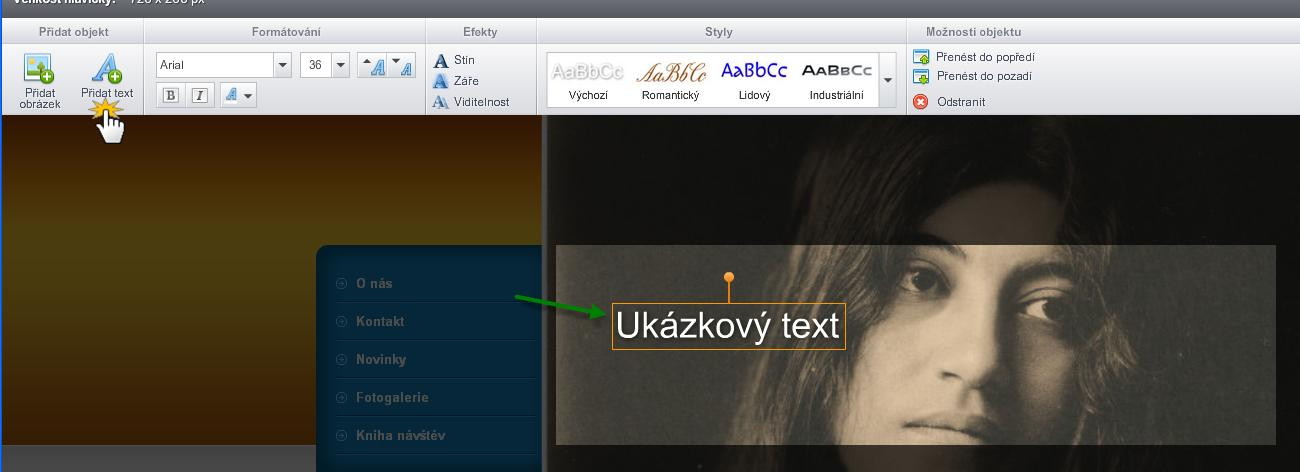
1. Formátování a efekty
Vytvořený text můžete upravovat jako např. v textovém editoru. Můžete měnit písmo (najdete zde kolem 80 fontů), jeho velikost, k dispozici jsou tlačítka pro tučné písmo a kurzíva. Měnit můžete i barvu textu. Kliknete-li na odkaz "Další barvy", najdete zde možnost použít více barev a přechody mezi nimi.
Na vytvořený text pak můžete použít jeden ze tří textových efektů - stín, záři nebo viditelnost.
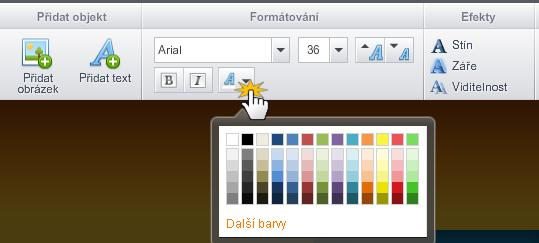
2. Styly
Pokud se vám nechce vytvářet vlastní styl písma pomocí tlačítek pro formátování a efektů nebo se potřebujete jen inspirovat, můžete použít některý z jedenácti přednastavených stylů.
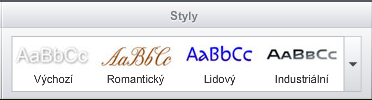
3. Možnosti objektu
Pokud máte textů v hlavičce více a překrývají se možná využijete stejně jako u obrázku tlačítka pro přenesení do popředí a do pozadí. Text nebo texty, které mají být na pozadí nastavíte pomocí tlačítka "Přenést na pozadí". Nebo naopak - text či texty, které mají být vidět nejvíce přesunete nahoru pomocí tlačítka "Přenést do popředí".
Tlačítkem "Odstranit" pak potřebný obrázek jednoduše odstraníte.

Až budete s úpravami hotovi, svou práci uložíte pomoci tlačítka "Uložit" vpravo v horním rohu. Pokud se budete chtít vrátit k původnímu obrázku, stisknete tlačítko "Obnovit původní". Tlačítko "Zavřít" použijete v případě, že jste neudělali žádné změny a chcete z editoru odejít.
