有料プランのミニ、スタンダード、プロのどれかをお申し込みいただき、独自ドメインの登録や移管をいただいた後は、OOOO@domain.comのようなお好きなメールアカウントが作成できます。同時に、Webnodeのシステムであるメールクライアントも使うことができます。 Webnodeのメールクライアント(Webメール)はレスポンシブなので、スマートフォンやタブレットからもメールにログインいただけます。また、WebnodeのポータルサイトからもWebメールにログインできます。
お使いいただけるメールボックスの総容量は 1 GBで、この容量はウェブサイトの容量として換算されます。送受信に添付できるファイルサイズは最大で20 MBとなっています。1つのメールは40名まで一度に送ることができ、1分間に5つのメールまで送信できます。これらの規定は迷惑メールと見なされるのを防ぐためですが、バルクメール(不特定多数に一気に送るもの)や多数に一気にニュースレターを送ると言った用途には適しません。このような目的の場合は第3者のサービスをお使いください。
ここではメールクライアントの使い方や機能についてご案内します。
連絡先のエクスポートとインポート
左上にある連絡先アイコンをクリックして、連絡先リストをcsv/vcf/vCardフォーマットでダウンロードできます。
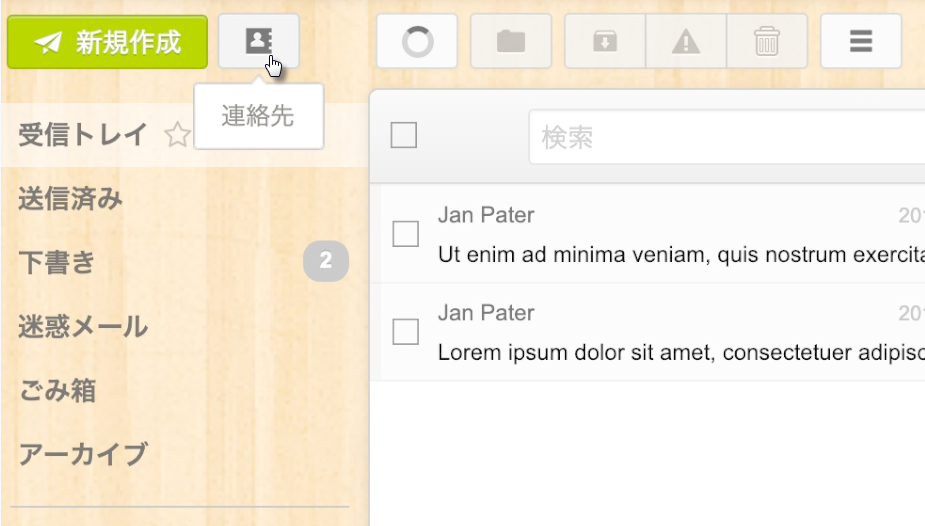
右のメニューよりインポート(csv, vcf, vCard)を選んでクリック。
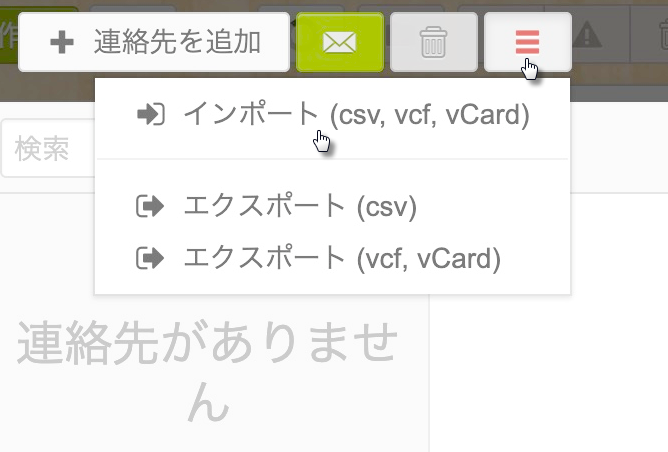
お使いのPCより、連絡先ファイルを選択します。自動的にWebメールへのアップロードが始まります。
アカウントの追加方法
新システムでは、同じドメインを使った複数のメールアドレスを管理できます。新しいメールアカウントを追加するには、右上のアカウントアイコンをクリックし、出てきた画面でアカウント追加をクリック。
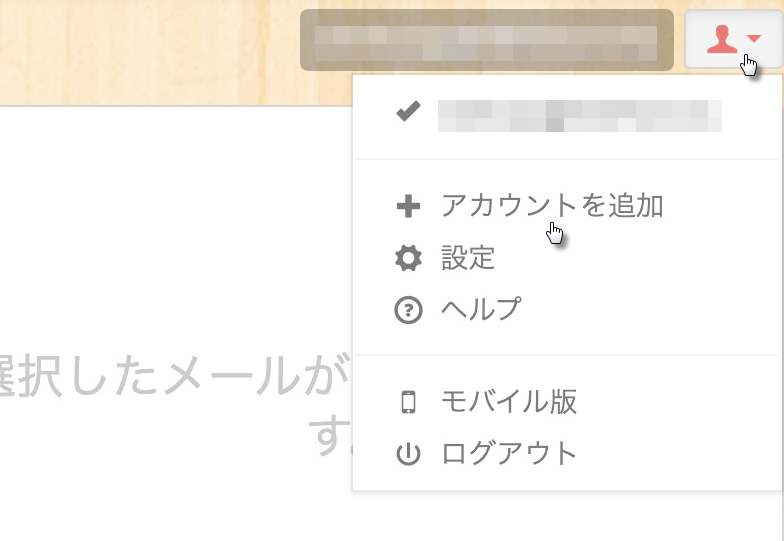
メールアドレスとパスワードを入力し、追加をクリック。
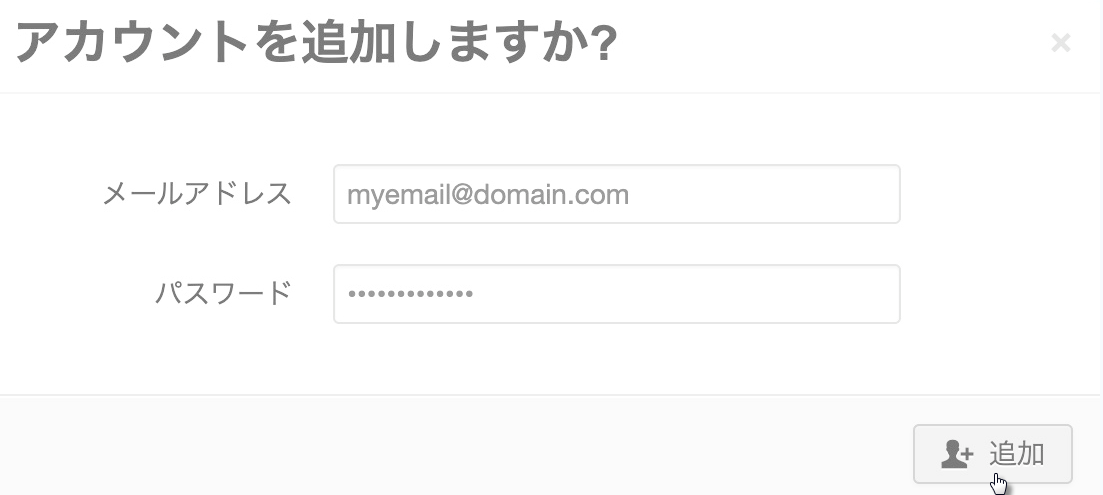
メールアカウントごとの切り替え
各アカウントのメールボックスの画面を切り替えて表示できます。右上のアカウントアイコンをクリックし、表示するメールのアドレスをクリックします。
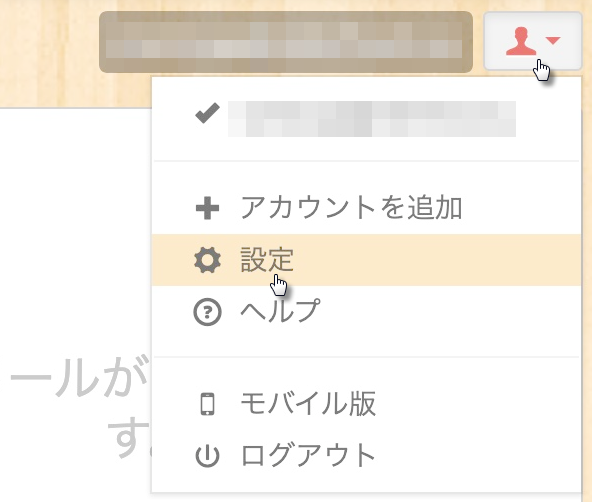
自動署名(メール受信者に表示される情報)を登録
右上のアカウントアイコンをクリックし、設定を選択。
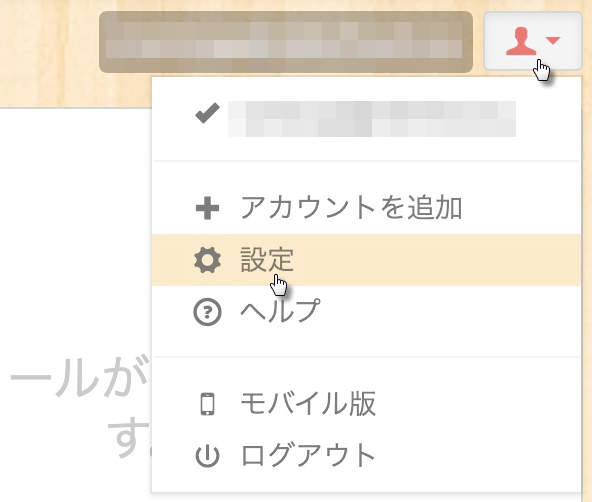
表示名でメールアドレスをクリック。
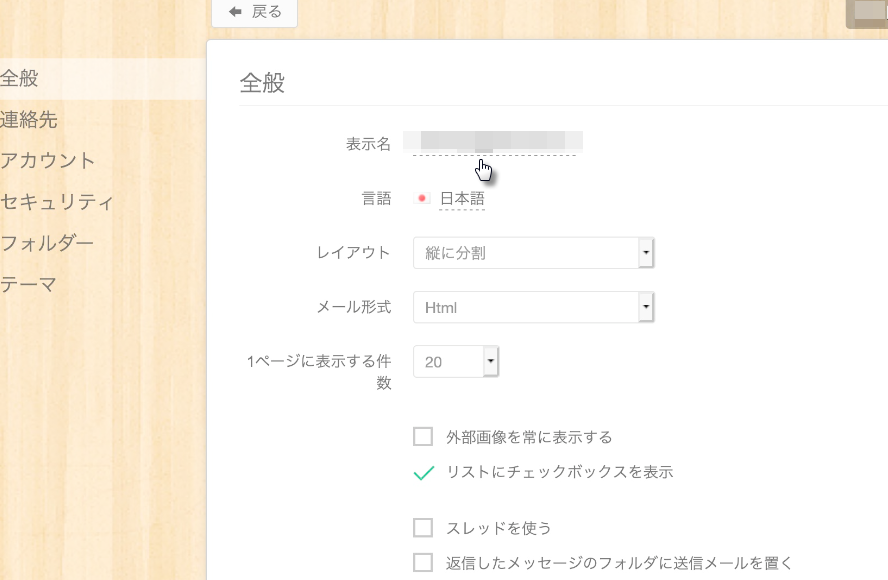
出てきた画面で、メール受信者に表示されるあなたのお名前と表示名(署名)を入力します。ウェブのリンクや画像も署名として登録できます。変更を保存するには更新をクリック。
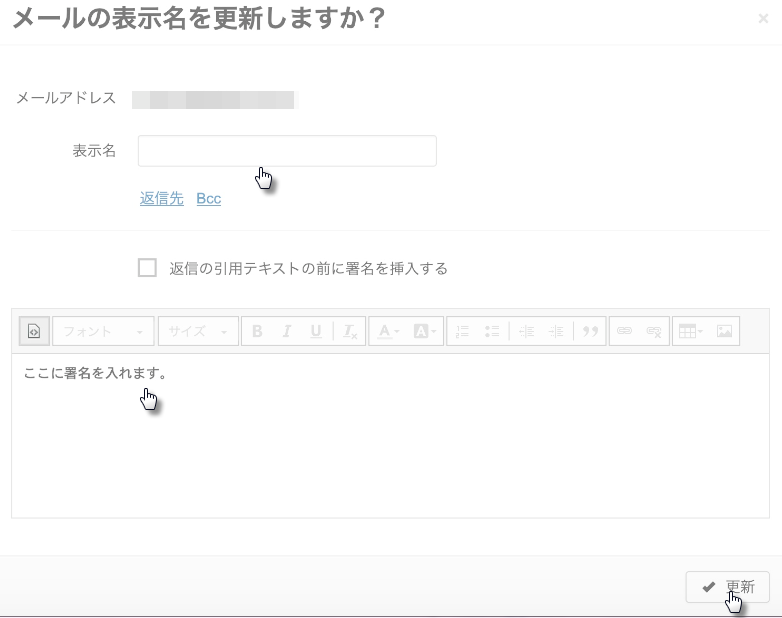
デザイン変更
メールボックスもイメージを変えられます。右上のアカウントアイコンをクリックし、設定を選択(上記「自動署名」と同じです)。テーマタブを左項目から選び、自分の好きなテーマをクリックして選択します。画面下のボタン背景画像をアップロードをクリックして自分の好きな画像をパソコンから取り込むことも可能です。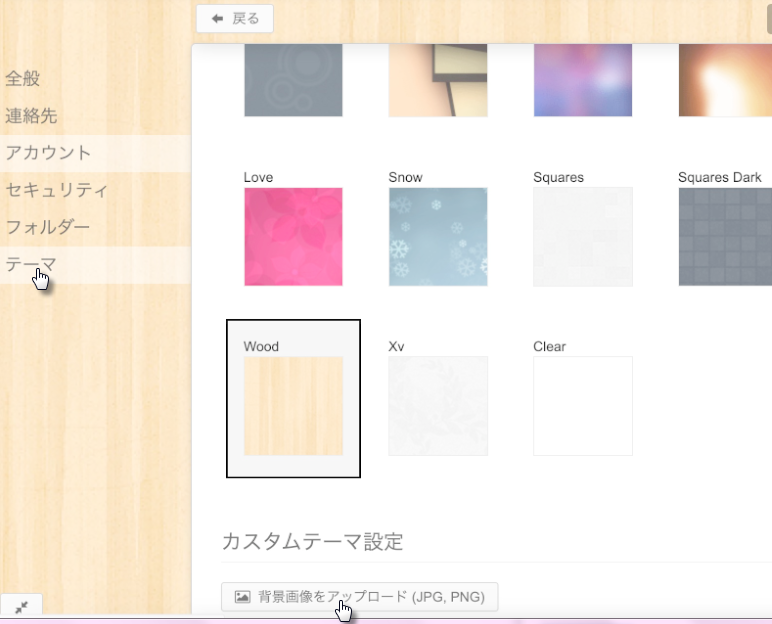
メールクライアントはIMAPを使っています。メールアドレスはOutlookなど他のメールクライアントでも使えます。詳細の設定方法や使い方はMicrosoft Outlook 2016でWebメールを使おうを参照ください。