V tomto návodu se dozvíte, jak můžete do svého e-shopu přidat více měn, aby mohli zákazníci z různých zemí nakupovat právě ve své měně. Možnost více měn je prémiovou funkcí dostupnou od balíčku Business.
1. V administraci klikněte na Nastavení e-shopu a dále na Měny.
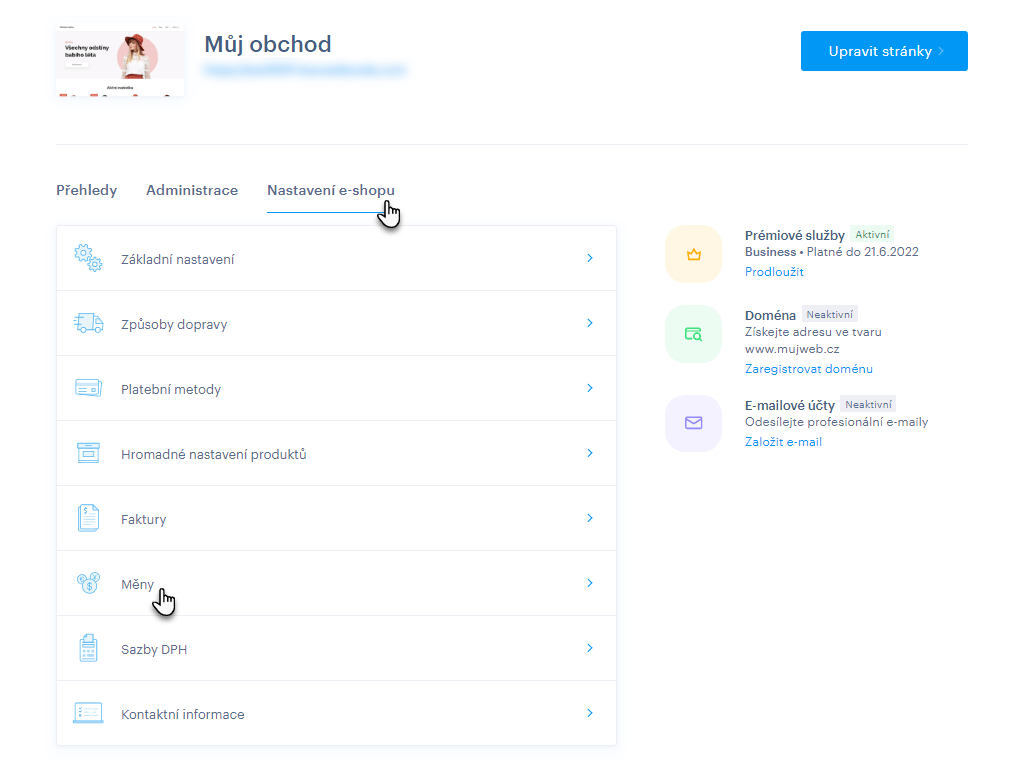
2. Druhá cesta je prostřednictvím editoru. Zde zvolte Nastavení.
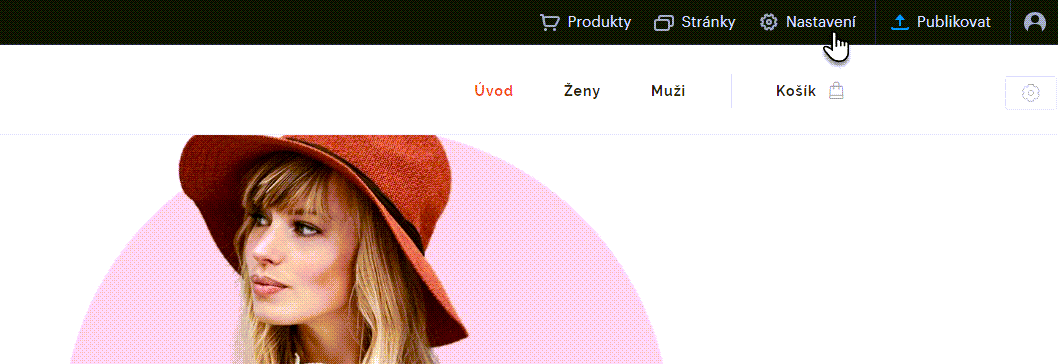
3. V kartě E-shop klikněte na Nastavit v řádku Měny.
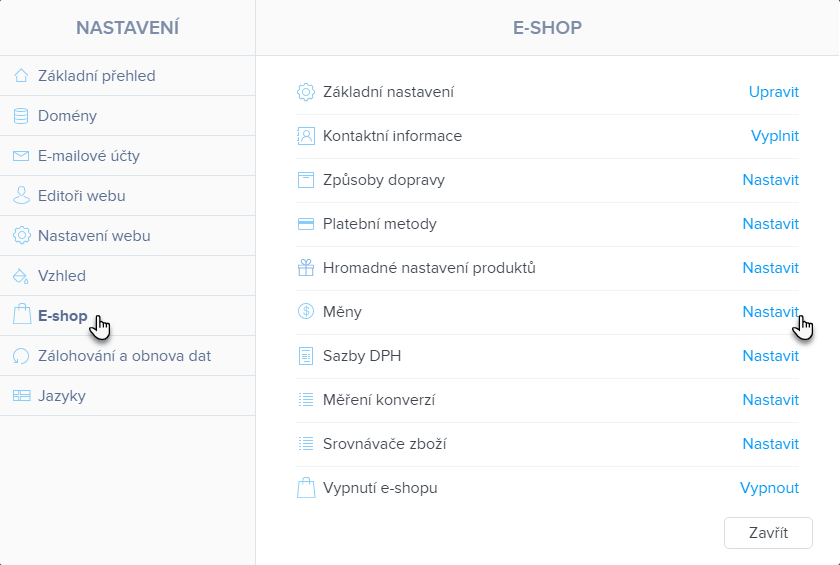
4. Zde můžete nalézt informace o přidaných měnách, tedy Zobrazení měn (zkratka, symbol, název měny), nastavený Směnný kurz, zda je měna nastavena jako Transakční a zda je měna v e-shopu zobrazována. Také zde můžete měny upravovat.
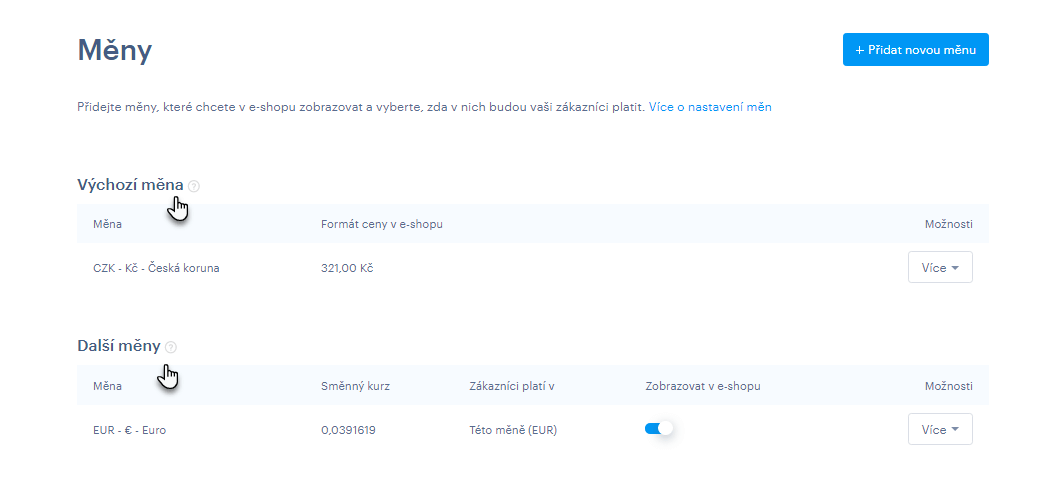
Přidání nové měny
1. Pro přidání nové měny klikněte na Přidat novou měnu.
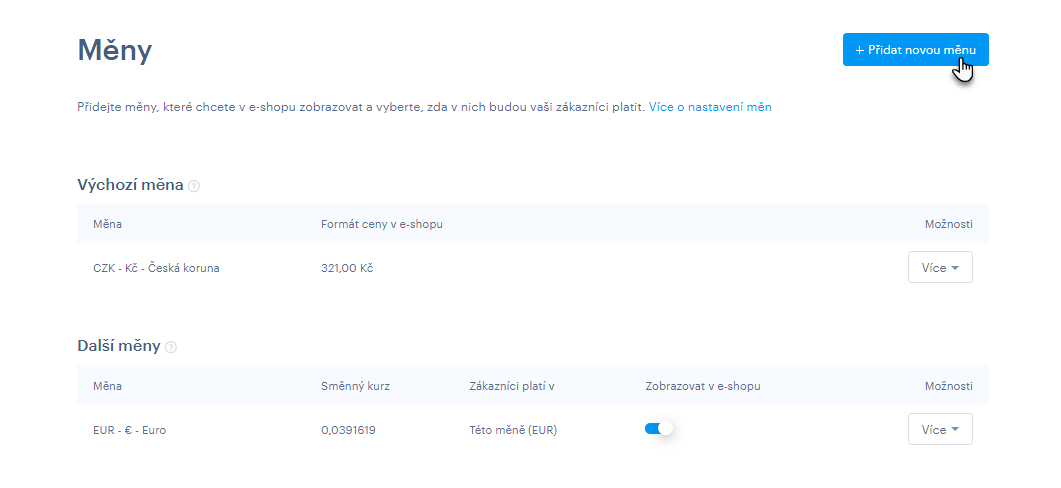
2. Vyberte měnu a potvrďte tlačítkem Zvolit měnu. Pro nalezení můžete využít i vyhledávač.
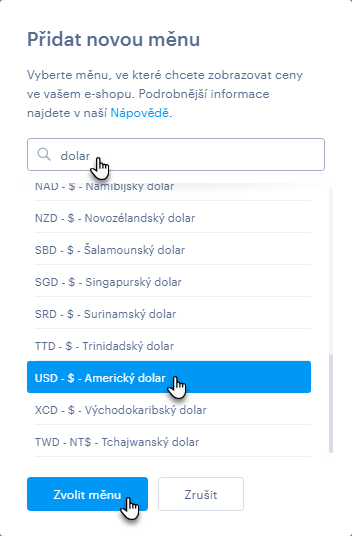
3. Zde dále můžete nastavit vlastnosti vybrané měny.
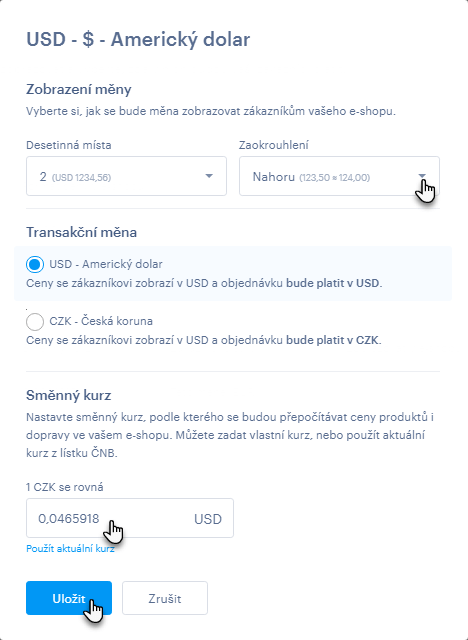
Vlastnosti měny
Desetinná místa a Zaokrouhlení
Zde můžete vybrat, kolik desetinných míst se bude zobrazovat v e-shopu. Pokud je zvolena možnost 0 zaokrouhlí se například číslo 300,1333 na 300. V rámci možnosti 1 se číslo zaokrouhlí na jedno desetinné místo, tedy 300,1. Jestliže zvolíte možnost 2, zůstávají dvě desetinná místa, tedy například 300,13. Cena se nemění v administraci, mění se pouze v rámci e-shopu pro zákazníka. Funkce zaokrouhlení se aplikuje i na cenu dopravy.
Dále je možné nastavit, jakým způsobem se bude cena zaokrouhlovat. Můžete vybrat zaokrouhlení aritmetické (tedy že se standardně čísla zaokrouhlí dle desetinného čísla, 0,1-0,4 dolů a 0,5-0,9 nahoru), zaokrouhlení nahoru (tedy vždy nahoru bez ohledu na desetinné číslo), zaokrouhlení dolů nahoru (tedy vždy dolů bez ohledu na desetinné číslo), nebo žádné zaokrouhlení (číslo se tedy nezaokrouhlí).
Transakční měna
Zde můžete nastavit, zda bude objednávka skutečně vyúčtována v dané měně, nebo bude měna pouze orientační a vyúčtování bude v měně výchozí. Můžete si vybrat, že platební transakce budou i nadále prováděny ve výchozí měně. To znamená, že zákazníci e-shopu uvidí ceny ve vybrané měně, ale při placení budou upozorněni, že konečná cena se může lišit.
Této funkce můžete využít, jestliže máte bankovní účet pouze v jedné měně nebo třeba jednoduše nechcete, aby uživatelé platili v jiných měnách.
První možnost (odpovídá vybrané měně)
Ceny se zákazníkovi zobrazí ve vybrané měně a objednávka v ní bude také vyúčtována. V rámci úhrady objednávky není uvedeno žádné varování. Zákazník obdrží potvrzovací e-mail a fakturu ve vybrané měně. Ve správě objednávek uvidíte jako zaplacené ve vybrané měně.
Druhá možnost (odpovídá výchozí měně e-shopu)
Ceny se zákazníkovi zobrazí ve vybrané měně, ale objednávka bude vyúčtována ve výchozí měně. V rámci úhrady objednávky uvidí zákazník varování, že bude platit ve výchozí měně a že cena se může mírně lišit. Zákazník obdrží potvrzovací e-mail s částkou ve vybrané měně s poznámkou, že zaplacená cena byla ve výchozí měně. Fakturu a výzvu k úhradě obdrží zákazník ve výchozí měně. Ve správě objednávek uvidíte jako zaplacené ve výchozí měně.
Varování v rámci dokončení objednávky může vypadat například takto:
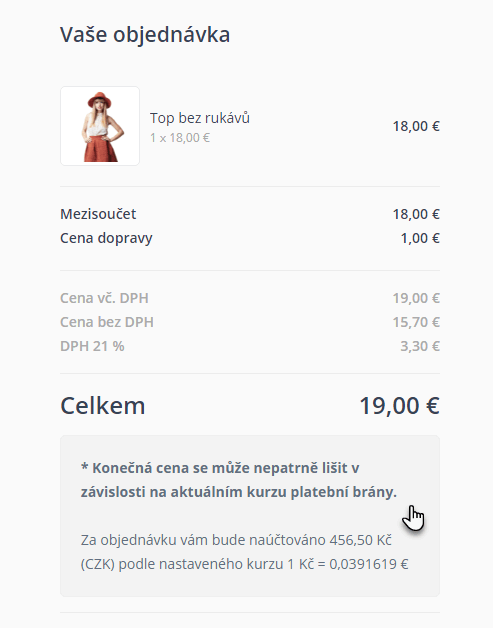
Směnný kurz
V této části můžete nastavit směnný kurz, dle kterého bude přepočítávána cena produktů a dopravy ve vašem e-shopu. Můžete zadat vlastní kurz, nebo použít aktuální kurz podle ČNB. Vlastní kurz se odvíjí od nastavené výchozí měny e-shopu.
4. Pokud chcete upravit již vytvořenou změnu, klikněte na tlačítko Více a dále na Upravit.
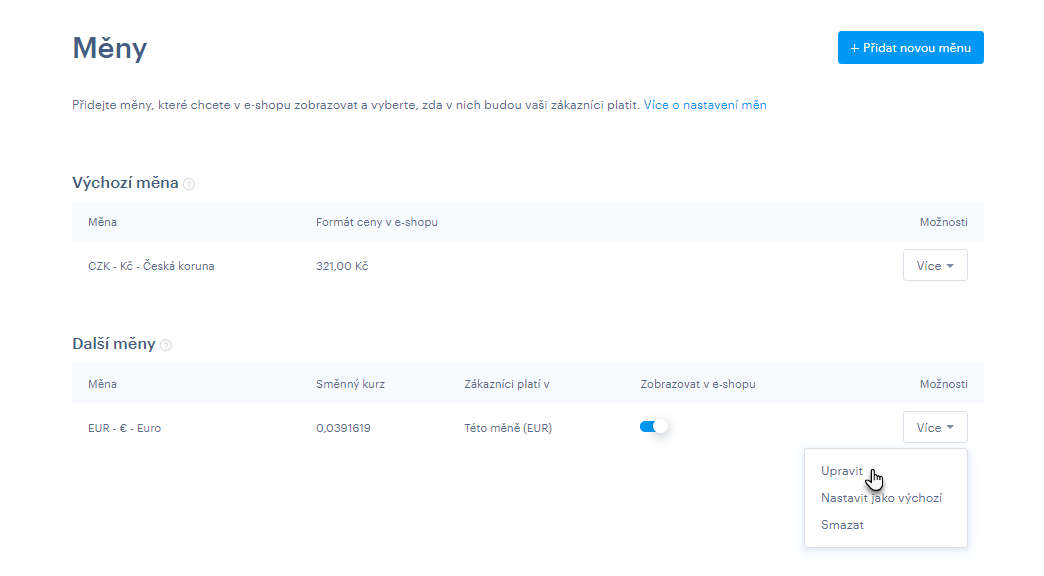
TIP: U Výchozí měny lze nastavit pouze zobrazení měny, tedy Desetinná místa a Zaokrouhlení.
Nastavení výchozí měny
POZOR: Po nastavení nové Výchozí měny se produkty, statistiky a objednávky nepřepočítávají. Cena produktů a dopravy zůstává stejná, mění se pouze symbol měny. Například se tedy 123 Kč po novém nastavení Výchozí měny EUR změní na 123 €. Již provedené objednávky pak zůstávají v původní měně. Zároveň se upraví ceny produktů v Dalších měnách s ohledem na nastavený Směnný kurz, který bude třeba u ostatních měn znovu ručně nastavit, aby se cena produktů odpovídala přepočtu.
Měny jsou obecně rozdělený na Výchozí měnu a Další měny. Podle výchozí měny se nastavuje Směnný kurz a také se od ní odvíjí Transakční měna (viz stejnojmenné body návodu výše).
1. Pokud máte v e-shopu již více měn, klikněte pro nastavení měny jako výchozí klikněte na tlačítko Více a dále na Nastavit jako výchozí.
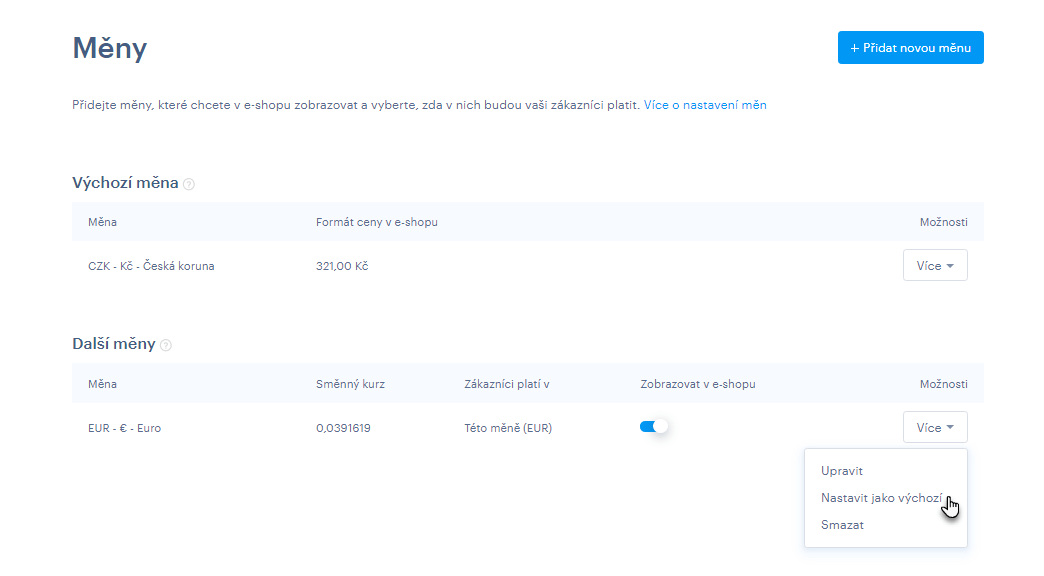
2. Zaškrtněte pole Chci změnit výchozí měny a potvrďte tlačítkem Uložit jako výchozí měnu.
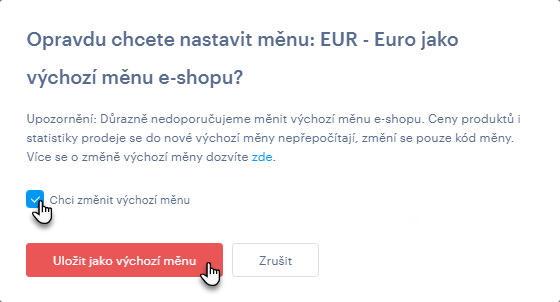
3. Pokud máte v e-shopu pouze jednu měnu, můžete Výchozí měnu rovnou změnit. U aktuální výchozí měny klikněte na Více a dále na Změnit výchozí měnu.
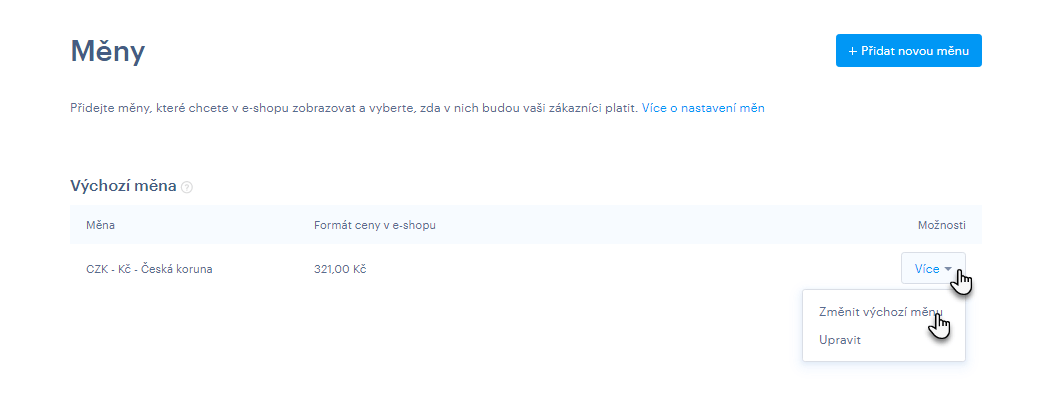
4. Dále vyberte měnu, nastavte Desetinná místa a Zaokrouhlení a potvrďte, že novou výchozí měnu chcete skutečně nastavit.
Smazání měny
Pokud chcete smazat některou z měn, klikněte na tlačítko Více a dále na Smazat.
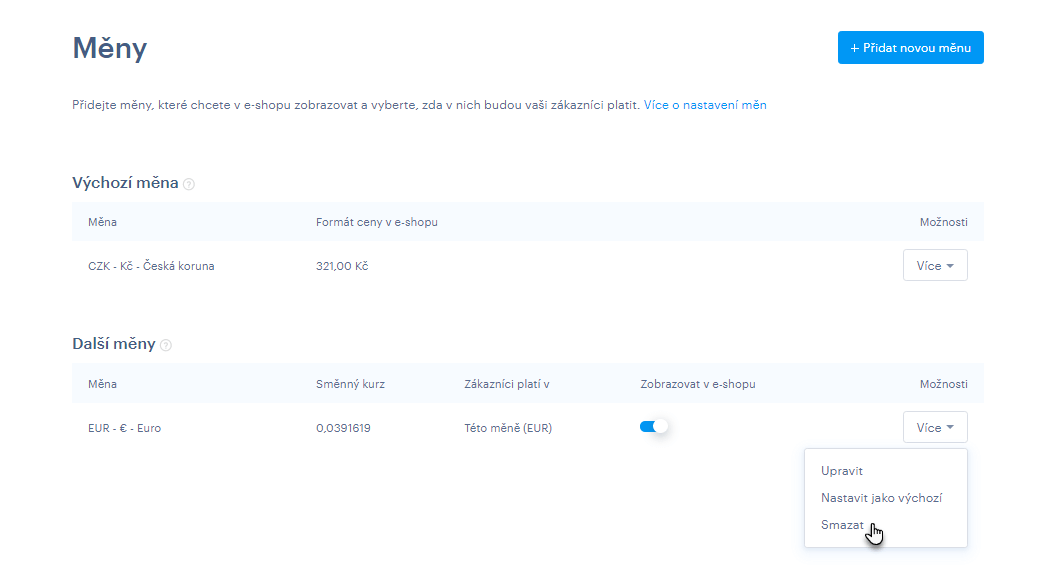
TIP: Výchozí měnu není možné smazat, pokud tedy aktuální výchozí měnu v e-shopu nechcete, bude třeba nejprve jinou měnu nastavit jako výchozí a následně původní smazat.
Zobrazení či skrytí měny v e-shopu
Pokud potřebujete z nějakého důvodu odebrat některou z měn, ale nechcete ji přímo smazat, lze ji pouze skrýt.
1. Pro zobrazení/skrytí měny v e-shopu klikněte u dané měny na posuvník Zobrazovat v e-shopu.
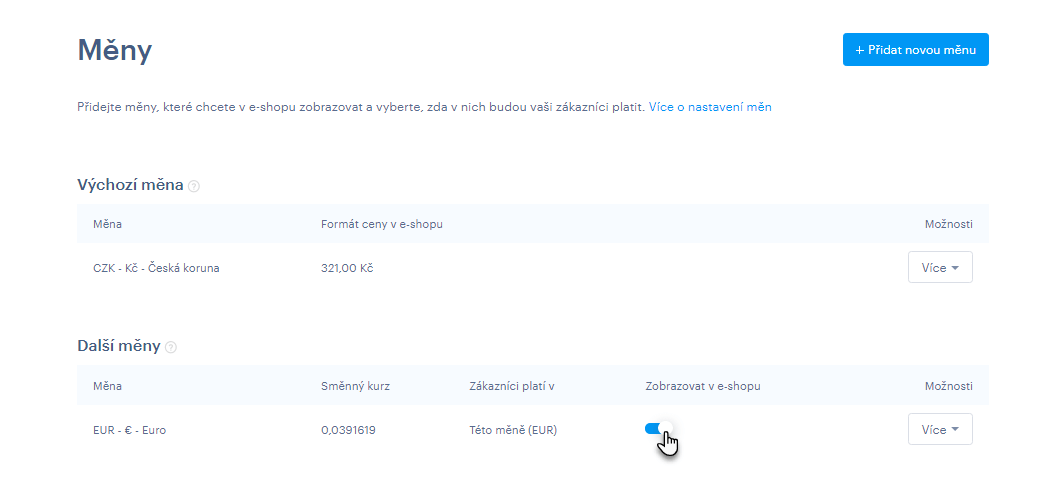
Měny a statistiky prodeje
V případě, že máte v rámci e-shopu objednávky ve více měnách, ve statistikách jsou Další měny přepočítány do Výchozí měny a statistiky jsou ve Výchozí měně vždy uvedeny.
POZOR: Pokud je některá měna smazána, objednávky se smazanou měnou nejsou ve statistikách započítány.
Měny očima zákazníků
Přepínač měn se zobrazuje v patičce stránky, podobně jako například přepínač jazyků.
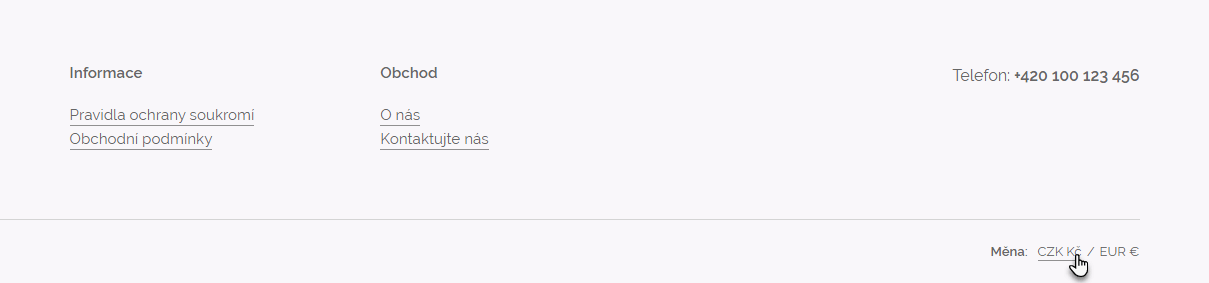
TIP: Pro nastavení automatického vytváření faktur můžete pokračovat do návodu zde.