Tämä ominaisuus mahdollistaa verkkokauppasi yhdistämisen markkinointityökaluihin kuten Google Ads, Facebook pikselin ja muut. Tämän avulla pystyt tarkemmin seuraamaan myyntien ja mainosten suorituskykyä ja tehokkuutta, kohdistamaan ne ja paremmin ymmärtämään asiakkaasi. Tämä ominaisuus vaatii Premium Profi paketin.
1. Kirjaudu sisään Webnode-tilillesi ja klikkaa Asetukset editorin ylävalikossa.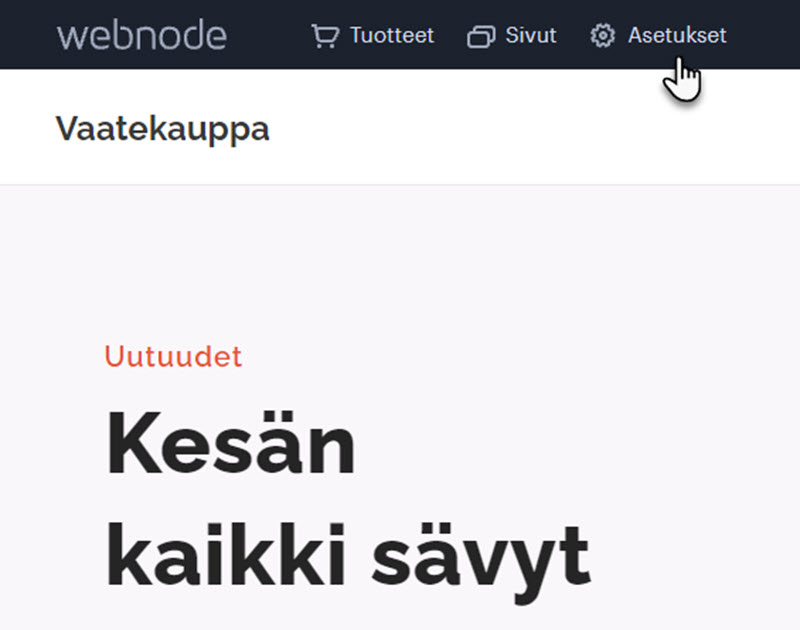
2. Klikkaa Verkkokauppa-välilehteä avataksesi verkkokaupan asetukset. Klikkaa sitten Aseta oikeassa olevassa Maksutavat-välilehdessä.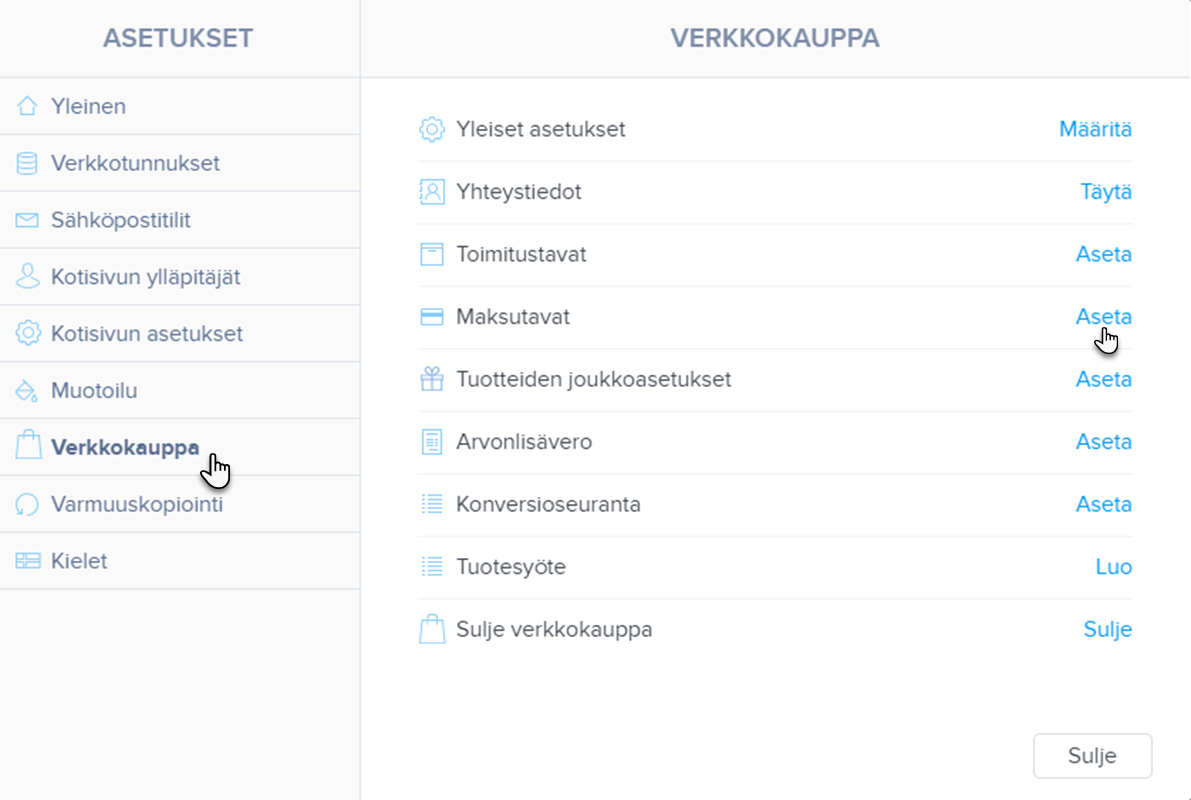
3. Valitse haluamasi palvelu ja klikkaa Yhdistä tili.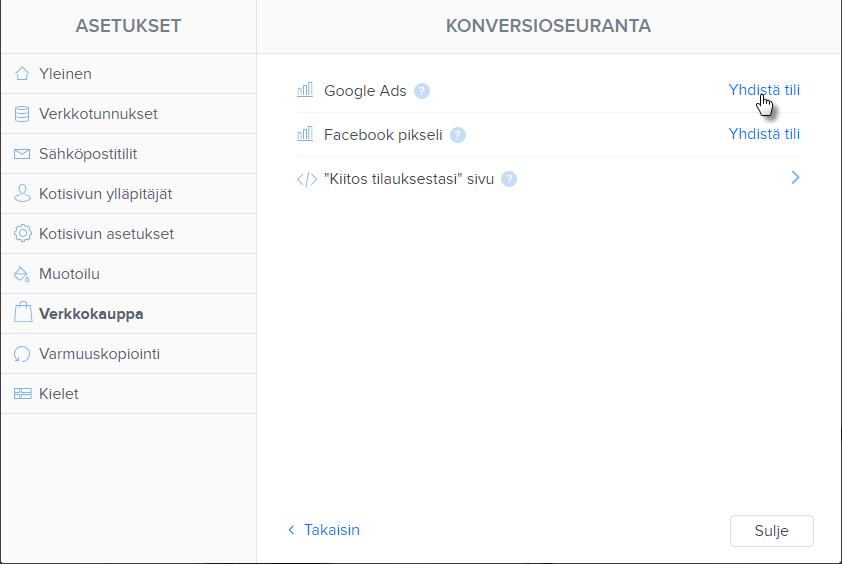
4. Syötä tag ID ja klikkaa Tallenna. Julkaise sitten muutokset.
Jos on kyseessä Google Ads tai Facebook pikseli, sinun tulee syöttää tag ID. Jos on kyseessä joku muu palvelu, sinun tulee syöttää koko koodi "Kiitos tilauksestasi" sivu -kenttään. Lisätietoja alhaalla.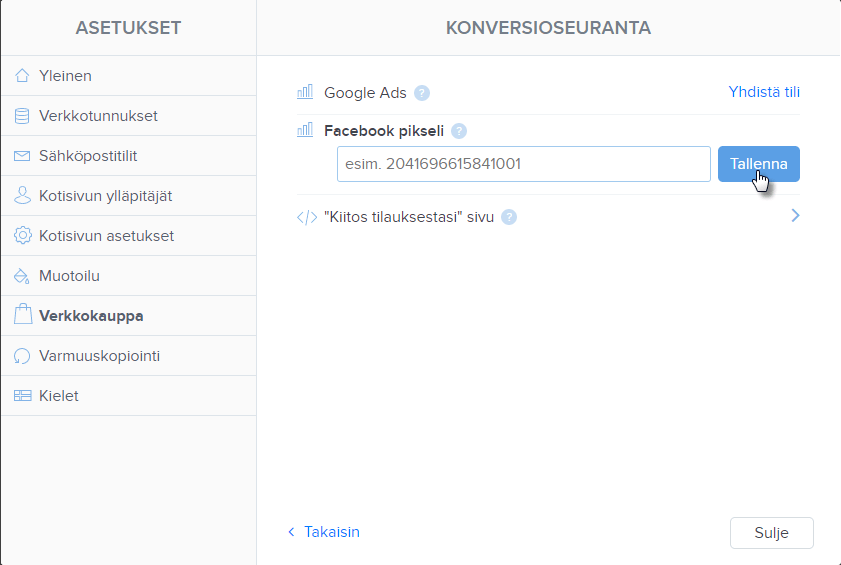
Google Ads:n ID tagi
Kirjaudu sisään Google Ads -tilillesi. Luo Google Ads:n tagi tai käytä jo voimassa oleva tagi. ID tagi on osana luotua koodia. ID on muodossa esim. AW-123456789.
Löydät lisätietoja ID tagin sisältävän koodin luomisesta täältä.
Kopioi tagi ja lisää se kenttään kotisivusi asetuksissa. Tallenna asetukset ja julkaise sivut.
Facebook pikselin ID
Kirjaudu sisään Business Manager -tilillesi, joka käytetään mainosten luontiin ja hallintaan Facebookissa.
Seuraa ohjeita Facebook-sivulla luodaksesi FB pikselin.
Et tarvitse koko koodia yhdistääksesi pikseliä sivuillesi, vaan sinulle riittää pelkästään pikselin ID. ID voidaan kopioida pikselin luotaessa. Se on osa koodia, joka näytetään sinulle pikselin luomisen jälkeen. Löydät ID:n koodin lopusta "id =" tagin jälkeen.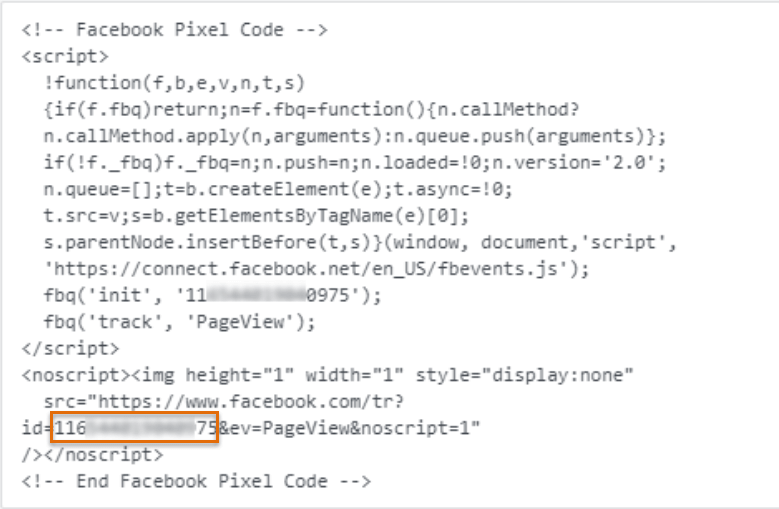
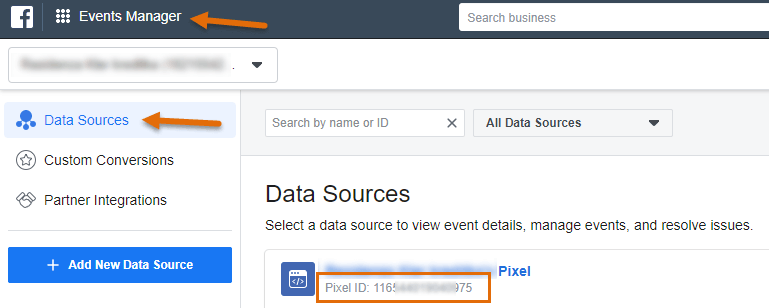
Kopioi ID ja lisää se kotisivusi asetuksissa olevaan FB pikseli -kenttään Konversioseuranta -osiossa. Tallenna asetukset ja julkaise sivut.
Muiden palveluiden konversioseurannan koodien lisääminen
Jos on kyseessä joku muu palvelu kuin Facebook pikseli tai Google Ads, voit käyttää "Kiitos tilauksestasi" -kenttää. Luo valitun palvelun koodi ja lisää se valmiin kenttään. Tähän kenttään voit lisätä esim. Google Analytics -koodin kerätäksesi yksityiskohtaisia tietoja tilauksista, ostoksista ja tuotteista. Sinun tulee ensin yhdistää Google Analytics -palvelu verkkokauppaan näiden ohjeiden avulla.
On välttämätöntä varmistaa, että koodi sisältää kaikki tarvittavat valitun palvelun ohjeiden mukaan ja että se on lisätty kokonaan. Tallenna muutokset ja julkaise sivut koodin lisättyä.