Ebben a cikkben megmutatjuk, hogyan kell kezelni a megrendeléseket. Miután az ügyfél megrendel valamit a webáruházadban, a megrendelésről értesítést kapsz. Ezután várd meg, amíg az ügyfél fizetése megérkezik. Majd állítsd be a megrendelést fizetettként, és küld el a szállítmányt az ügyfélnek. Ezután megjelölheted a rendelést Teljesítettként. Vess egy pillantást az alábbi lépésekre:
- Miután a megrendelő a webáruházban megerősítette megrendelését, e-mailben kapsz róla értesítést te és az ügyfeled is. A megerősítés a no-reply@webnode.com e-mail címen érkezik.A megrendelés visszaigazolása, amelyet e-mailben kapsz tőlünk így fog kinézni:

- Megrendelés szerkesztését a megrendelés végén található linkre kattintva érheted el.
 A megrendeléseket a Saját weboldalaim oldalon is kezelheted, csak kattints a kiválasztott webáruházra. A következő lépés a webáruház beállításait jeleníti meg. Kattints a Megrendelések linkre.
A megrendeléseket a Saját weboldalaim oldalon is kezelheted, csak kattints a kiválasztott webáruházra. A következő lépés a webáruház beállításait jeleníti meg. Kattints a Megrendelések linkre.
- Megjelenik a megrendelések listája. A megrendelés szerkesztéséhez kattints a kiválasztott megrendelésre a listából.

- Ezután megjelennek a megrendelés részletei, ahol rendezheted a rendelést és megváltoztathatod annak állapotát.

- Miután megkaptad a befizetést az ügyféltől, a megrendelést a Beállítás befizetettként gombra kattintva jelölheted kifizettnek.
 A megrendelés állapotának módosítása után megjelenik a befizetett összeg és a befizetés dátuma. Szükség esetén a megrendelés újra megjelölheted nem fizetettként is.
A megrendelés állapotának módosítása után megjelenik a befizetett összeg és a befizetés dátuma. Szükség esetén a megrendelés újra megjelölheted nem fizetettként is.
A megrendelés állapotát manuálisan kell módosítani, kivéve a PayPal kifizetéseket.
Ha az ügyfélnek különleges követelményei vannak, akkor a Megjegyzések mezőben jegyzetet adhatsz hozzá. Mindenképpen mentsd el a módosításokat a Mentés gombra kattintva.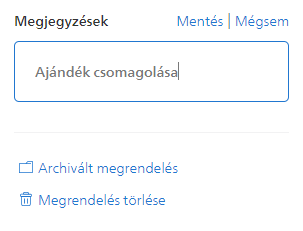
- A befizetés jóváírása után elküldheted a terméket az ügyfélnek. Miután elküldted a csomagot, megjelölheted a rendelést teljesítettként, ha rákattintasz a Rendelés teljesítése lehetőségre.

- A következő lépésben meg tudod adni a csomagszámot a nyomonkövetéshez.
A küldemény nyomon követésének engedélyezéséhez először új szállítási módot kell beállítanod, majd add meg az URL-címet, amelyet közvetlenül a szállítmányozó cégtől kaphatsz meg. Tekintsd meg a szállítási követés beállításának részletes útmutatóját. Ez a lehetőség többek között DHL számára is elérhető. Az eljárás hasonló lesz más fuvarozók esetében.
Ugyanabban az ablakban a rendelés visszaigazolását is elküldheted az ügyfélnek a Visszaigazoló e-mail küldése megjelölésével, majd a Rendelés teljesítése gombra kattintva.
- A megrendelést kifizették, elküldted és teljesítettnek jelölted. Most már archiválhatod az Archivált megrendelés lehetőségre kattintva. A megrendelés ezután átkerül az archívumba, és nem jelenik meg az aktív rendelések között. Törölheted is a megrendelését a Megrendelés törlése lehetőségre kattintva. Az archiválás alkalmas feldolgozott megrendeléshez, míg a megrendelés törlése alkalmazható érvénytelenített, felfüggesztett megrendeléshez vagy hasonló esetekben.
A megrendelést a Rendelés nyomtatása gombra kattintva kinyomtathatod.
A Megrendelések listájánál lehetőség van a megrendelések kategóriák szerinti szűrésére - Nyitott vagy Archivált rendelések. Megadhatod, hogy nyitott vagy archivált megbízások kerüljenek megjelenítésre a listában. Egy adott megrendelés kategóriájának megtekintéséhez kattints a jobb oldali nyílra a Megjelenítés felirat mellett, és válaszd ki a kívánt kategóriát.
A megrendelést ki is nyomtathatod a Rendelés nyomtatása gombra kattintva

A megrendelések menüben kiszűrheted megrendeléseidet Nyitott rendelések vagy Archivált rendelések alapján. A megrendelések szűréséhez kattints a Megjelenítés jobb oldalán található nyílra, és válaszd ki, hogy mit szeretnél látni. Ezen a ponton exportálhatod is a megrendeléseket. Kattints a Továbbiak és a Rendelések exportja elemre. Az exportálás .XML formátumú fájlba történik.
Ezen a ponton exportálhatod is a megrendeléseket. Kattints a Továbbiak és a Rendelések exportja elemre. Az exportálás .XML formátumú fájlba történik.
 Ekkor érdemes beállítani a szállítási és fizetési módokat, vagy érdekelhet, hogy hogy néz ki az online áruház az ügyfelek szempontjából.
Ekkor érdemes beállítani a szállítási és fizetési módokat, vagy érdekelhet, hogy hogy néz ki az online áruház az ügyfelek szempontjából.