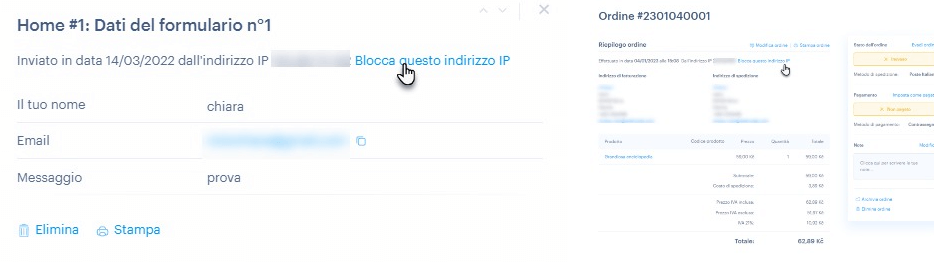In questa guida imparerai come attivare sul tuo sito web il filtro per indirizzi IP specifici o per interi paesi. Questa funzione può essere utile, ad esempio, nelle situazioni in cui è necessario bloccare un utente (o un gruppo di utenti) dall'accedere al sito, dalla compilazione di formulari, o dall'inviare degli ordini. La funzione Filtri IP fa parte del servizio aggiuntivo Premium Site Security, che include anche la protezione di formulari e la scansione del malware.
Ulteriori informazioni sull'acquisto di questo servizio sono disponibili direttamente nell'articolo Come acquistare Premium Site Security.
1. Per gestire il filtro IP dall'amministrazione del tuo progetto, clicca su Amministrazione e poi su Sicurezza Premium del sito web.
.png)
2. Per aggiungere un nuovo indirizzo, clicca su Aggiungi un nuovo filtro.
.png)
3. Qui puoi impostare le proprietà di blocco.
Tipo di filtro: seleziona un indirizzo IP specifico o un intero paese.
ATTENZIONE: l'utilizzo della funzione di blocco dell'intero paese è a tuo rischio e pericolo. Se il tuo sito si trova in uno dei paesi dell'Unione Europea e a meno che la legislazione locale non richieda diversamente, non dovresti bloccare l'accesso da altri paesi dell'UE.
Indirizzo IP/Area: qui potrai inserire un indirizzo IP specifico o selezionare l'area che si desidera bloccare. In alternativa, è possibile bloccare interi continenti.
È anche possibile inserire un intervallo di indirizzi IP nel campo dell'indirizzo IP, sostituendo la parte numerica dell'indirizzo con un asterisco (*), ad esempio 168.1.*.
SUGGERIMENTO: è possibile visualizzare l'indirizzo IP nel modulo compilato o nell'ordine.
Accesso: in questo campo è possibile impostare se si desidera bloccare o consentire l'indirizzo IP/l'area dato. L'opzione per abilitare un determinato indirizzo IP può essere utile per casi specifici di blocco: ad esempio, stai già bloccando un intero set di indirizzi IP o un intero paese ma desideri consentire l'accesso a un indirizzo IP specifico.
Contenuti bloccati/consentiti: qui puoi selezionare quali specifiche opzioni del sito web saranno bloccate per un dato indirizzo IP/Area. Se selezioni Accedere al sito web, l'intero sito web verrà bloccato, compresi i moduli e gli ordini.
Nota: puoi inserire una nota in questa casella, ad esempio potresti specificare il perché l'indirizzo IP è stato bloccato o consentito.
Stato: Qui puoi attivare o disattivare qualsiasi filtro senza eliminarlo completamente dall'elenco.
.jpg)
4. Completa cliccando sul pulsante Salva.
5. Nella tabella puoi vedere i dati principali sull'indirizzo o sul paese bloccato. Puoi anche attivare, disattivare o eliminare i filtri contrassegnandoli, utilizzare l'opzione Mostra solo gli accessi consentiti o bloccati. Per informazioni più dettagliate, clicca direttamente sul filtro indicato.
.png)
6. Dopo aver cliccato su un filtro specifico, vedrai anche la data in cui l'indirizzo/paese è stato aggiunto al filtro, nonché le statistiche di utilizzo. Verrà visualizzata anche la data dell'ultimo utilizzo del blocco, se applicabile. Infine, potrai anche modificare o eliminare il filtro.
.png)
Un utente bloccato (se l'intera pagina è bloccata, quindi non solo gli ordini o i moduli) vedrà successivamente il messaggio "Access Forbidden" (accesso vietato) sul sito web.
.png)
Quando vengono bloccati i moduli o gli ordini, verranno visualizzati i seguenti messaggi.
.png)
SUGGERIMENTO: Se hai un e-commerce o un formulario contatti sul tuo sito, potrai anche bloccare l'indirizzo IP fornito direttamente nella gestione degli ordini o nei dati raccolti dai formulari. Come parte della nota del filtro dato, verrà fornita l'informazione che il blocco è avvenuto dal modulo/ordine.