Questa guida spiega come configurare la tua webmail con Microsoft Outlook 2016. Le impostazioni illustrate in questa guida sono valide per la maggior parte degli altri client e-mail e anche per le versioni di Outlook precedenti.
Prima di configurare un account e-mail in Microsoft Outlook, è necessario creare una casella mail (webmail) con il sistema di Webnode.
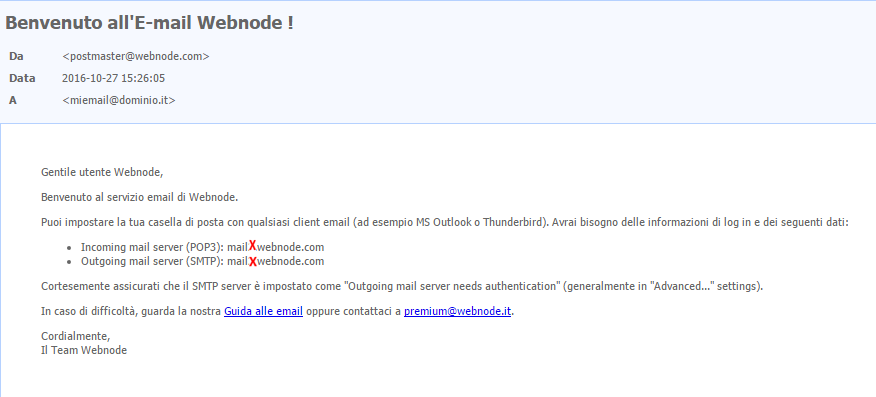
Ora puoi configurare Microsoft Outlook 2016 come indicato di seguito:
- Apri il programma Microsoft Outlook 2016 e clicca sulla scheda File.
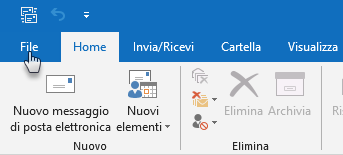
- Clicca sul pulsante Aggiungi account.
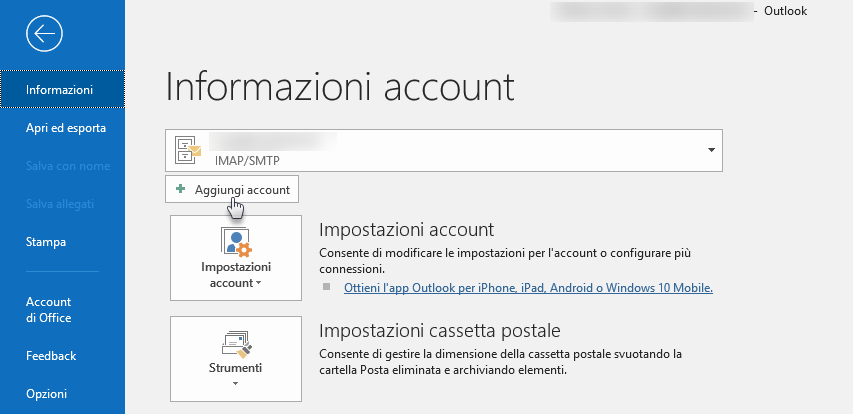
- Seleziona l'opzione Consenti la configurazione manuale dell'account e clicca su Connetti.
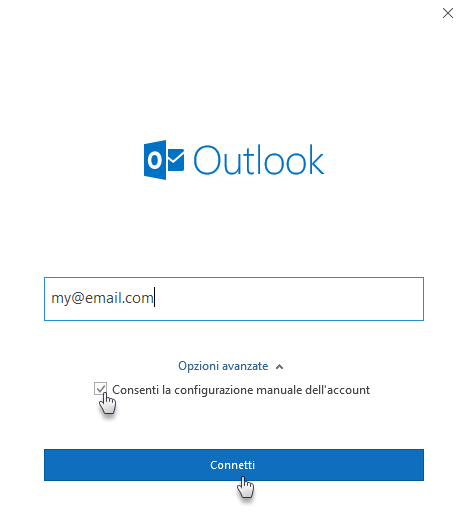
- Scegli POP o IMAP in base all'account che desideri creare. Ti verrà chiesto di inserire la password della tua webmail.
Per scoprire la differenza tra un account POP e IMAP, scorri in basso per consultare la parte finale di quest'articolo.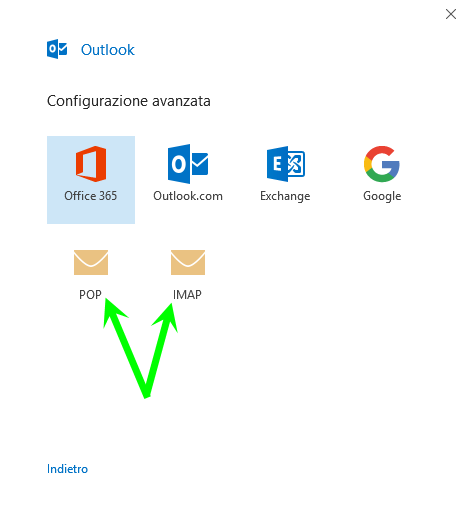
- Una volta inserita la tua password, potrebbe apparire una finestra relativa al certificato che stai utilizzando. In questo caso semplicemente conferma il certificato. Successivamente è potrebbe essere necessario inserire il nome utente e la password per il server preimpostato. Tuttavia, questi parametri non sono validi e quindi seleziona Cancella. Nella finestra successiva, seleziona Cambiare impostazioni account.
Se la finestra sopra menzionata non dovesse apparire, procedi al punto 6.
- Inserisci il mailserver corretto. Il numero della porta varia in base al tipo di account (POP o IMAP).
- a) Impostazioni account POP
Server posta in arrivo: mail1.webnode.com o mail2.webnode.com
Server posta in uscita: mail1.webnode.com o mail2.webnode.com
Porta (server posta in arrivo): 995
Porta (server posta in uscita): 465
Seleziona l'opzione Il server richiede una connessione crittografata (SSL/SSL)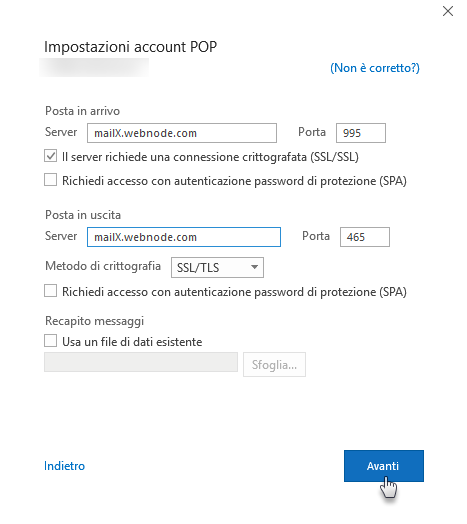
b) Impostazioni account IMAP
Server posta in arrivo: mail1.webnode.com o mail2.webnode.com
Server posta in uscita: mail1.webnode.com o mail2.webnode.com
Porta (server posta in arrivo): 993
Porta (server posta in uscita): 465
Seleziona il metodo di crittografia: SSL/TLS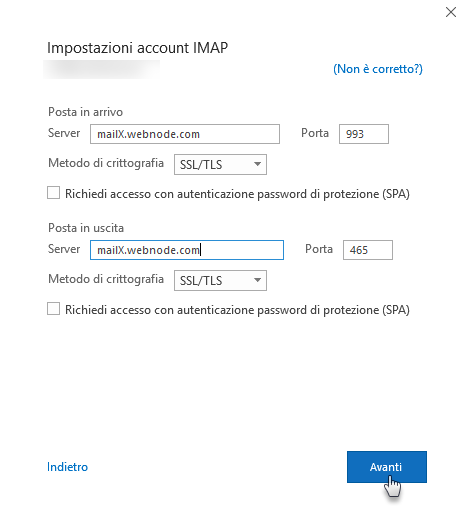
- Clicca sul pulsante Avanti. Ti verrà chiesto di inserire la password della tua webmail. Una volta inserita la password, apparirà l'informazione che l'account è stato aggiunto.
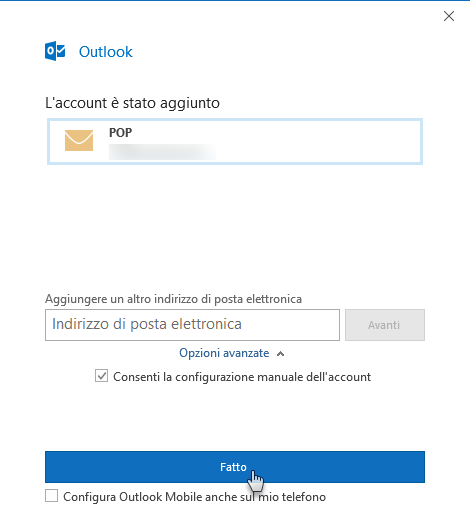
- Se stai utilizzando un account IMAP, è necessario impostare le cartelle di posta direttamente su Outlook. Vai su Outlook e clicca con il tasto destro sulla cartella della Posta in arrivo. Seleziona Cartelle IMAP.
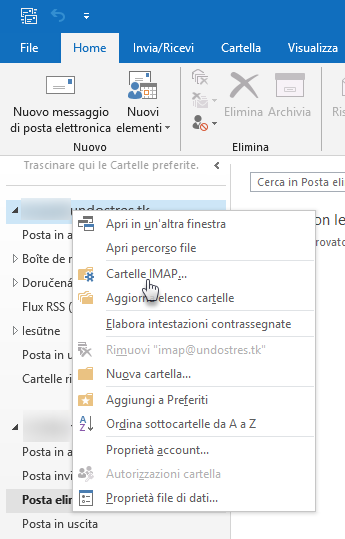
- Dopo, deseleziona l'opzione Mostra solo le cartelle sottoscritte nella visualizzazione della gerarchia in Outlook. Quindi quest'opzione verrà disattivata.
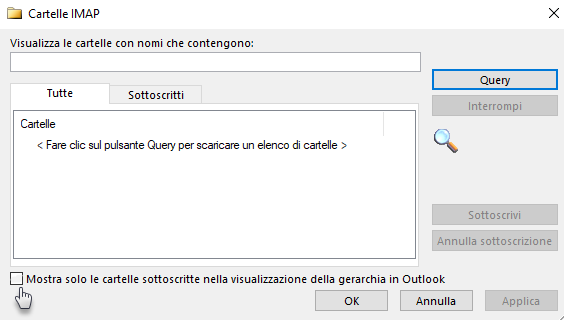
Successivamente verranno caricate le cartelle di posta e i messaggi. Il processo potrebbe richiedere alcuni minuti, soprattutto nel caso di un elevato numero di messaggi. Attendi qualche minuto, oppure prova a riavviare Outlook.
A questo punto, la webmail dovrebbe essere configurata nel client e-mail correttamente.
Puoi anche accedere alla webmail tramite il nostro portale.