Nesse artigo irá descobrir como administrar pedidos criados na sua loja virtual. Os pedidos podem ser processados apenas tendo um pacote Premium ativo na loja.
Assim que o cliente da sua loja encomendar um produto, você irá receber uma notificação sobre o pedido feito. A seguir, você deve esperar pelo pagamento. Quando o receber, você poderá marcar o pedido como pago e enviar a remessa. Neste momento, poderá marcar o pedido como completo. Agora, vamos dar uma olhada em cada passo do processo.
1. Assim que o seu cliente submeter um pedido, você irá receber uma notificação por e-mail informando sobre a criação de um novo pedido na sua loja. Essa notificação será enviada a partir do nosso endereço de e-mail no-reply@webnode.com.
DICA: Adicione o e-mail no-reply@webnode.com na lista dos contatos do seu e-mail para que tenha certeza que as notificações não sejam encaminhados diretamente para a pasta de spam.
Veja como é a notificação sobre um pedido criado:
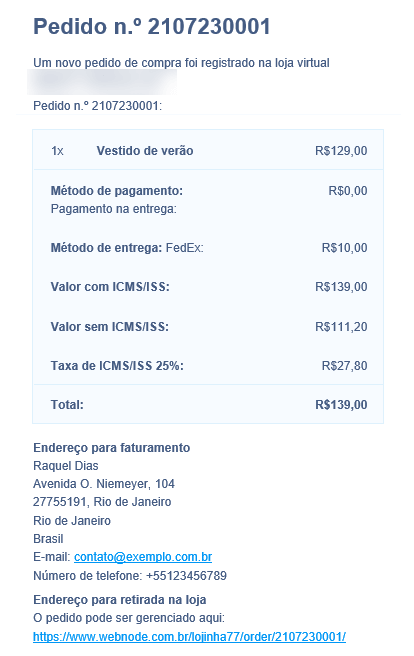
2. Para processar o pedido, clique no link incluído na notificação enviada.
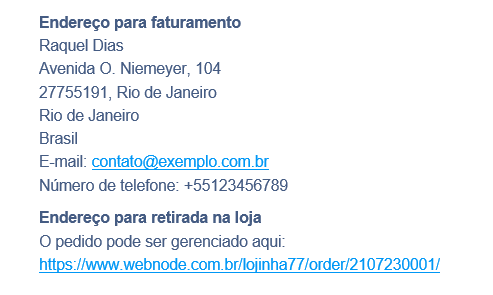
Como alternativa, poderá acessar a administração do pedido através da área de cliente da sua conta Webnode. Na seção Visão geral, clique em Pedidos. 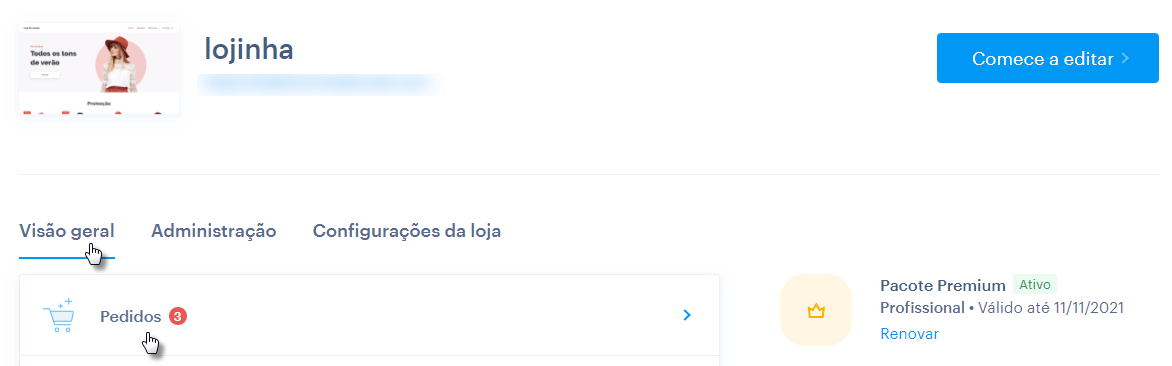
3. Para editar um pedido, clique nele na lista dos pedidos.
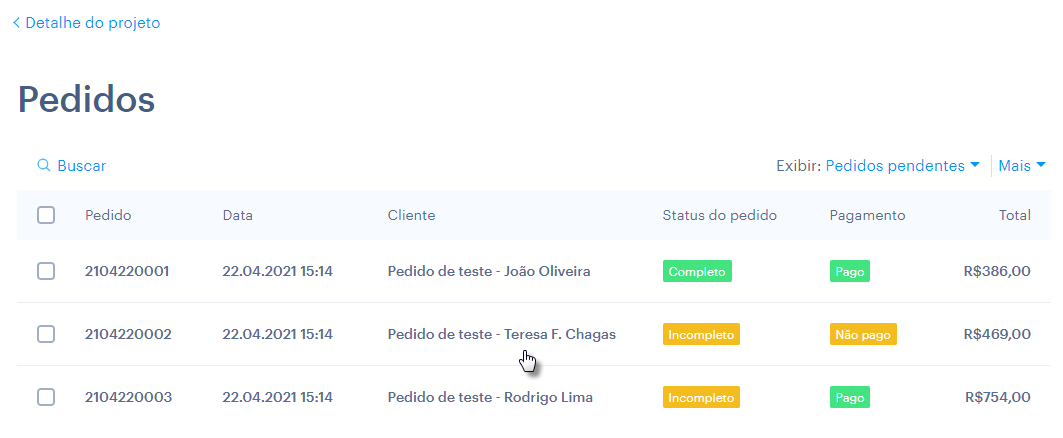
4. O detalhe do pedido será aberto e você poderá alterar vários elementos.
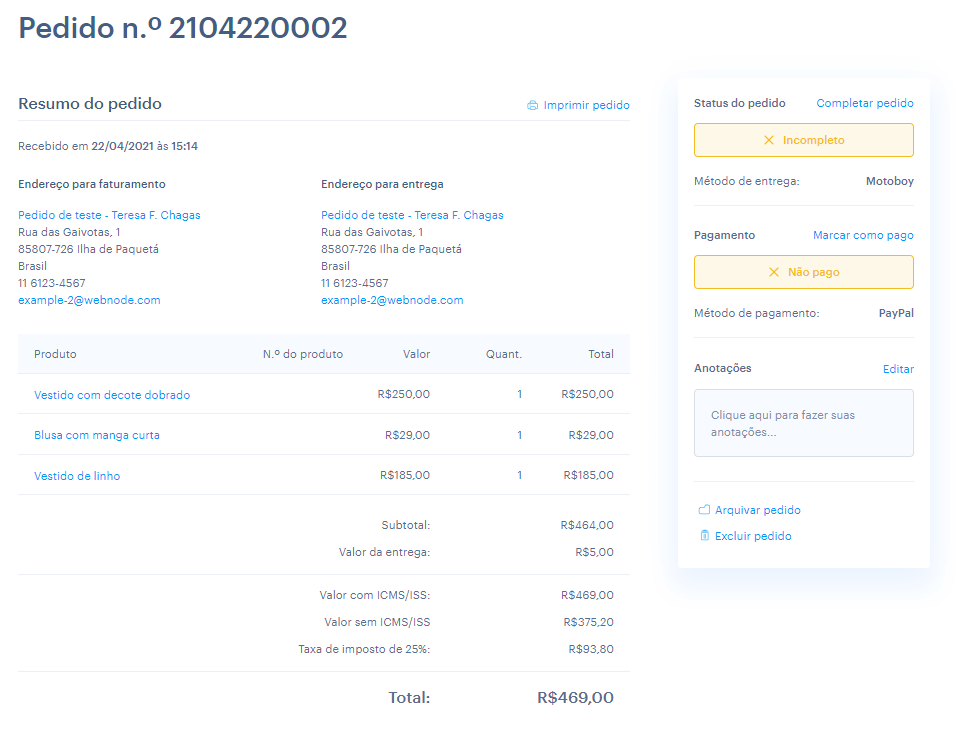
5. Uma vez que receber o pagamento, poderá marcar o pedido como pago, clicando em Marcar como pago.
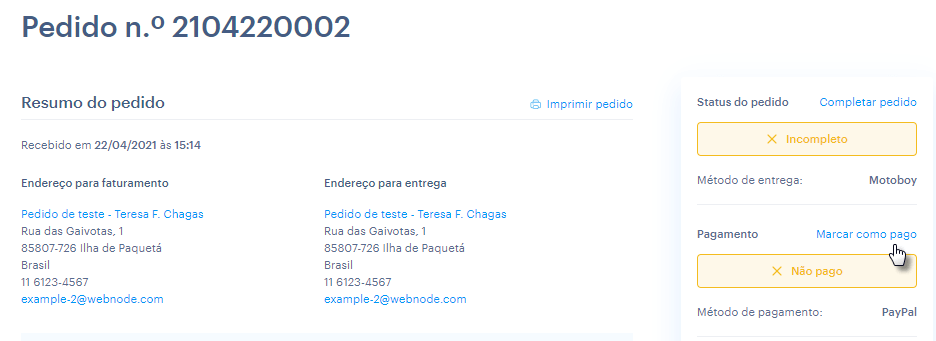
Quando você alterar o status do pagamento, você será capaz de visualizar o valor recebido e a data em que recebeu o pagamento. Em caso de necessidade, poderá voltar a definir o status do pagamento como não pago.
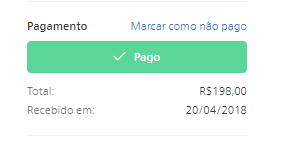
O status do pagamento deve ser alterado manualmente. A única exceção são pagamentos recebidos através de PayPal.
Se você quiser adicionar um comentário ao pedido, pode fazê-lo digitando diretamente no campo Anotações. Não se esqueça de guardar as notas clicando em Salvar.
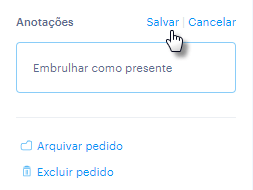
6. Uma vez o pagamento recebido, poderá enviar a mercadoria para o seu cliente. Feito isso, marque o pedido como completo, clicando em Completar pedido.
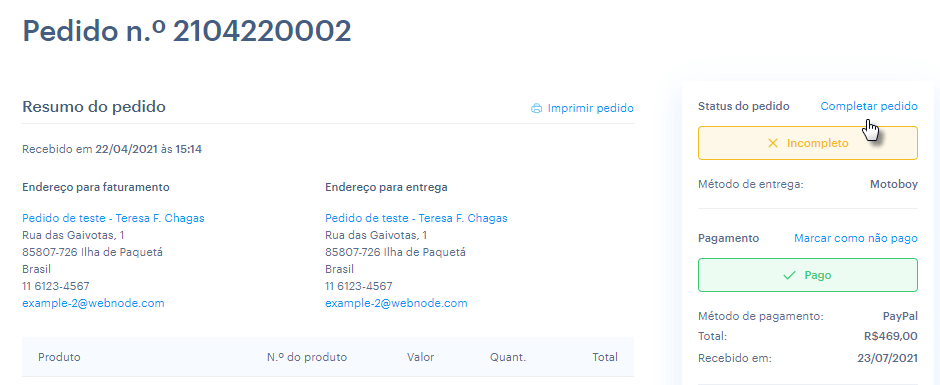
7. No passo seguinte, configure o rastreamento da remessa.
Para ativar o rastreamento da remessa, primeiro defina os métodos de pagamento e insira o URL junto com o número da encomenda que tiver recebido da transportadora. Leia mais sobre o rastreamento da remessa no artigo Configurar rastreamento da remessa. O procedimento da configuração será parecido para todas as transportadoras.
Ainda na mesma janela, poderá marcar a caixa para o envio de uma notificação sobre a expedição da remessa para o seu cliente.
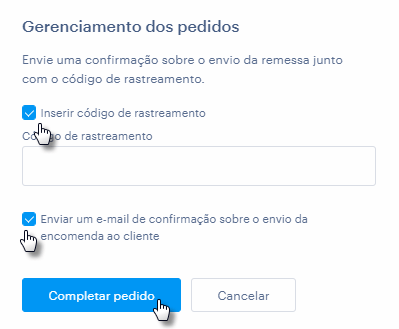
8. O pedido está pago, enviado e marcado como completo. Está na hora de arquivá-lo clicando em Arquivar pedido. O pedido será movido para o arquivo e não será mais exibido entre os demais pedidos ativos. Clicando em Excluir pedido, poderá apagar pedidos. A função de arquivar pedidos foi criada para pedidos completados, enquanto a função de excluir pedidos serve para cancelar pedidos que não chegarão a ser processados.
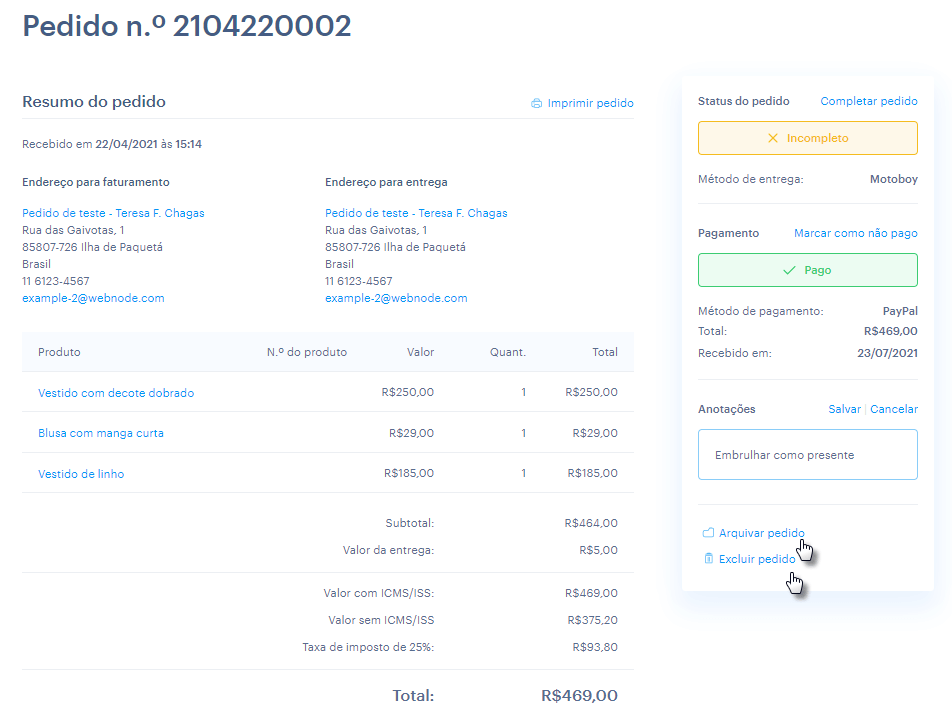
Você pode imprimir o pedido clicando em Imprimir pedido.
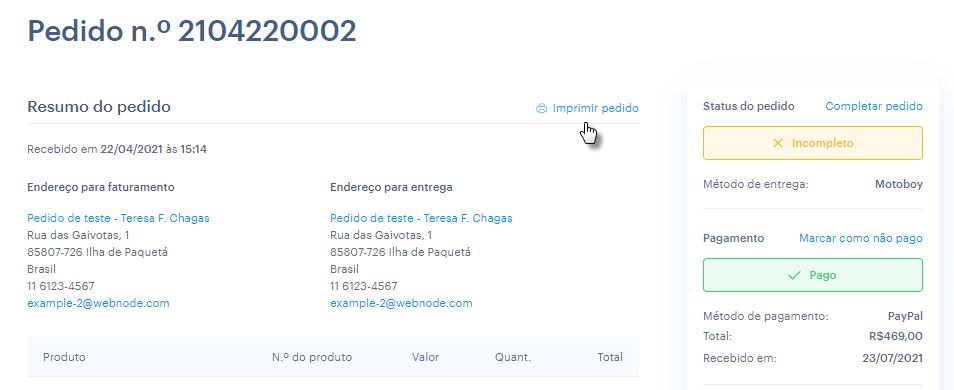
Na visão geral dos pedidos, você será capaz de filtrar entre pedidos Pendentes e Arquivados. Para usar o filtro, clique na seta junto com o item Exibir na direita e faça a sua escolha.
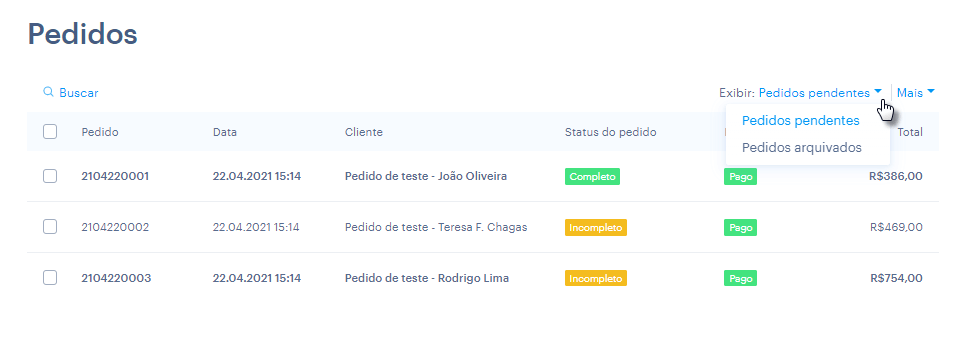
Você também pode exportar os pedidos num arquivo .XML. Clique em Mais e depois em Exportar pedidos.
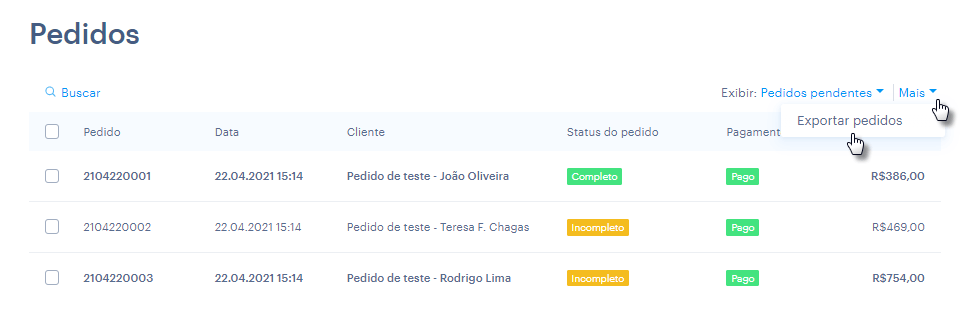
Neste momento, você talvez queira configurar os métodos de entrega na sua loja, ou esteja interessado em ver como a sua loja é vista pelos seus clientes.