この記事は、以前のバージョンのWebnodeエディターに関するものです。サイトが現行のエディターで作成された場合は、ショップの使い方ガイドやエディターの使い方ガイドを参照下さい。
価格比較サービスは、製品を迅速かつ十分に配置された検索を可能にします。価格比較サービスを使用し購入するeショップや顧客は、より多くの顧客を得るために効果的な方法です。
価格エンジンのエクスポートの利点として、価格リストが自動的にアップデートされることが挙げられます。価格エンジンは、定期的に価格リストの最新版を更新するため、価格表に変更を加えるたびに通知したり、価格エンジンに提出する必要はありません。
Googleショッピングに製品・商品をエクスポートするには、eショップのURLのフィードを取得する必要があります。eショップの管理画面にURLを取得するには、次の手順に従ってください。
1. 管理画面に移動し「eショップの設定」をクリックします。
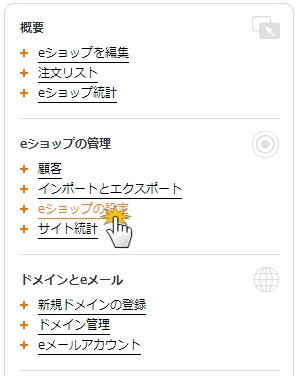
2. 「製品のフィード」をクリックします。
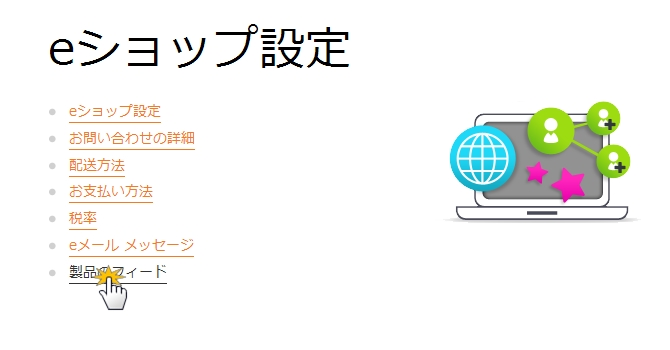
3. Googleショッピングの場所に「はい」をクリックし、URLをコピーし「保存」をクリックしてください。
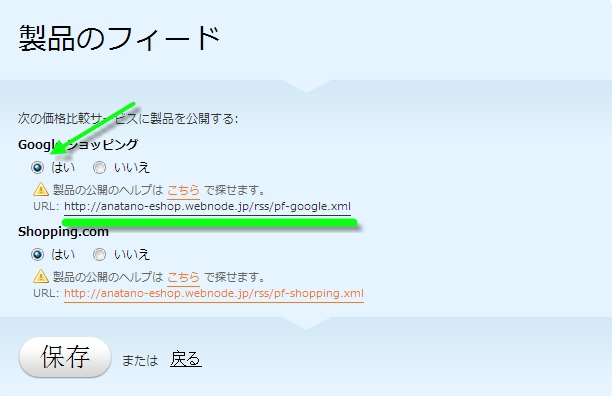
次に、Googleショッピングのエクスポート設定を構成します。
4. Googleショッピングを使用できるようにするには、Googleアカウントが必要になります。お持ちでない場合は、Google Merchant Centre 「アカウントを作成」をクリックしアカウントを作成する事ができます。必要事項を全て入力し「次のステップ」に移動します。
既にGoogleのアカウントをお持ちの方は、上記のリンクよりログインしてください。
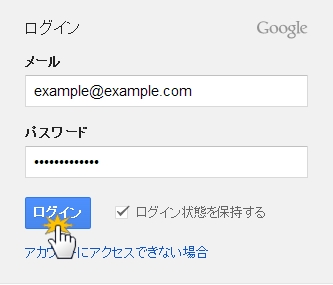 5. ウェブサイトに記載されている指示に従って、Googleのマーチャントアカウントを設定する必要があります。
5. ウェブサイトに記載されている指示に従って、Googleのマーチャントアカウントを設定する必要があります。 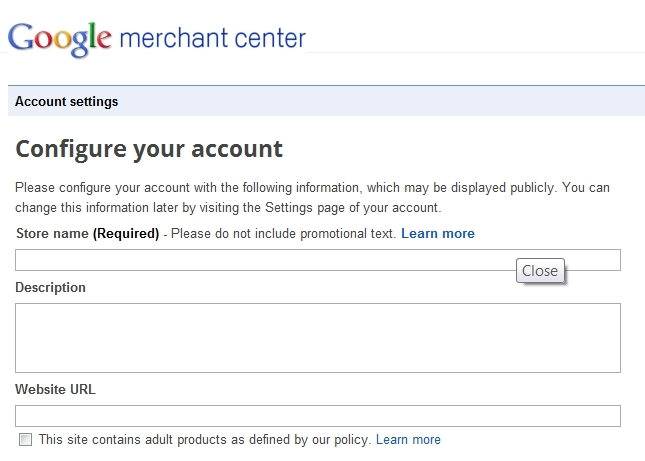 6. 全ての必要事項を入力し、ページの下にある「保存」をクリックしてください。
6. 全ての必要事項を入力し、ページの下にある「保存」をクリックしてください。
7. メニューの左側にある「Data feeds」をクリックし、「New data feed」を選択します。
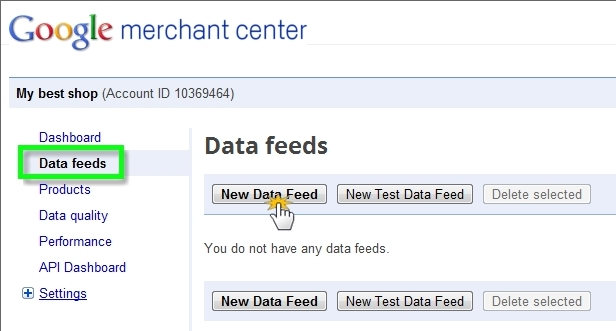
8. pf-google.xml の様なファイル用の名前を選択し、「Save changes」をクリックします。
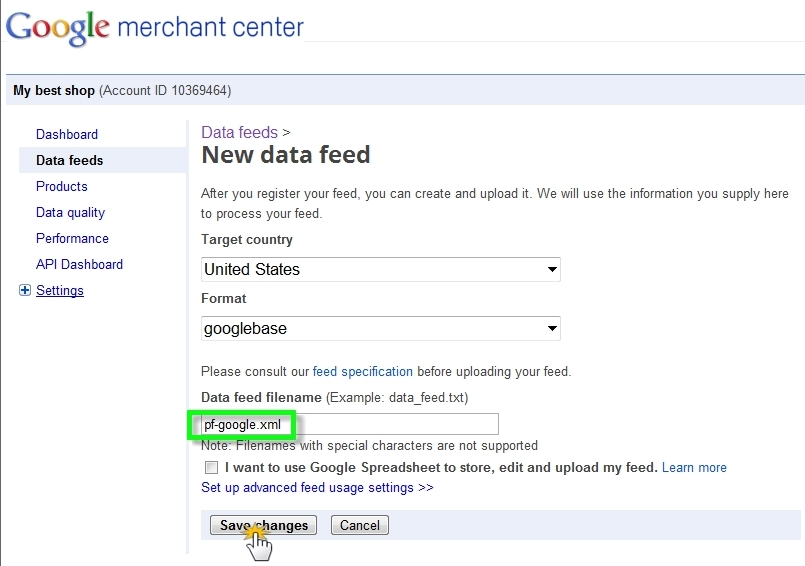
9. Data feedsで該当するファイル様に「Create schedule」をクリックしてください。
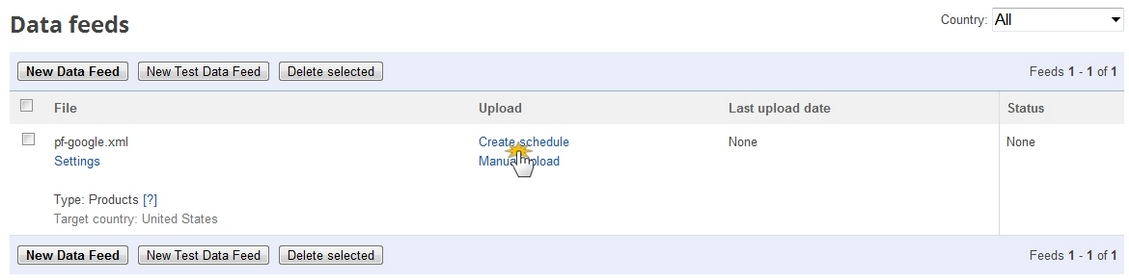
10. 価格比較サービスでは、製品を使用してファイルを更新するための周波数、日、時間を選ぶことができます。「Feed URL」にeショップ設定にある「製品のフィード」でコピーしたURLアドレスを貼り付け、「Schedule and fetch now」をクリックします。
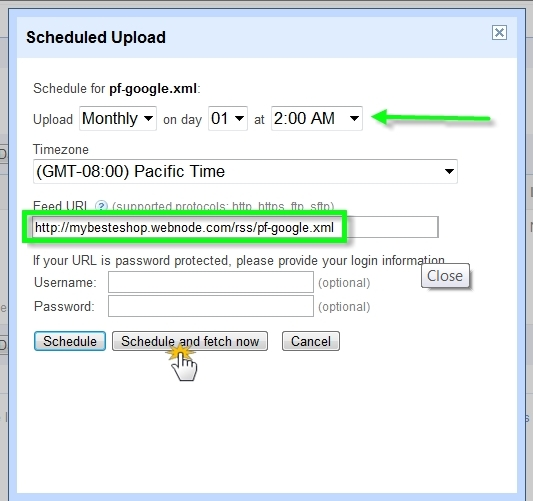
11. 次のステップでは、eショップのURLアドレスの認証です。メニュー左にあるGoogleアカウントの「Settings」をクリックし「General」を選択し「Verify this URL」をクリックします。
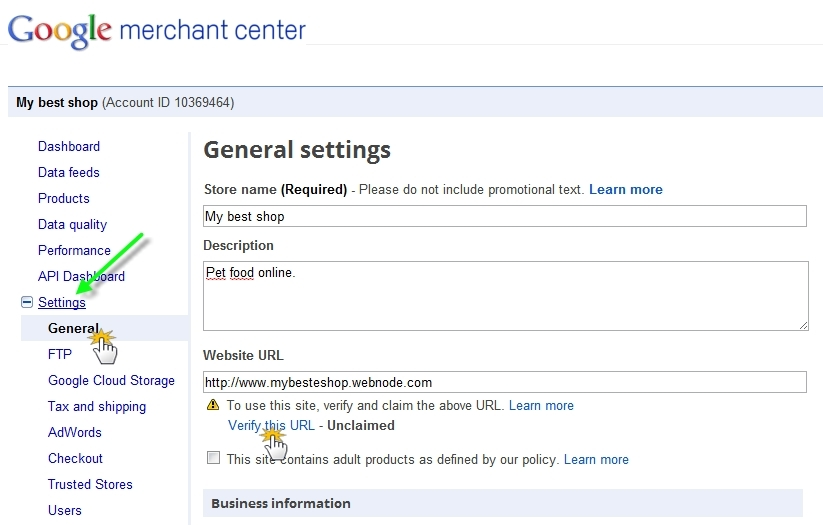
12. 「Alternate methods」をクリックし後「HTML tag」をクリックします。選択部分のアドレスをコピーしてください。
13. ウェブサイト編集画面へ移動し、「ウェブサイト テンプレート」の「高度な設定」を選択します。
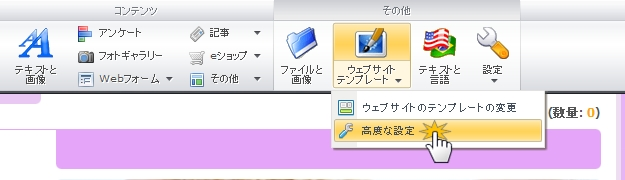
14. 「ウェブマスターツール」を選択します。
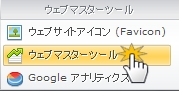
15. Googleアカウントでコピーしたコードを貼り付け、「OK」をクリックしてください。
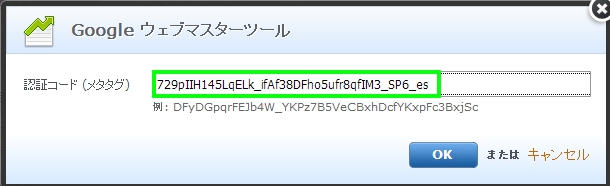
16. Googleアカウントに戻り、「Verify」をクリックし終了します。
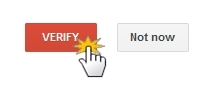
上記の作業により、eショップの製品・商品はGoogleショッピングに表示されるようになります。