Jeżeli posiadasz aktywny Pakiet Premium Mini, Standard, Pro lub Business oraz własną, zarejestrowaną domenę, możesz tworzyć konta pocztowe o adresie adres@domena.com. Możesz jednocześnie skorzystać z klienta pocztowego, który stanowi integralną część naszego systemu. Klient poczty Webnode (webmail) to usługa responsywna, co oznacza, że możesz zalogować się do swojej skrzynki pocztowej z telefonu lub tabletu. Istnieje również możliwość zalogowania się do skrzynki pocztowej bezpośrednio z głównego portalu Webnode.
Maksymalna pojemność skrzynki pocztowej wynosi 1 GB i jest ona wliczana w limit całkowity przyznanego miejsca na dane. Wielkość maksymalna wysyłanych i odbieranych załączników nie może przekroczyć 20 MB. Tę samą wiadomość można wysłać jednocześnie do maksymalnie 40 różnych odbiorców. Maksymalna ilość wiadomości wysyłanych na minutę wynosi 5. Z powyższych względów nasz program pocztowy nie nadaje się do przesyłania wiadomości masowych (np. newsletterów). Proszę skorzystać z usług zewnętrznych (np. MailChimp), jeżeli konieczne będzie wysyłanie wiadomości masowych.
W tym artykule poznasz funkcje oferowane przez naszego klienta poczty oraz dowiesz się, jak wykorzystywać go do obsługi poczty.
Importowanie i eksportowanie kontaktów
Możesz przesłać listę kontaktów w formacie csv/vcf/vCard klikając w ikonę Kontakty (w lewym górnym rogu ekranu).
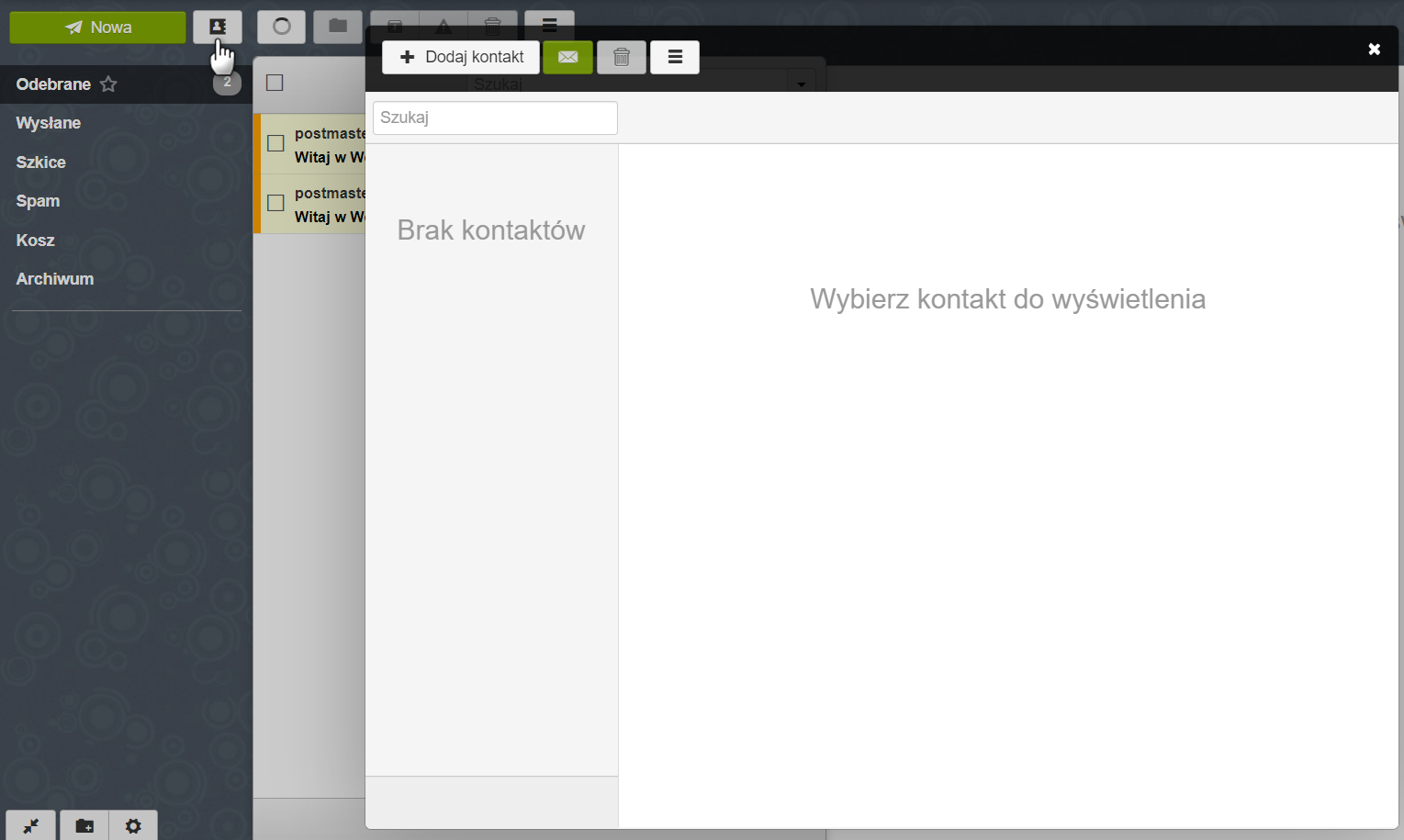
Wejdź w menu po prawej stronie i wybierz opcję Importuj (csv, vcf, vCard)
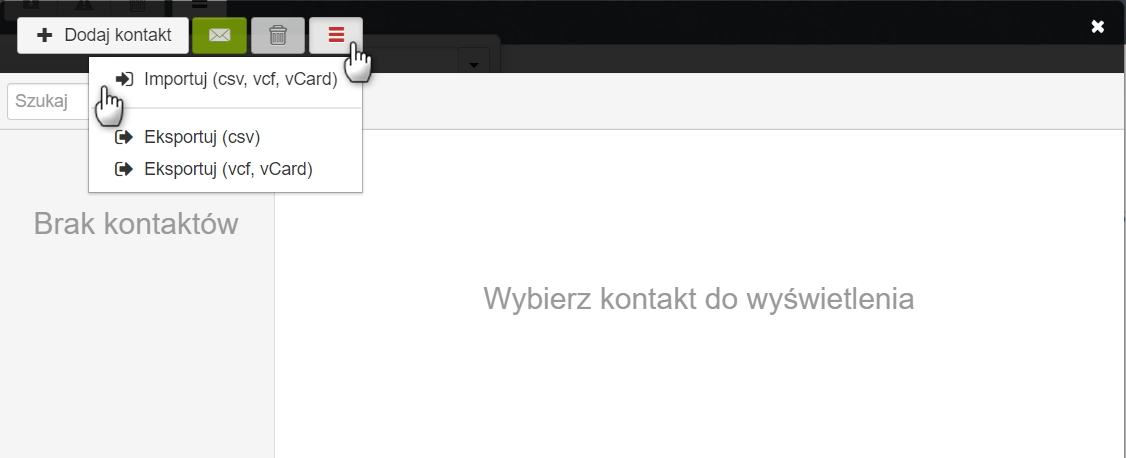
Wybierz plik z kontaktami, który przechowujesz na swoim komputerze. Lista kontaktów zostanie automatycznie przesłana do klienta poczty.
Jak dodać więcej kont pocztowych
Możesz także zarządzać większą ilością kont e-mail utworzonych dla domeny, którą posiadasz. Jeżeli chcesz dodać nowe konto, kliknij w widoczną w prawym górnym rogu ekranu ikonę i wybierz Dodaj konto.
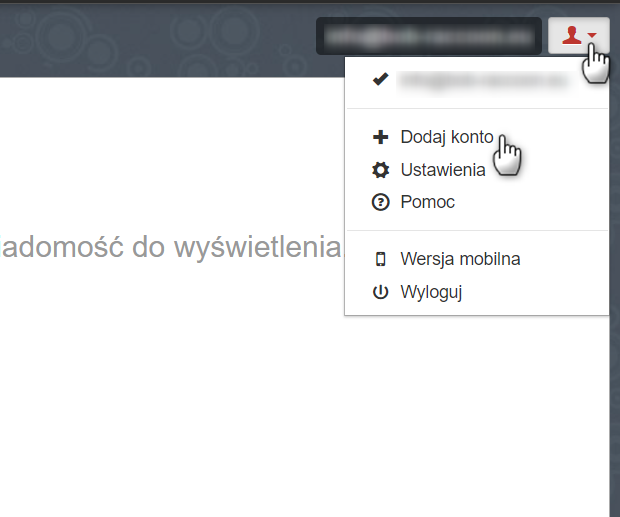
Wprowadź nazwę i hasło dla nowo tworzonego adresu poczty. Potwierdź utworzenie konta klikając w Dodaj.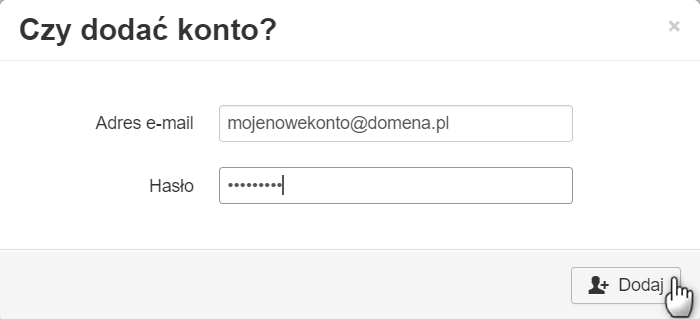
Przełączanie pomiędzy kontami pocztowymi
Kliknięcie w ikonę konta, którą znajdziesz w prawym górnym rogu ekranu, umożliwia łatwe przełączanie pomiędzy poszczególnymi kontami poczty. Teraz możesz wybrać konto, do którego chcesz się zalogować.
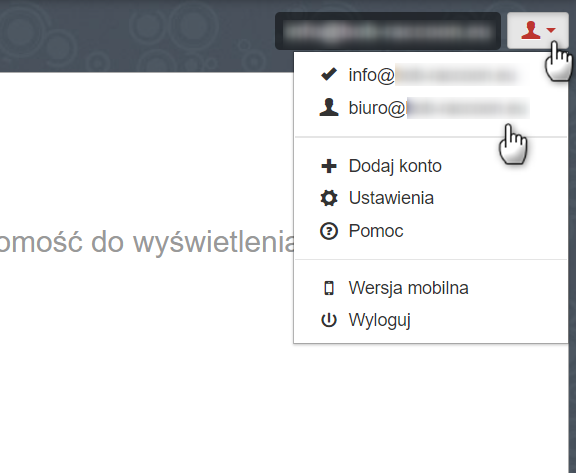
Automatyczne wstawianie podpisu
Kliknij w widoczną w prawym górnym rogu ikonę konta, a potem w Ustawienia.
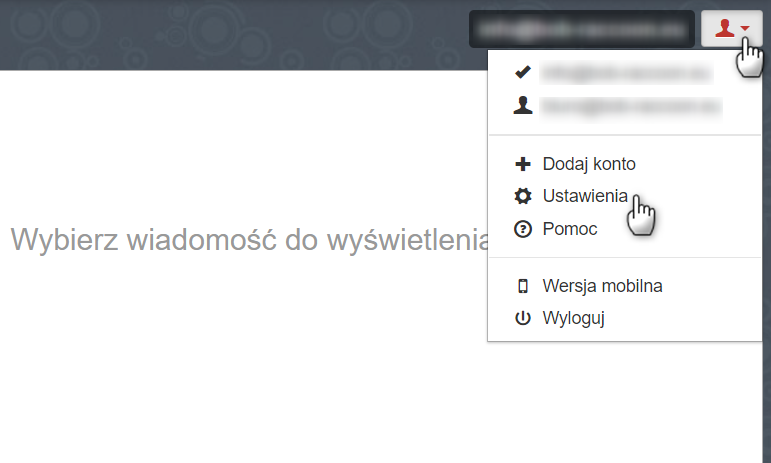
Kliknij w adres e-mail widoczny w wierszu Tożsamość.
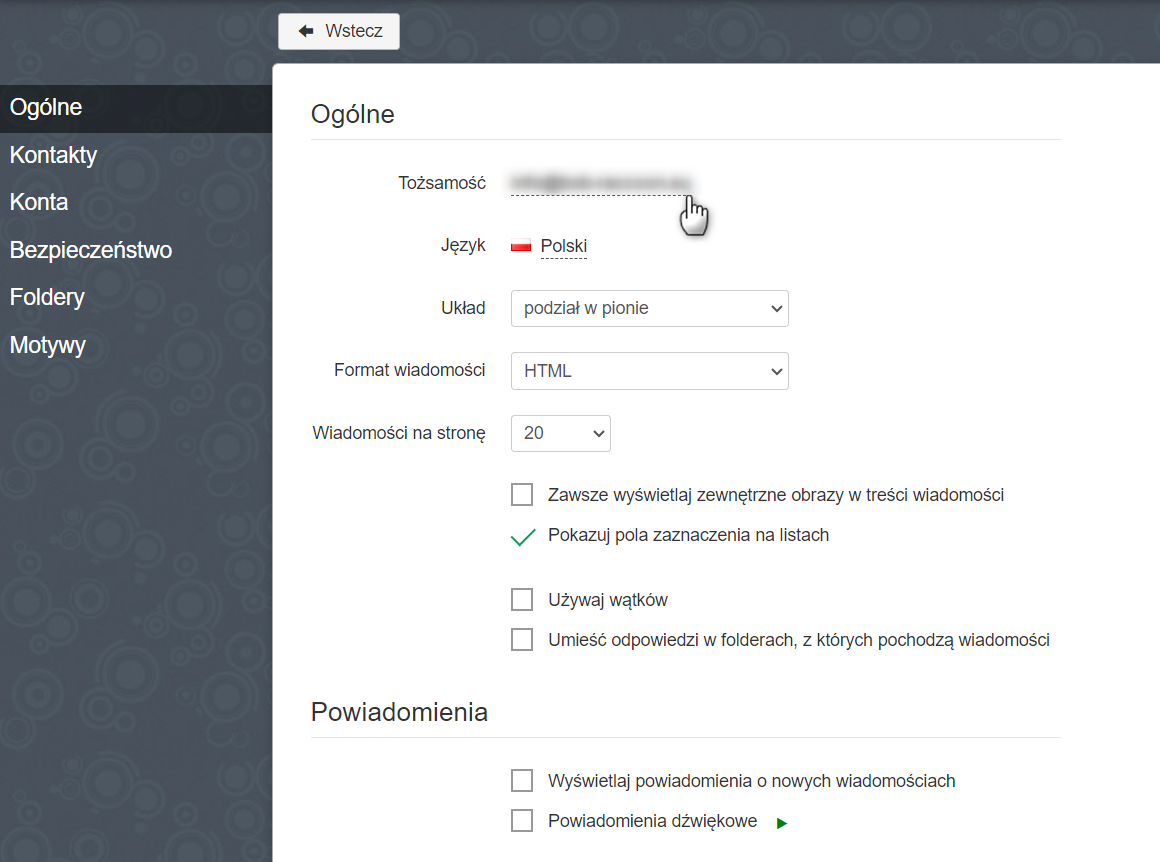
Kolejnym krokiem będzie wpisanie nazwy konta, która będzie widoczna dla odbiorców Twoich wiadomości oraz utworzenie automatycznie wstawianego podpisu. Możesz również do podpisu odnośnik do innej strony lub obrazek. Kliknij w Zaktualizuj, aby potwierdzić wprowadzone zmiany.
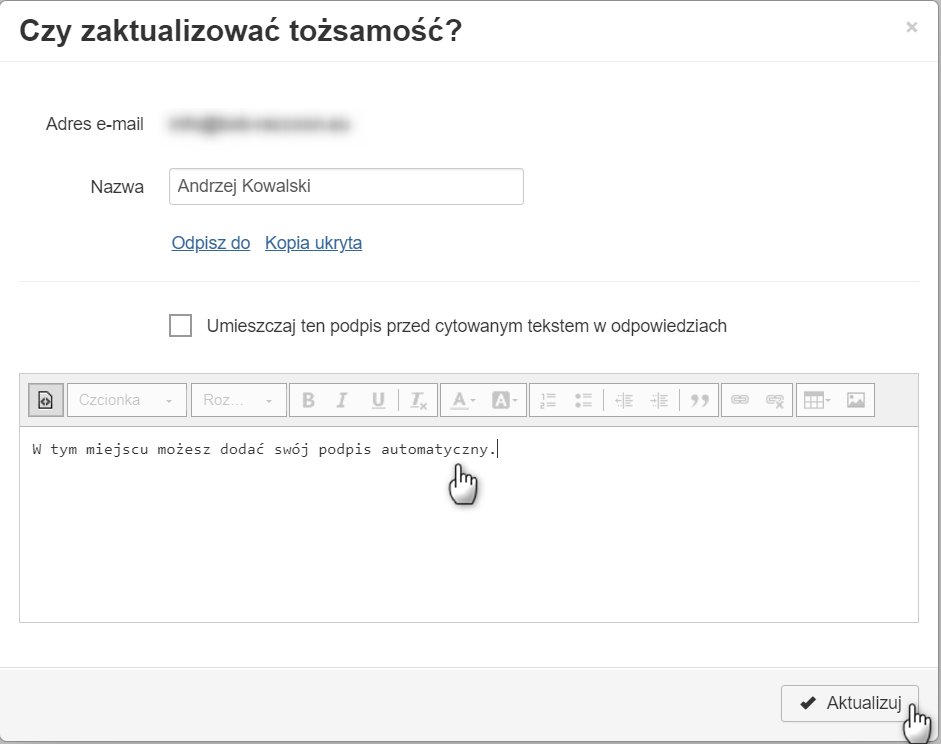
Zmiana wyglądu
Jeżeli chcesz zmienić wygląd swojej skrzynki pocztowej, kliknij w ikonę konta w prawym górnym rogu ekranu, a następnie w Ustawienia (patrz wyżej). Wybierz zakładkę Motywy i kliknij, aby wybrać wygląd, który odpowiada Ci najbardziej. Możesz także załadować plik graficzny z komputera prywatnego klikając w przycisk Prześlij własne tło.
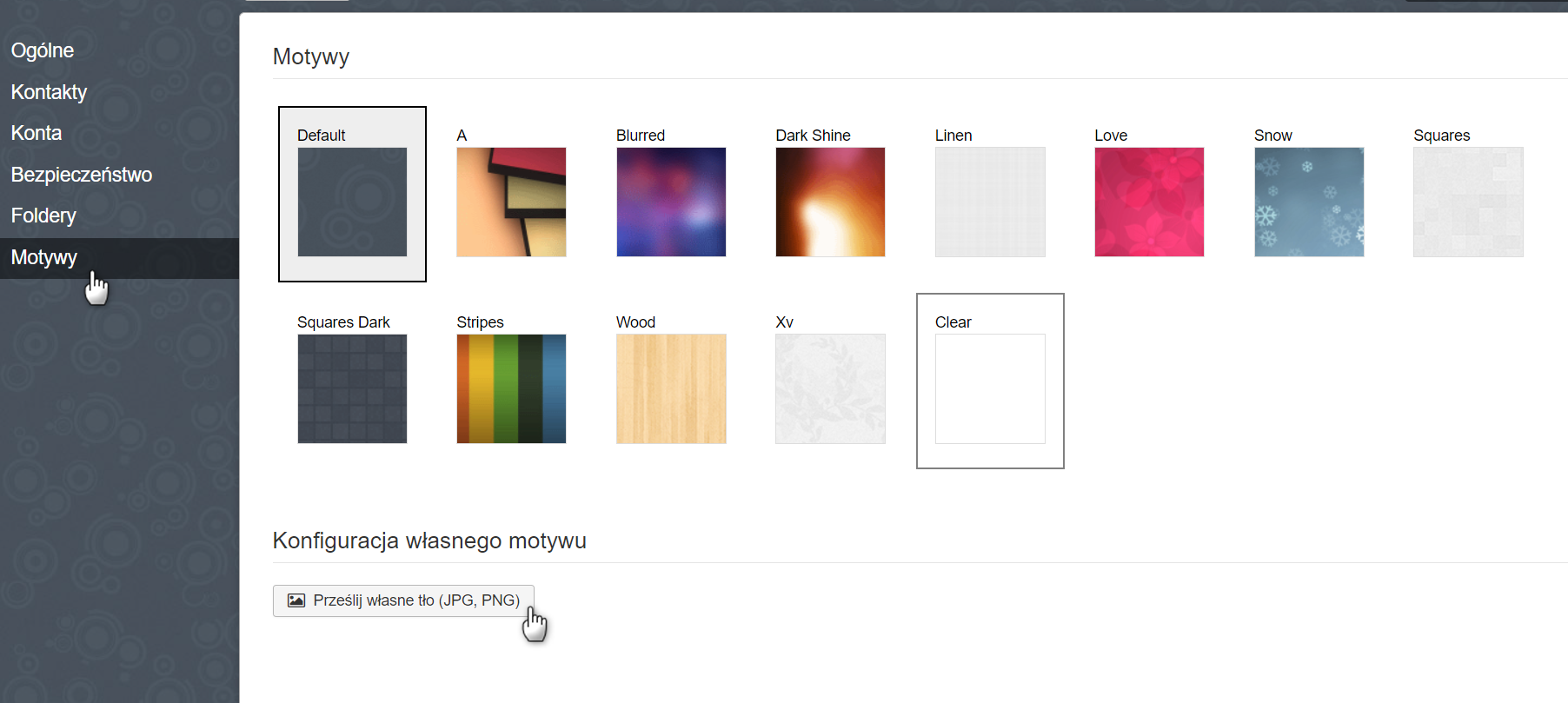
Nasz program pocztowy działa zgodnie z protokołem IMAP. Możesz skonfigurować swoje konto pocztowe w innych programach (klientach) poczty, np. w Outlooku. Wszystkie etapy konfigurowania swojego konta w tym programie opisano w artykule Dodawanie swojego adresu e-mail utworzonego w Microsoft Outlook 2016.