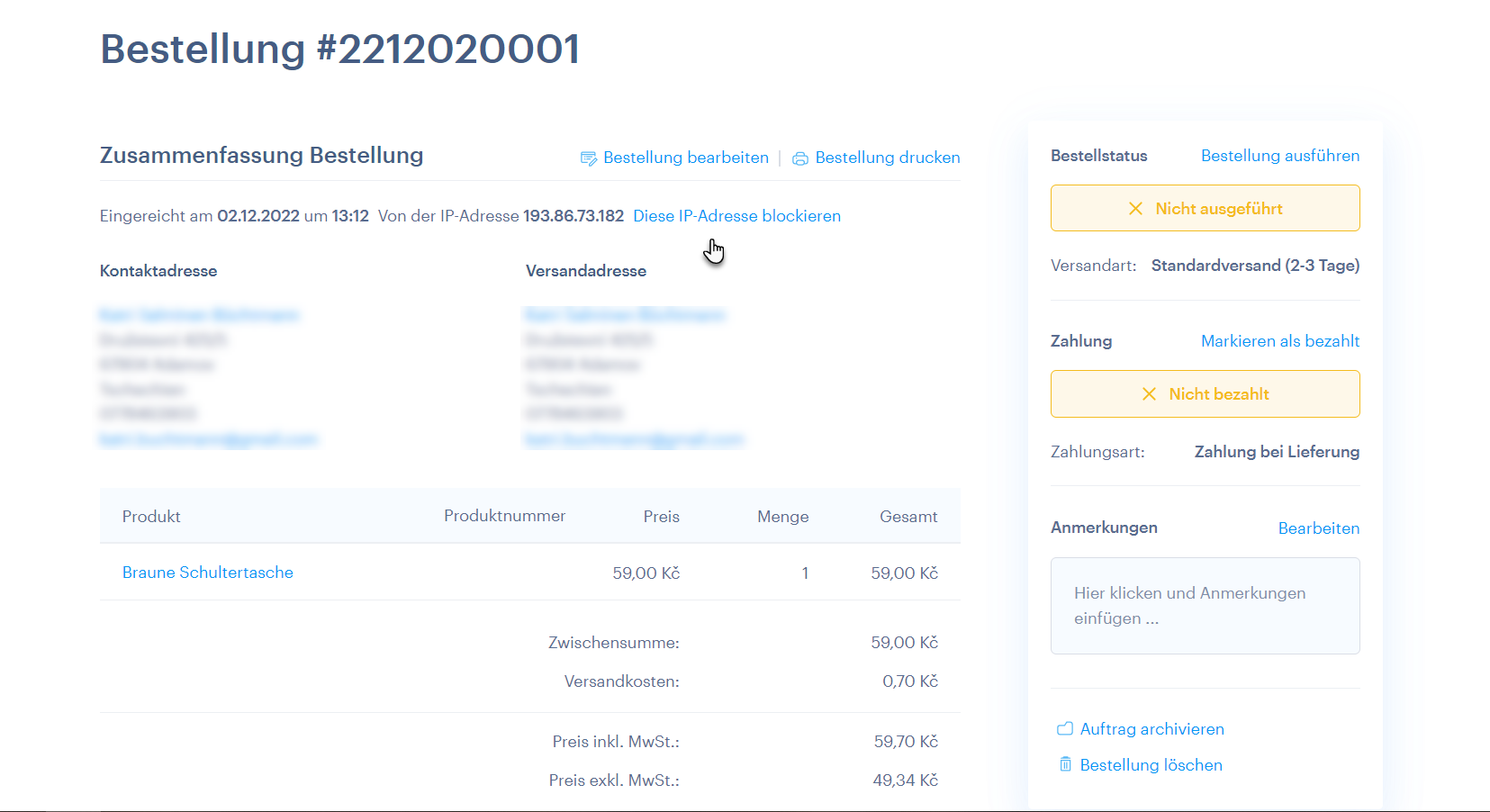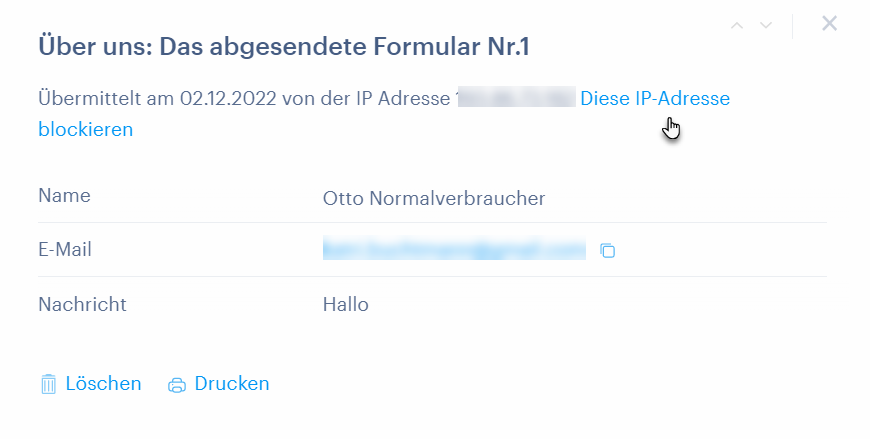In dieser Anleitung erfahren Sie, wie Sie den Filter für bestimmte IP-Adressen oder ganze Länder auf Ihrer Website einschalten können. Diese Funktion kann z. B. in Situationen nützlich sein, in denen Sie einen Benutzer (oder eine Gruppe von Benutzern) vom Zugriff auf die Website oder vom Ausfüllen von Formularen oder vom Senden von Bestellungen auf der Website abhalten müssen. Die Funktion IP-Filter ist Teil des Zusatzdienstes Premium Website-Sicherheit, der auch Formularschutz und Antiviren-Prüfung umfasst.
Weitere Informationen zum Erwerb dieses Dienstes finden Sie direkt im Artikel Premium Website-Sicherheit erwerben
1. Um mit dem IP-Adressfilter zu arbeiten, klicken Sie in der Projektverwaltung auf Verwaltung und dann auf Premium Website-Sicherheit.
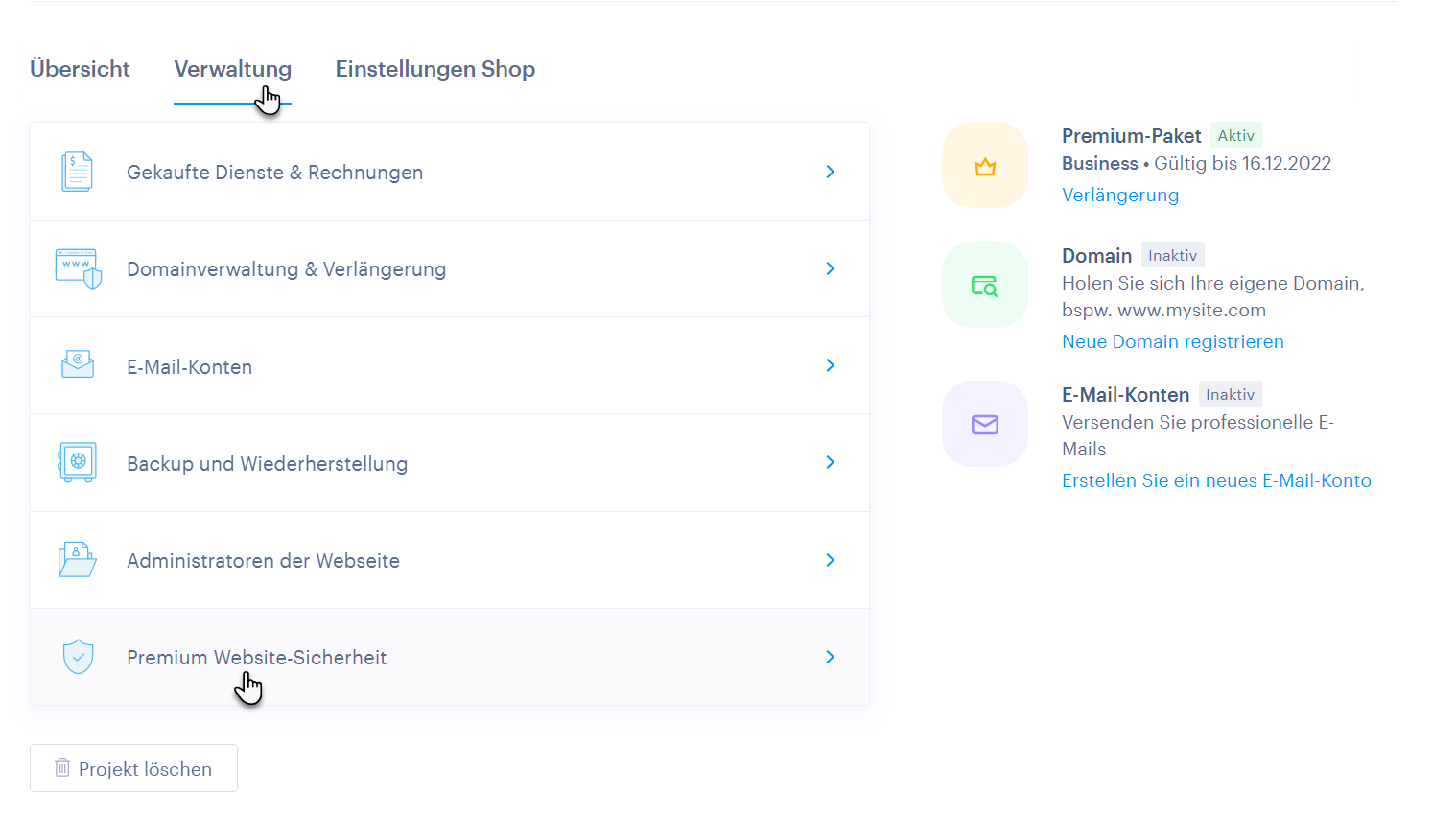
2. Um eine neue Adresse hinzuzufügen, klicken Sie auf Neuen Filter hinzufügen.
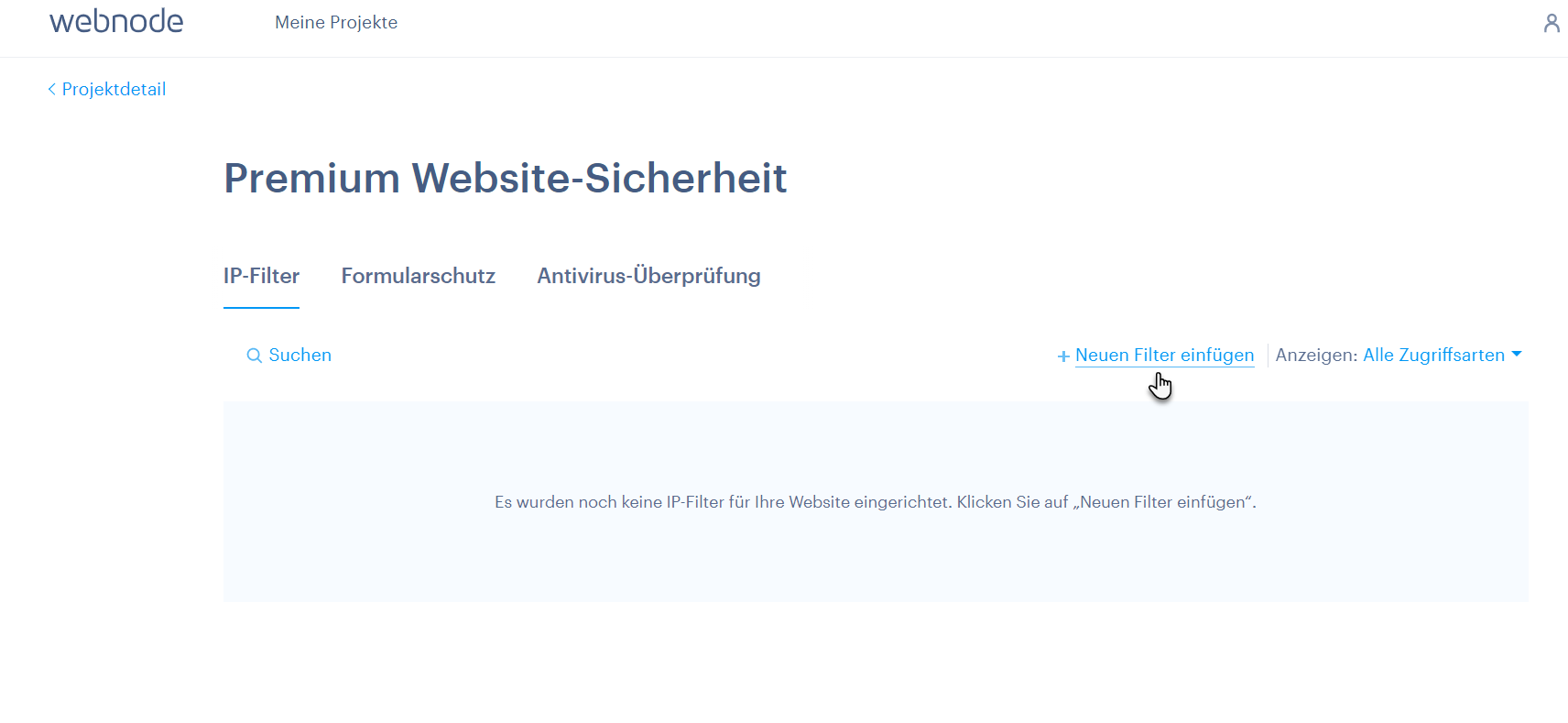
3. Hier können Sie die Blockierungseigenschaften einstellen.
Filtertyp: Wählen Sie aus, ob Sie eine bestimmte IP-Adresse oder das gesamte Land auswählen möchten.
ACHTUNG: Die Verwendung der Funktion zur Sperrung des gesamten Landes erfolgt auf eigene Gefahr. Wenn sich Ihre Website in einem der Länder der Europäischen Union befindet, sollten Sie den Zugriff aus anderen EU-Ländern nicht blockieren, es sei denn, die lokalen Gesetze schreiben etwas anderes vor.
IP-Adresse/Gebiet: Hier können Sie eine bestimmte IP-Adresse eingeben oder das Gebiet auswählen, das Sie sperren möchten. Alternativ ist es möglich, ganze Kontinente zu sperren. Es ist auch möglich, einen Bereich von IP-Adressen in das IP-Adressfeld einzugeben, indem Sie den numerischen Teil der Adresse durch ein Sternchen (*) ersetzen, z. B. 168.1.*.
TIPP: Sie können die IP-Adresse im ausgefüllten Formular oder in der Bestellung abrufen.
Zugang: Hier können Sie einstellen, ob Sie die angegebene IP-Adresse/Bereich sperren oder zulassen wollen. Die Option, eine bestimmte IP-Adresse freizugeben, kann für bestimmte Fälle der Sperrung nützlich sein - zum Beispiel, wenn Sie bereits eine ganze Reihe von IP-Adressen oder ein ganzes Land sperren, aber den Zugriff auf eine bestimmte IP-Adresse erlauben möchten.
Blockierter/zugelassener Inhalt: Hier wählen Sie aus, welche spezifischen Website-Optionen für eine bestimmte IP-Adresse/einen bestimmten Bereich blockiert werden sollen. Wenn Sie Zugriff auf die Website wählen, wird die gesamte Website blockiert, einschließlich der Formulare und Bestellungen.
Hinweis: In dieses Feld können Sie einen eigenen Hinweis eingeben, z. B. warum die IP-Adresse gesperrt oder zugelassen wurde oder welcher Benutzer es sein soll.
Status: Hier schalten Sie jeden Filter aus oder ein, ohne ihn komplett aus der Liste zu löschen.
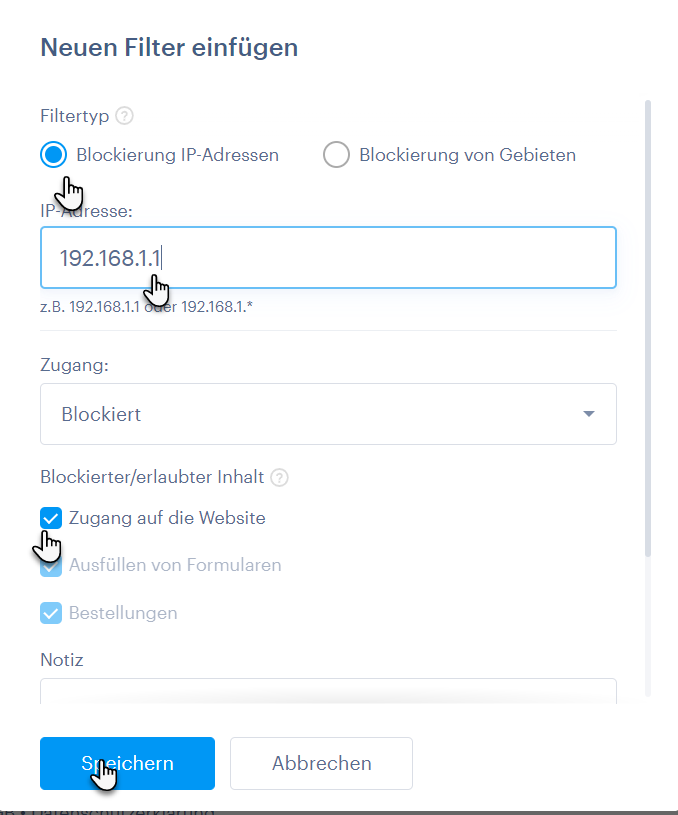
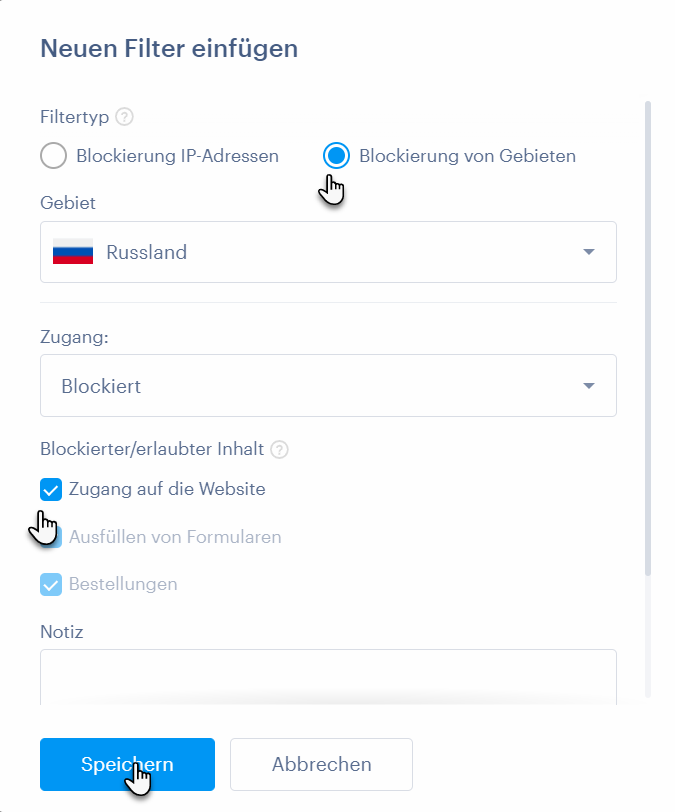
4. Schließen Sie die Erstellung mit dem Button Speichern ab.
5. In der Tabelle sehen Sie grundlegende Daten über die gesperrte Adresse oder das gesperrte Land. Sie können Filter auch aktivieren, deaktivieren oder löschen, indem Sie sie markieren. Sie können auch die Option Nur erlaubte oder gesperrte Zugänge anzeigen verwenden. Für detailliertere Informationen klicken Sie direkt auf den jeweiligen Filter.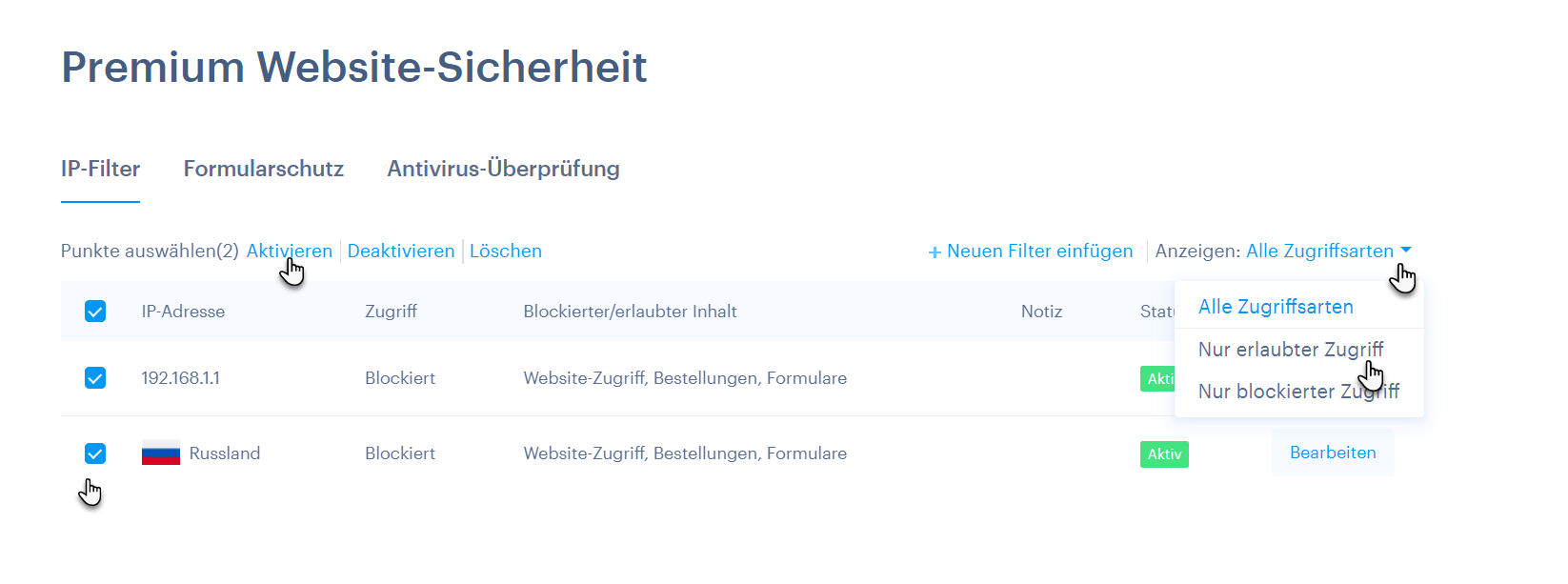
6. Nachdem Sie auf einen bestimmten Filter geklickt haben, sehen Sie auch das Datum, an dem die Adresse/das Land dem Filter hinzugefügt wurde, sowie die Nutzungsstatistiken bei deaktiviertem und aktiviertem Filter. Gegebenenfalls wird auch das Datum angezeigt, an dem der Block zuletzt verwendet wurde. Sie können den Filter auch bearbeiten oder löschen.
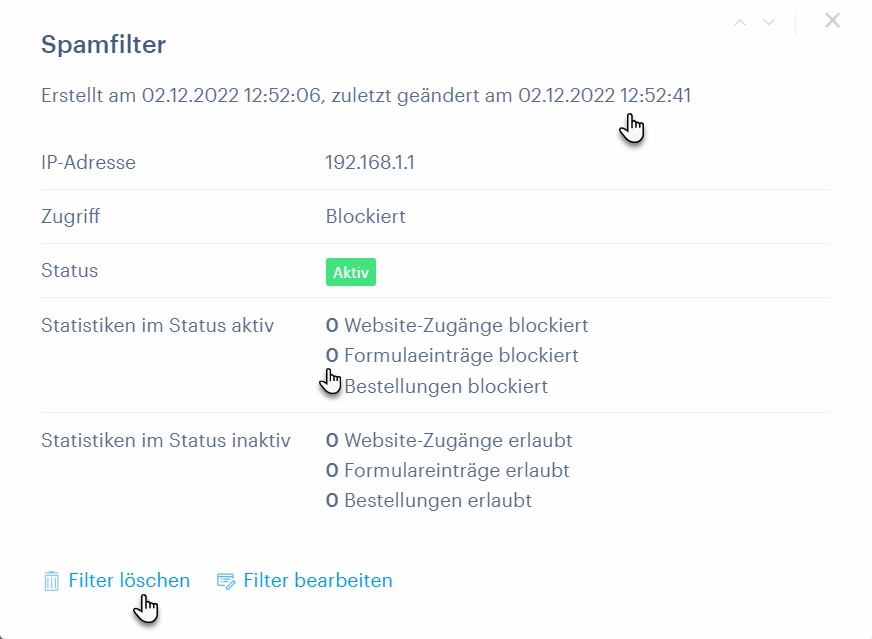
Ein gesperrter Benutzer (wenn die gesamte Seite gesperrt ist, d. h. nicht nur Bestellungen oder Formulare) sieht anschließend auf der Website die Meldung "Access Forbidden" (Zugriff verboten).
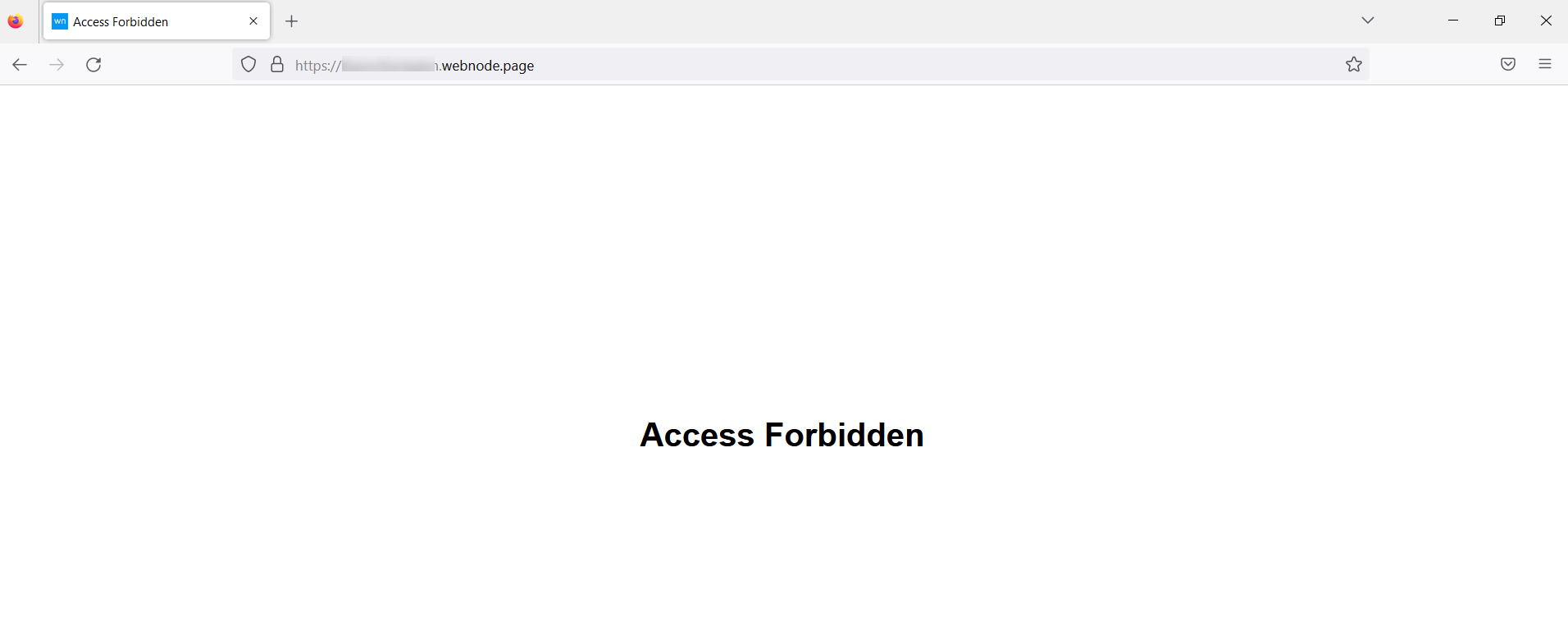
Im Rahmen einer gesperrten Übermittlung des Formulars oder der Bestellung werden die folgenden Meldungen angezeigt.
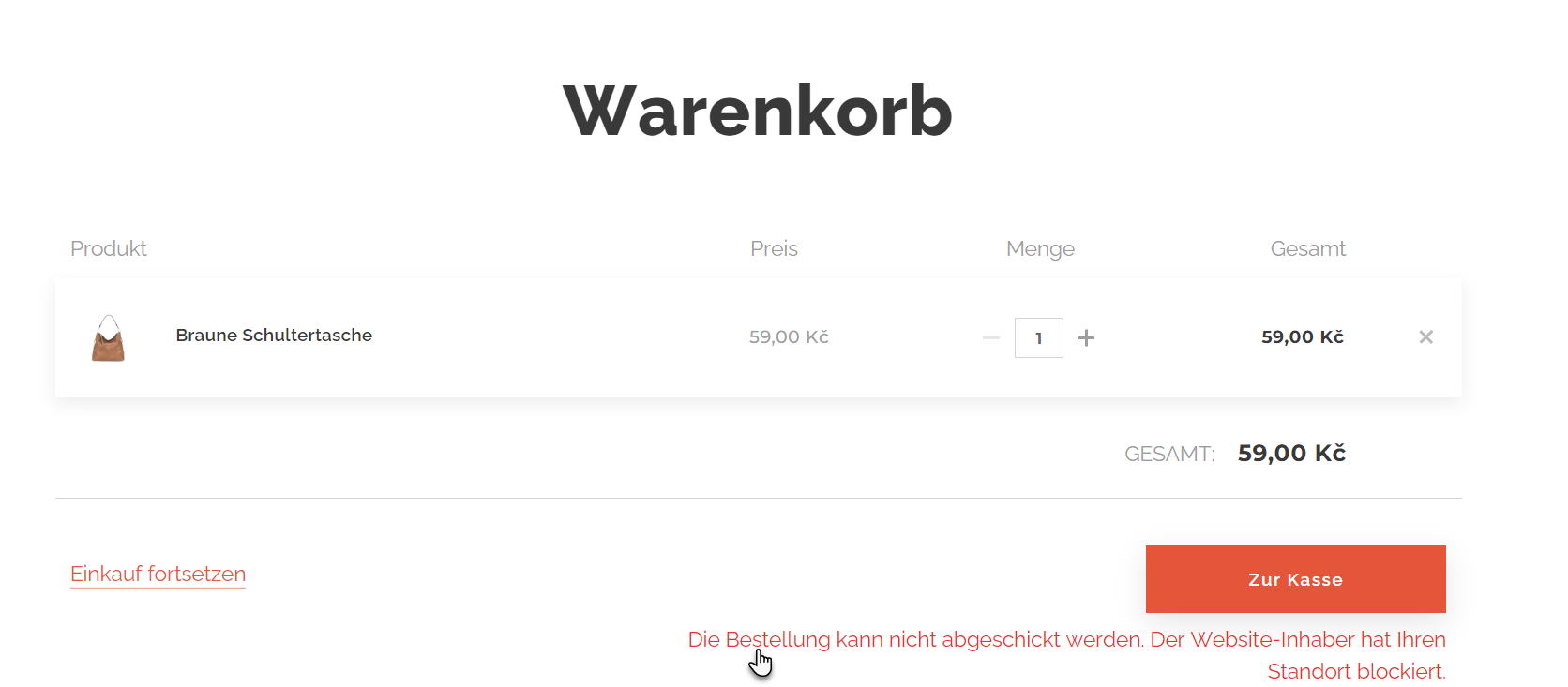
TIPP: Wenn Sie einen E-Shop oder ein Kontaktformular auf Ihrer Website haben, ist es auch möglich, die angegebene IP-Adresse direkt in der Bestellverwaltung oder in der Schnittstelle Daten aus Formularen zu sperren. In der Notiz des jeweiligen Filters wird angegeben, dass die Sperrung über das Formular/die Bestellung erfolgt ist.