Se o seu website está bastante complexo ou vai crescendo, é recomendável ativar uma ferramenta para pesquisa para que os seus visitantes consigam achar melhor a página ou conteúdo desejados. Neste artigo, aprenderá como adicionar uma barra de pesquisa com que será possível procurar em todos os conteúdos do site – textos inseridos nas suas páginas, artigos de blog ou produtos. Trata-se de um recurso Premium, disponível com o pacote Profissional e superior.
Ativando o campo de busca
1. Clique na roda dentada do cabeçalho da página inicial.
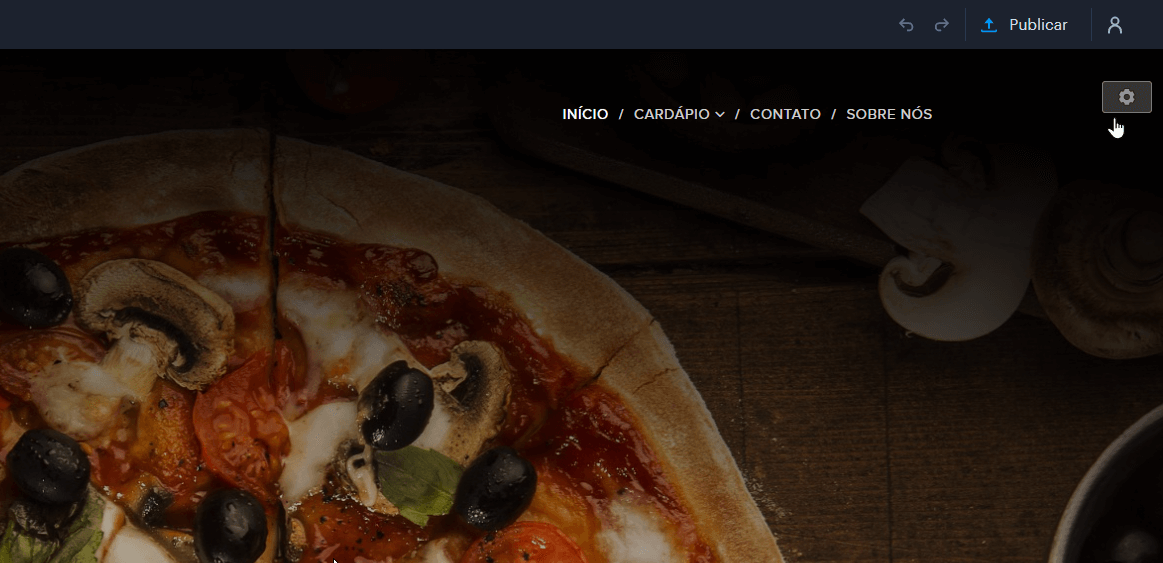
2. Selecione Configurações avançadas.
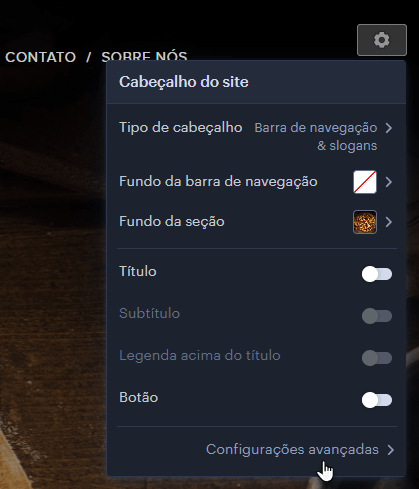
3. Em seguida, escolha Configurações da barra de nevegação.

4. Clique em Pesquisa no site e selecione o design desejado ou desative a função marcando a opção Não exibir.
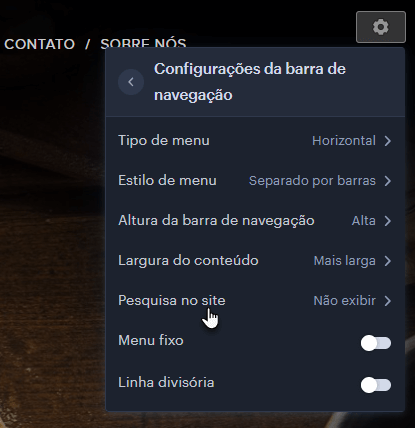
5. Se escolher a opção Ícone de busca/pesquisa, o visitante deve primeiro clicar no ícone e só então poderá digitar.
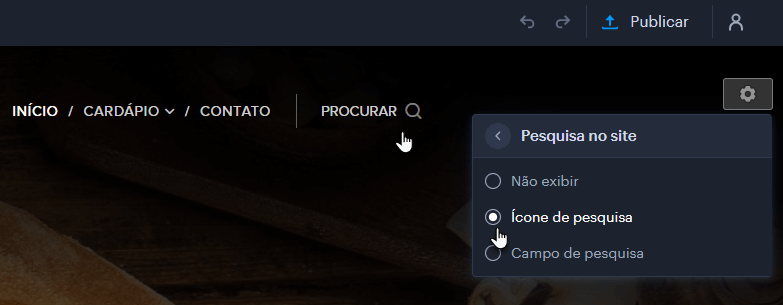
6. Se optar pela opção Campo de busca/pesquisa, será possível digitar imediatamente.
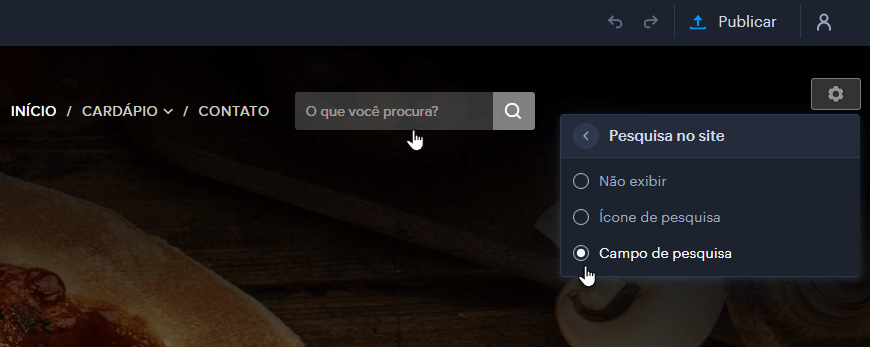
7. A alteração deve ser publicada para se manifestar.
DICA: Você pode mudar a cor da caixa de busca nas Configurações de design, seção Cores do site, ao ativar a cor complementar para o Menu (barra de navegação).
Uma das vantagens da pesquisa é a correção ortográfica para os caracteres especiais, onde quem digitar, por exemplo, a palavra "calca" conseguirá resultados para "calça".
O campo de busca possui também o recurso de sugestão de busca que permite mostrar os resultados enquanto o internauta vai digitando a sua palavra-chave. Portanto, ao digitar, os resultados vão surgindo e é possível logo clicar em Mostrar todos os resultados.
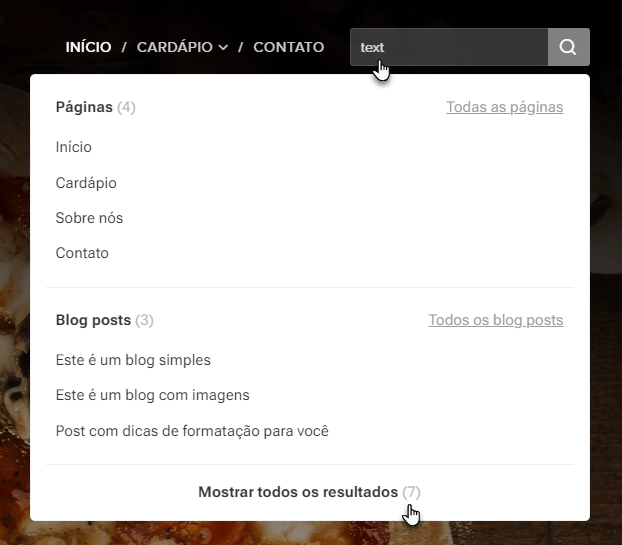
Editando a página de resultados
Uma nova página será aberta, mostrando os resultados de Páginas, Blog posts, e eventualmente Produtos, em abas separadas. O restante da página pode ser editado como qualquer outra página - isso é bastante útil para redirecionar o visitante para outra página caso não tenha nenhum resultado correspondente à busca dele.
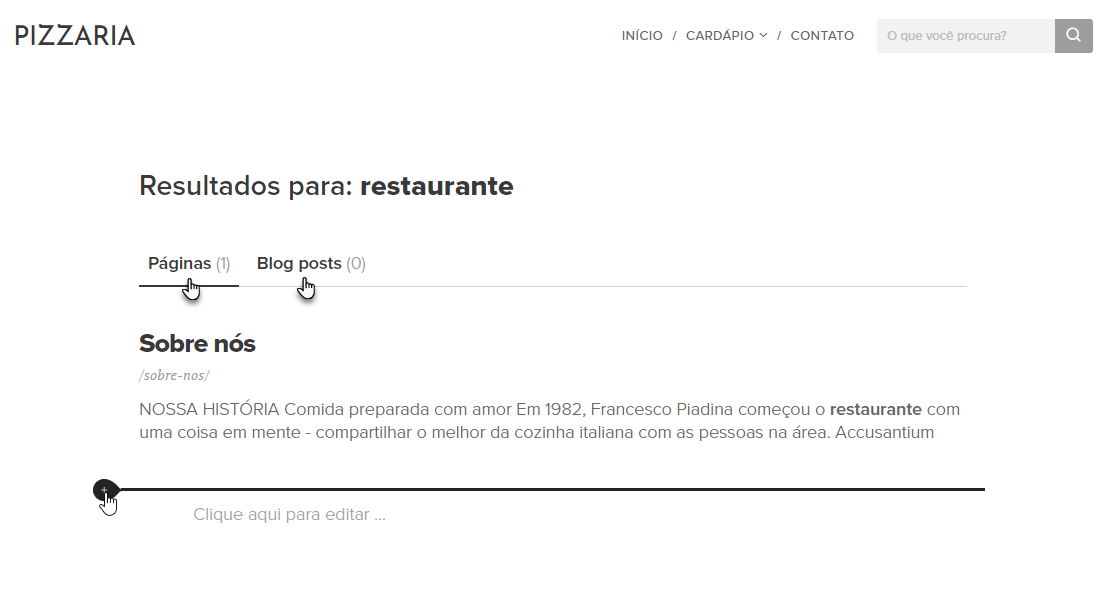
1. No editor, acesse a sua homepage e adicione /search/ no final do seu endereço URL. Assim, o URL terá por exemplo este formato: meusite.cms.webnode.pt/search/
2. Você pode adicionar, ao final da página, qualquer tipo de conteúdo, usando os botões Mais para adicionar novo bloco de conteúdo ou seções inteiras. Pode experimentar inserir por exemplo um formulário para receber um retorno direto sobre a experiência dos seus clientes ou desejos deles. Poderá também acrescentar outro tipo de conteúdo, como imagens, vídeos ou botões.