Acest ghid descrie cum să sincronizați contul de e-mail deschis cu Webnode cu Microsoft Outlook 2013. Înaintea sincronizării contului de e-mail, acesta trebuie creat în cadrul sistemului pus la dispoziție de Webnode.
Mesajul arată ca mai jos.
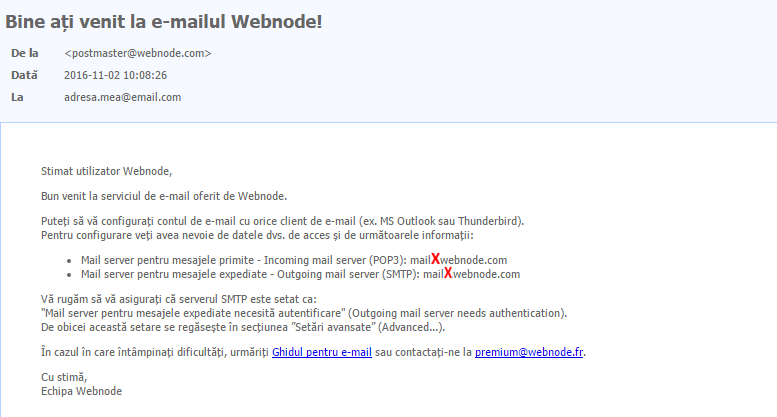
Pentru setarea contului de e-mail cu Microsoft Outlook 2013, urmați aceste instrucțiuni:
1. Deschideți programul Microsoft Outlook 2013 și apăsați pe fila Fișier (File).
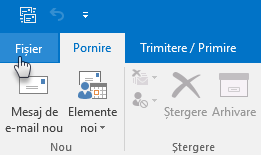
2. Apăsați butonul Adăugare cont (Add account).
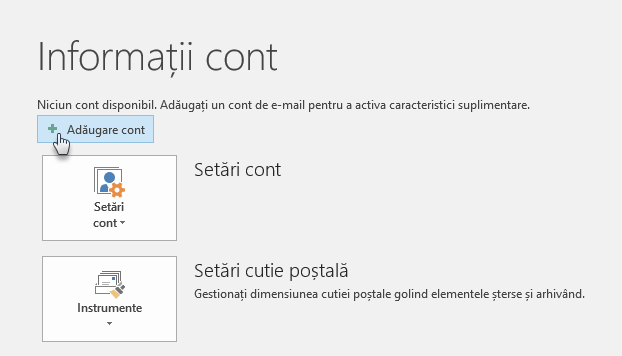 3. Alegeți ultima opțiune disponibilă Configurare manuală sau tipuri de server suplimentare (Manual setup or additional server types) și apăsați Următorul (Next).
3. Alegeți ultima opțiune disponibilă Configurare manuală sau tipuri de server suplimentare (Manual setup or additional server types) și apăsați Următorul (Next).
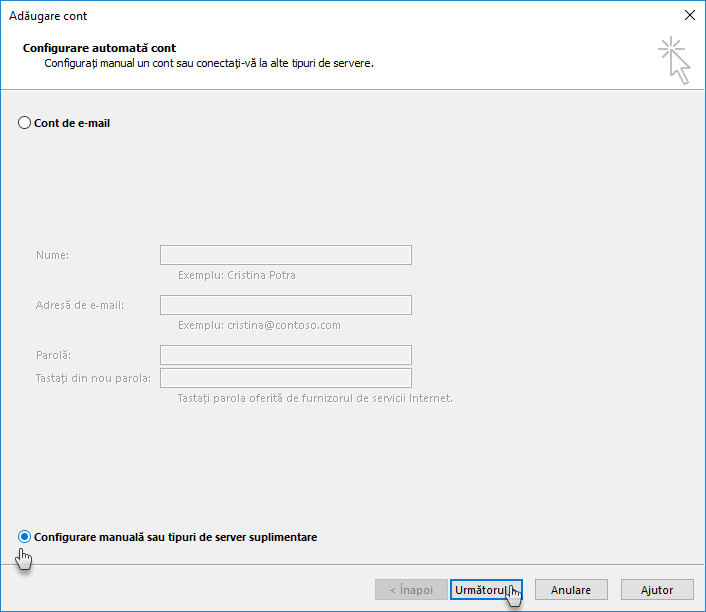
4. Alegeți tipul de cont POP sau IMAP (POP or IMAP) și apăsați Următorul (Next).
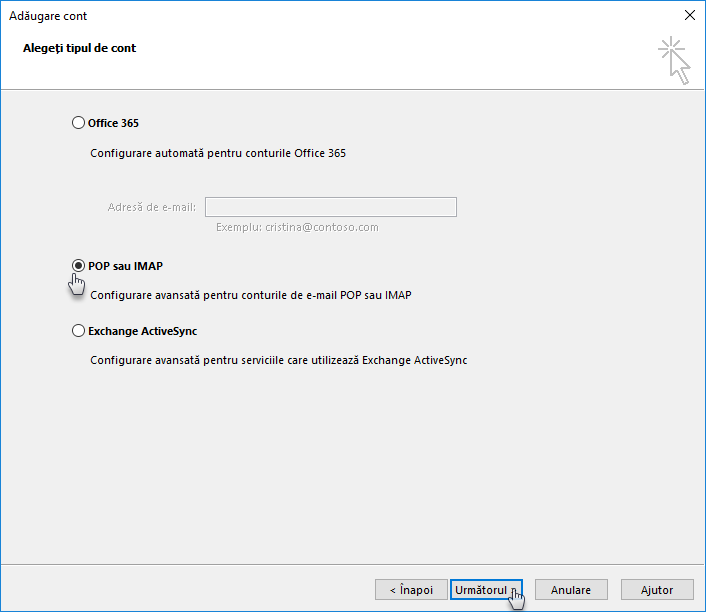
5. Introduceți următoarele informații:
- Numele care doriți să apară afișat pentru toate mesajele expediate de dvs.
- Adresa dvs. de e-mail creată cu Webnode
- Tip cont POP3
- Server de primire e-mail mail1.webnode.com , mail2.webnode.com sau "mail3.webnode.com"
- Server de expediere e-mail mail1.webnode.com , mail2.webnode.com sau "mail3.webnode.com"
- Ca și nume utilizator introduceți adresa dvs. de e-mail creată cu Webnode
- Introduceți parola contului de e-mail creat cu Webnode
6. Apăsați butonul Mai multe setări (More settings). Nu uitați să înlocuiți simbolul X din imaginea de mai jos cu numărul serverului de e-mail.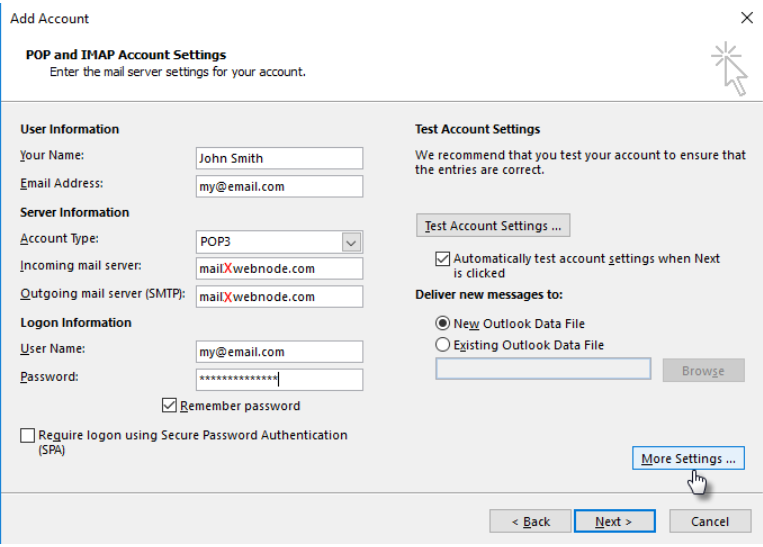
7. Alegeți fila Complex (Advanced) și introduceți:
- Server de primire (POP3): 995
- Bifați Acest server solicită o conexiune criptată (SSL)
- Server de expediere (SMTP): 465
- Tip de conexiune criptată: SSL
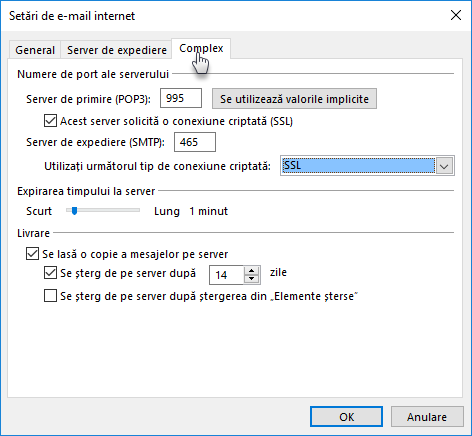
8. Accesați fila Server de expediere (Outgoing server).
9. Bifați căsuța Serverul de expediere (SMTP) solicită autentificare (My outgoing server (SMTP) requires authentification).
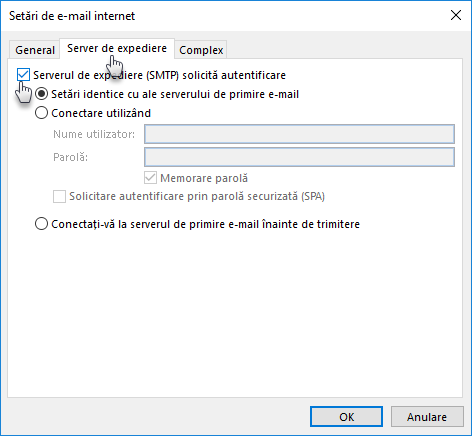
10. Salvați setările apăsând OK.
11. Apăsați Următorul (Next).
12. Outlook va verifica setările trimițând un e-mail de test.
Setările au fost finalizate. Setările implicite vor păstra o copie a mesajelor dvs. pe serverele Webnode pentru 14 zile. Dacă redirecționarea e-mail-urilor este activată în cadrul contului de e-mail, mesajele nu vor fi livrate în căsuța de e-mail Webnode.