Den här guiden beskriver hur du synkroniserar din Webnode webbmail med applikationen Windows 10 Mailapplikation. De inställningar vi använder i denna guide är giltiga för nästan alla andra e-postklienter och kan även användas för äldre versioner av Outlook. Allmän hjälp för andra kunder finns i avsnittet E-posttjänster i vår användarguide.
Innan du synkroniserar ett e-postkonto måste du först skapa ett med Webnodes webbmailsystem.
VIKTIGT: För att ställa in ditt webbmailkonto korrekt måste du veta vilken Webnode-e-postserver som innehåller ditt e-postkonto. Du hittar denna information i e-postmeddelandet du fick efter att du konfigurerat ditt Webnode e-postkonto. Logga in på ditt e-postkonto och öppna det e-postmeddelandet för att se om ditt konto finns mail1.webnode.com eller mail2.webnode.com. Du kan också kontakta oss här.
E-postmeddelandet ser ut som nedan:
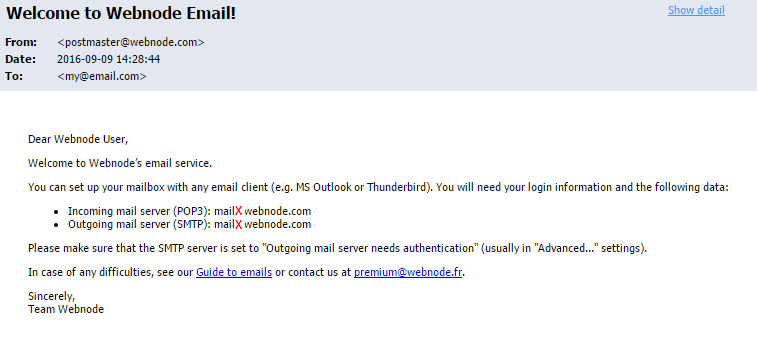
Nu kan du ställa in din brevlåda i Mailprogrammet:
1. Öppna Mailprogrammet och klicka på Konto längst upp till vänster och sedan på Lägg till konto.
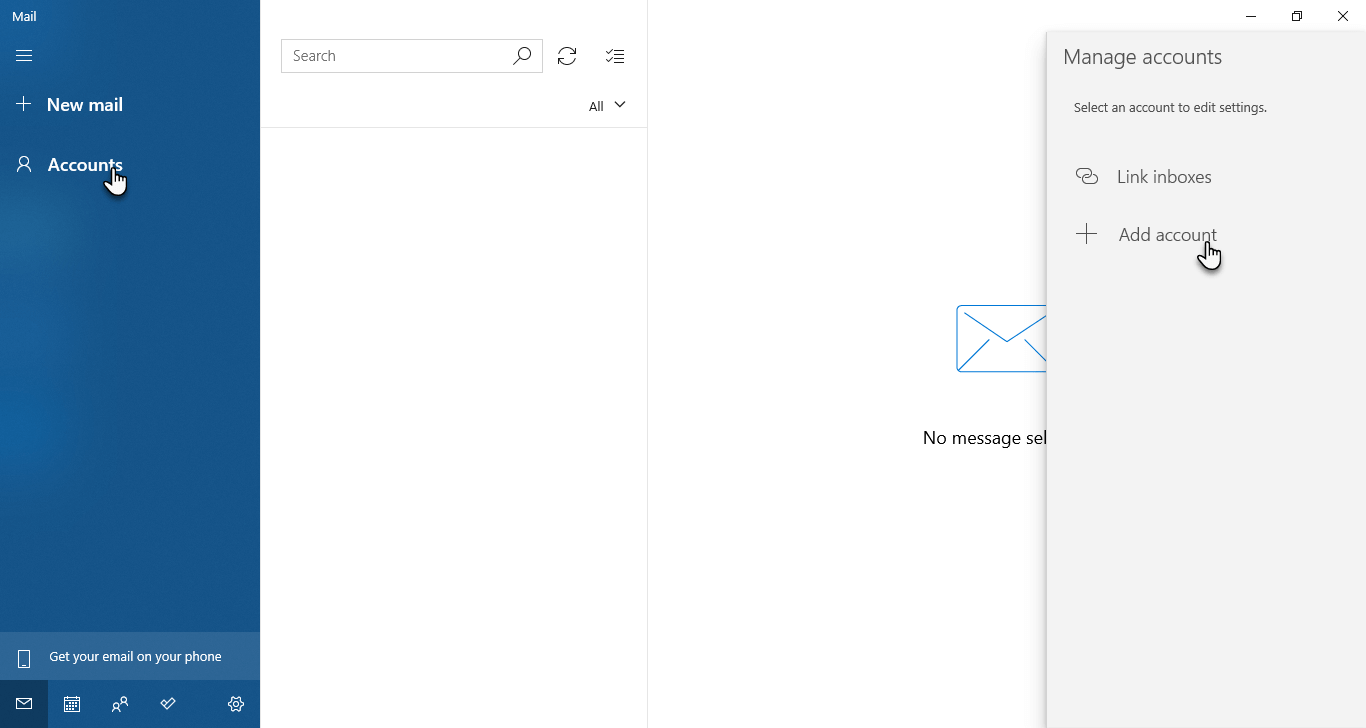
2. Välj sedan Avancerad inställning.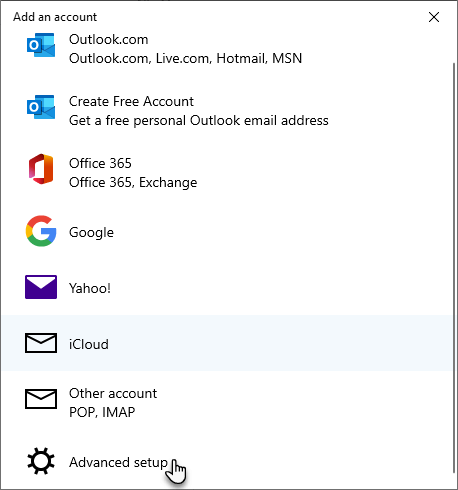
3. Klicka sedan på Internet e-post.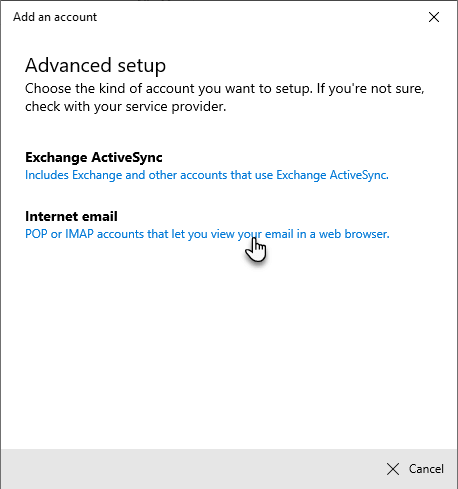
4. Fyll i nödvändig information här och välj typ av konto.
E-postadress: Ange din e-postadress som du har registrerat hos oss här.
Användarnamn: Det här fältet finns i Webnode. webbmail är samma som E-postadressen, till exempel "minpost@domena.se".
Lösenord: Ange lösenordet i den angivna e-postrutan. Du kan ändra det enligt instruktionerna Hur man ändrar lösenordet för e-postkonton.
Kontonamn: Under detta namn kommer du att se ditt konto i Mailprogrammet.
Skicka dina meddelanden med detta namn: Det här namnet kommer att ses av de mottagare som du skickar e-post till.
Server för inkommande e-post: Här fyller du i mail1.webnode.com eller mail2.webnode.com beroende på vilken server du tilldelats (se information i instruktionerna ovan).
Kontotyp: Välj POP3 eller IMAP4. Du kommer att lära dig skillnaden mellan ett POP- och IMAP-konto i slutet av den här guiden.
Server för utgående e-post (SMTP): Fyll här i mail1.webnode.com eller mail2.webnode.com beroende på vilken server som tilldelats dig (se information i instruktionerna ovan).
Bekräfta med Sign-knappen.
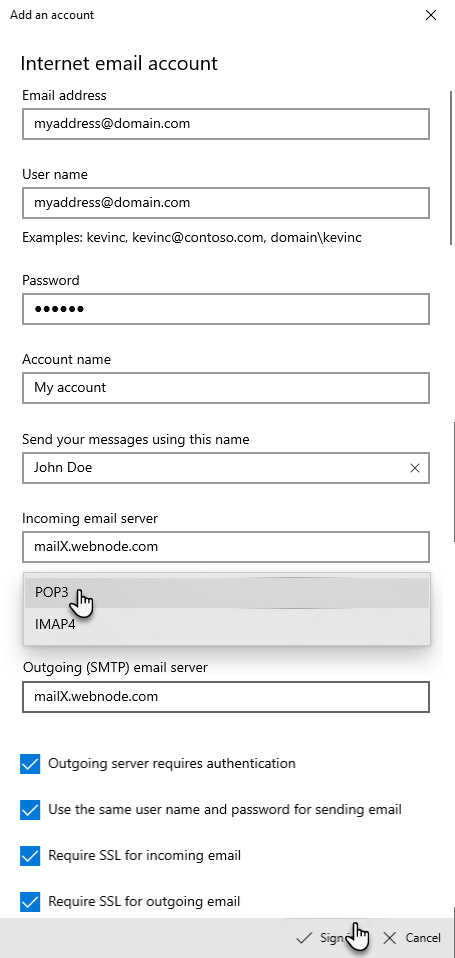
5. När inställningarna är klara visas ett fönster med meddelandet Klar.
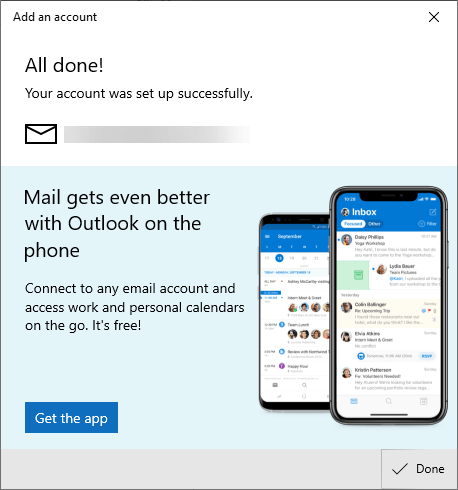
6. Du kan verifiera att inställningarna är korrekta genom att kontrollera att inget felmeddelande visas under ditt konto. 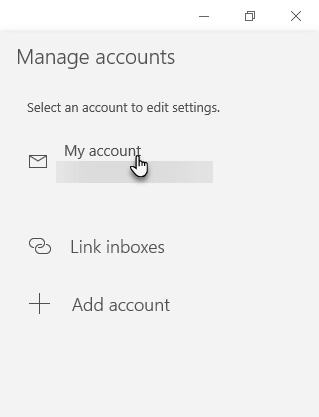
Du kan också logga in i din e-postlåda via vår portal.
TIPS:
1. Vad är skillnaden mellan POP och IMAP?
Både POP och IMAP är protokoll för inkommande e-post, det sätt som e-postklienten arbetar med inkommande meddelanden som lagras på e-postservern.
När du använder POP (POP3) laddas meddelanden ner till din enhet. Detta innebär att de kommer att raderas från servern, och du kommer inte att kunna läsa dem på en annan dator eller via en annan e-postklient. Fördelen med POP är att meddelandena blir tillgängliga på din dator utan att vara anslutna till internet. POP-protokollet är bäst för dem som har en dålig eller långsam internetanslutning, eller som bara använder en enhet för att hantera sin e-post.
IMAP, till skillnad från POP, visar realtidsmeddelanden på e-postservern. Ändringar du gör på en enhet kommer sedan att återspeglas på den andra enheten eller annan e-postklient. Om du till exempel tar bort inkommande e-post på din mobiltelefon, kommer denna ändring att återspeglas på alla andra enheter du använder, precis som i webbpostgränssnittet. Du kommer också att se alla e-postmeddelanden som skickas med vilken enhet som helst. Tänk på att IMAP kräver en konstant internetanslutning.
Om du reser ofta, kolla din e-post på flera enheter och datorer, IMAP är en bättre lösning för dig.
2. lyckas du inte att få ditt e-postkonto att fungera i din e-postklient?
Vårt supportteam hjälper dig gärna med inställningarna. Låt oss bara veta vilken e-post du vill ställa in och vilken e-postklient du vill använda. Det är alltid bäst att kontakta oss med hjälp av kontaktformuläret som finns i administrationen av ditt Webnode-konto.
För att påskynda din begäran, skicka oss skärmdumpar av dina e-postklientinställningar (särskilt e-postservrar och lämpliga portar). Om du får ett felmeddelande, skicka en skärmdump av det också.