Med denne funktion kan du forbinde din webshop med marketings-værktøjer som Google Ads, Facebook Pixel og mere. På denne måde kan du holde øje med effektiviteten af salg og reklamer bedre. Denne funktion gør det nemmere at forstå dine kunder, og den er tilgængelig med Premium Pro Pakken.
1. Log ind på din Webnode konto og klik på Indstillinger oppe i redaktørens menu.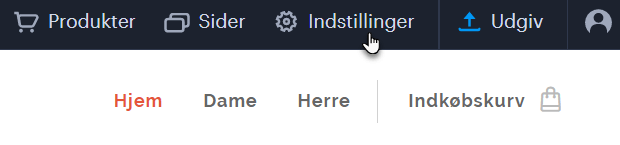
2. I fanen Webshop, klik på Opsæt ved siden af konverteringssporing.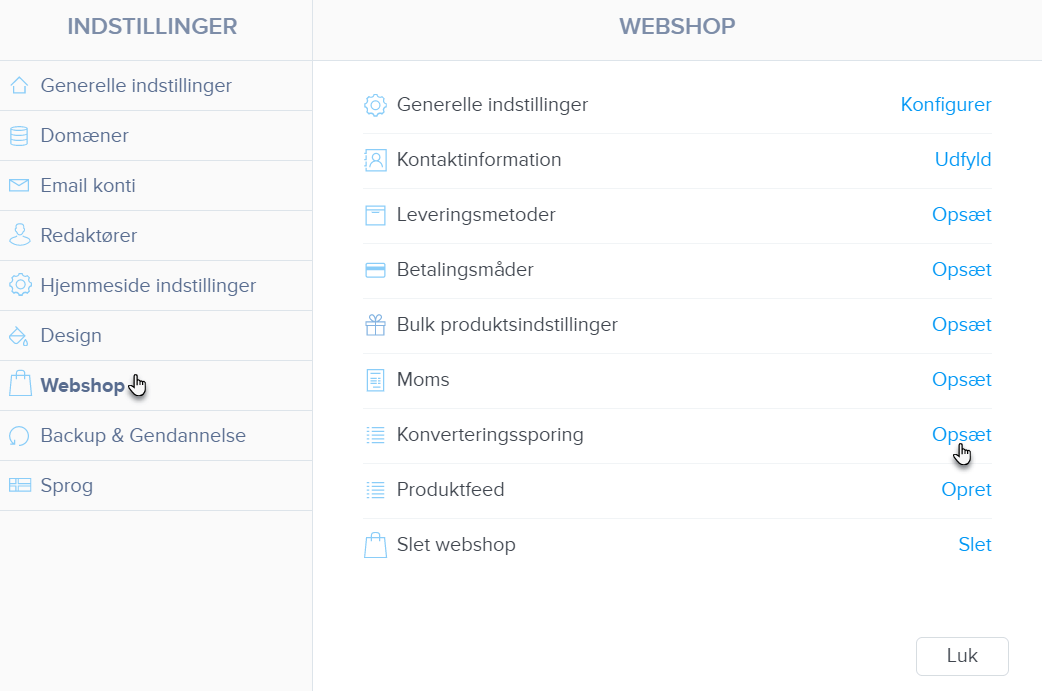
3. Klik på Tilknyt konto for den valgte service.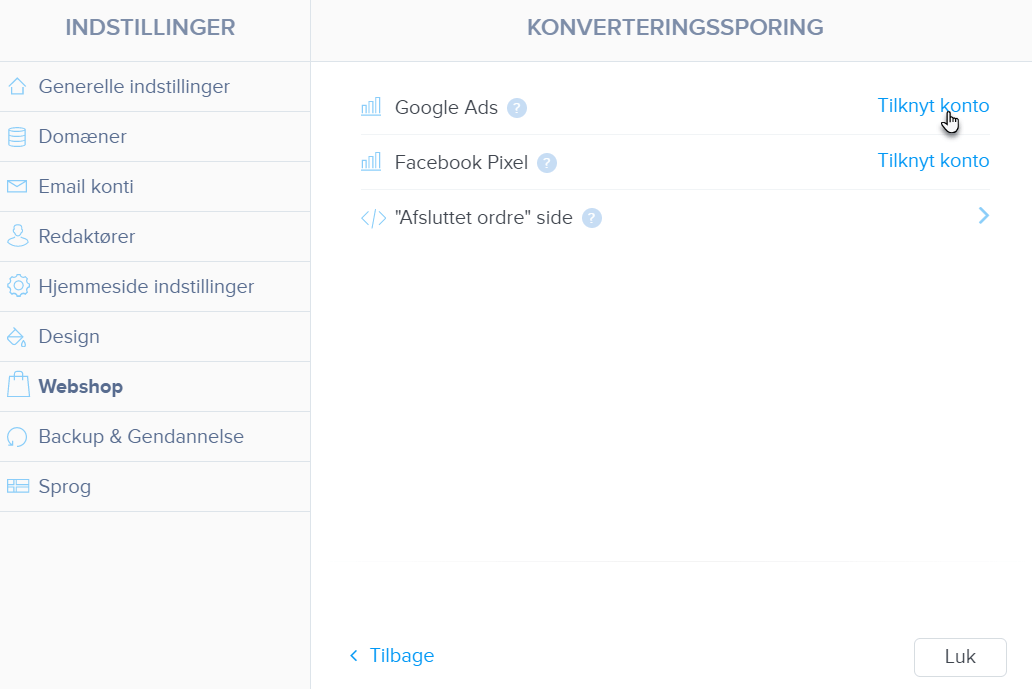
4. Indtast tag ID’et og tryk Gem. Nu kan du offentliggøre siderne.
Til Google Ads og Facebook Pixel, indtast tag ID’et. Hvis det er en anden service, så indtast den fulde kode i det tredje felt Konvertering på siden “Afsluttet ordre”. Flere detaljer under.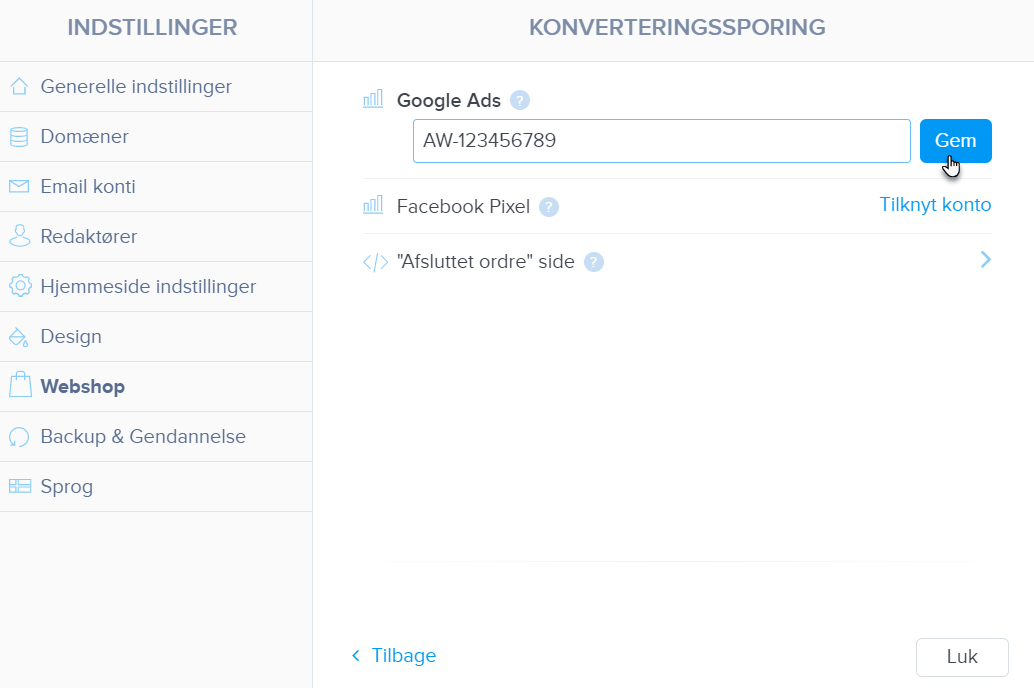
Google Ads tag ID
Log ind på din Google Ads konto. Lav et Google Ads tag eller brug et der allerede eksisterer. ID tagget er en del af den genererede kode. Et ID kan se sådan her ud: AW-123456789.
At lave en kode som indeholder tag ID’et er beskrevet her.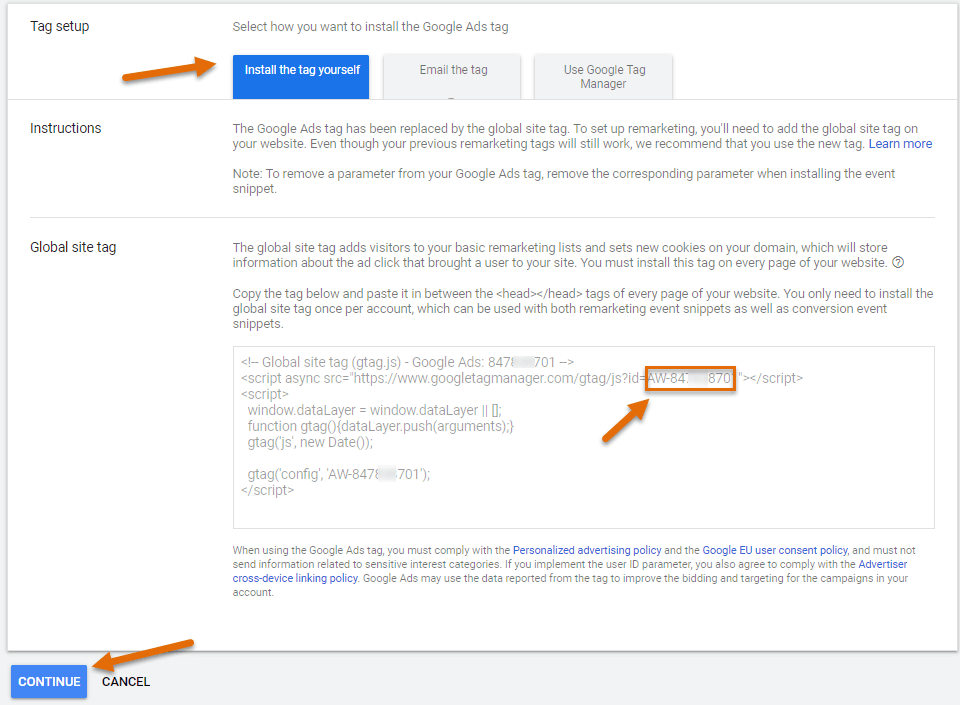
Kopier tagget og indsæt det i feltet i dine hjemmesideindstillinger. Gem ændringerne og offentliggør siderne.
Facebook pixel ID
Log ind på din Forretnings Manager konto, som bruges til at lave og styre reklamer på Facebook.
Følg instruktionerne på Facebook-siden for at lave et FB pixel.
Du behøver ikke hele koden til at forbinde et pixel til din hjemmeside. Du behøver kun pixel ID’et. ID’et kan kopieres, når du laver et pixel. Det er en del af koden, som vises til dig, efter det er lavet. Du finder det i bunden af koden efter “id=” tagget.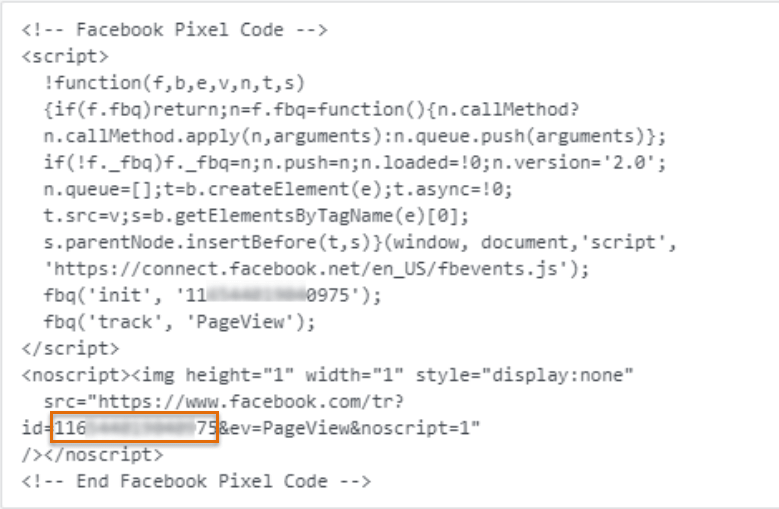
Når pixlet er lavet, kan du også finde pixlet ID’et i din kontos administration. Du kan finde det i Events Manager og også i Data sources. ID’et er listet under pixlets navn.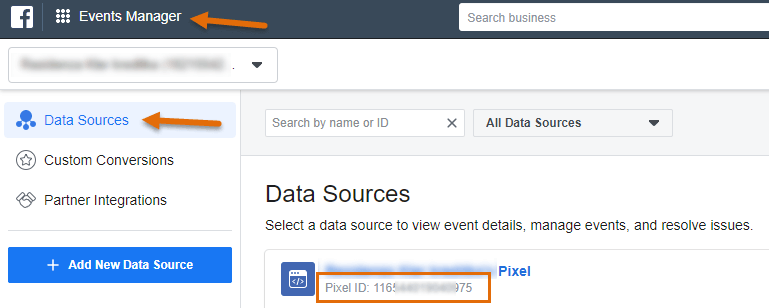
Kopier ID’et og indsæt det i FB pixelfeltet i konverteringssporingsafdelingen i dine hjemmesideindstillinger. Gem ændringerne og offentliggør siderne.
Indsæt konverteringskoder af andre tjenester
Hvis tjenesten ikke er Facebook Pixel eller Google Ads kan du bruge Konvertering på “Afsluttet ordre siden”. Lav en kode til de valgte tjenester og indtast det i det forberedte felt. Du kan f.eks. indtaste en Google Analytics kode for indsamle detaljerede informationer omkring ordrer, køb og produkter. Google Analytics skal først forbindes til webshoppen, brug disse instruktioner.
Det er nødvendigt at koden indeholder det obligatoriske, som er nævnt i instruktionerne. Efter indsætningen af koden, gem ændringen og offentliggør siden.