Ez a cikk a Webnode előző verziójáról szól. Amennyiben weboldaladat az új szerkesztő felületen hoztad létre, kattints ide: Hogyan állíthatod be a PayPal fizetésmódot
Ebben az útmutatónkban megmutatjuk, hogy hogyan tudod beállítani és összekapcsolni PayPal fiókodat a Webnode-dal. Így, ha egy vásárlód PayPal rendszeren keresztül utal neked, akkor a Webnode fiókodban a fizetési állapot automatikusan "Fizetve" státuszt kap. Ahhoz, hogy a beállításokat el tudd végezni a PayPal fiókodban, szükséged van a webáruházad egyedi URL címére, amit a következő instrukciók segítségével tudsz elérni.
- Menj a webáruházad admin felületére és kattints a "Webáruház beállításai" gombra.
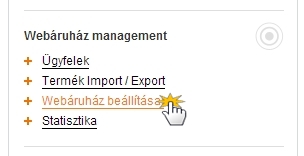
- Kattints a "Fizetési mód"-ra.

- Majd a "PayPal" fizetési módra.
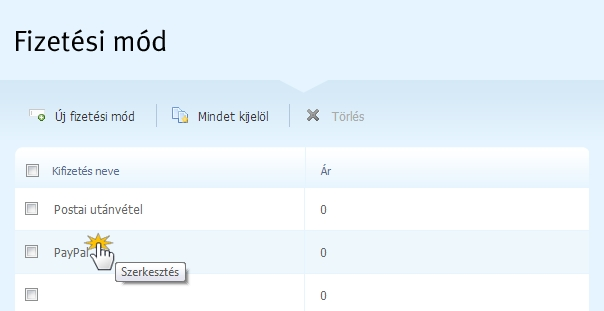
- Add meg a PayPal fiókod e-mail címét a "PayPal számla" mezőbe. Majd kattints a jobb oldalon megjelenő buborékban az "itt" szóra.
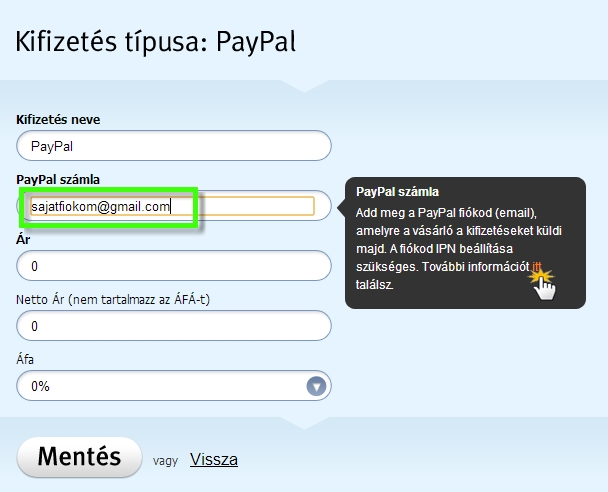
- Itt egy leírást találsz, ami megmutatja, hogyan állítsd be a PayPay fizetési módot. Az 5-ik lépésnél fogod megtalálni a weboldalad URL címét. Másold ki.

- Jelentkezz be a PayPal fiókodba. A fióknak kötelezően "Business" típusúnak kell lennie. (További információért menj a www.paypal.com weboldalra.)
- Kattints a "My account", majd "Profile" lehetőségekre.
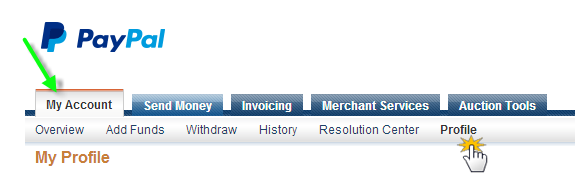
- A baloldali menüből válaszd a "My selling tools" gombot, majd a "Getting paid and managing my risk" alcímű bekezdésnél kattints az "Instant payment notifications" melletti "Update" gombra.
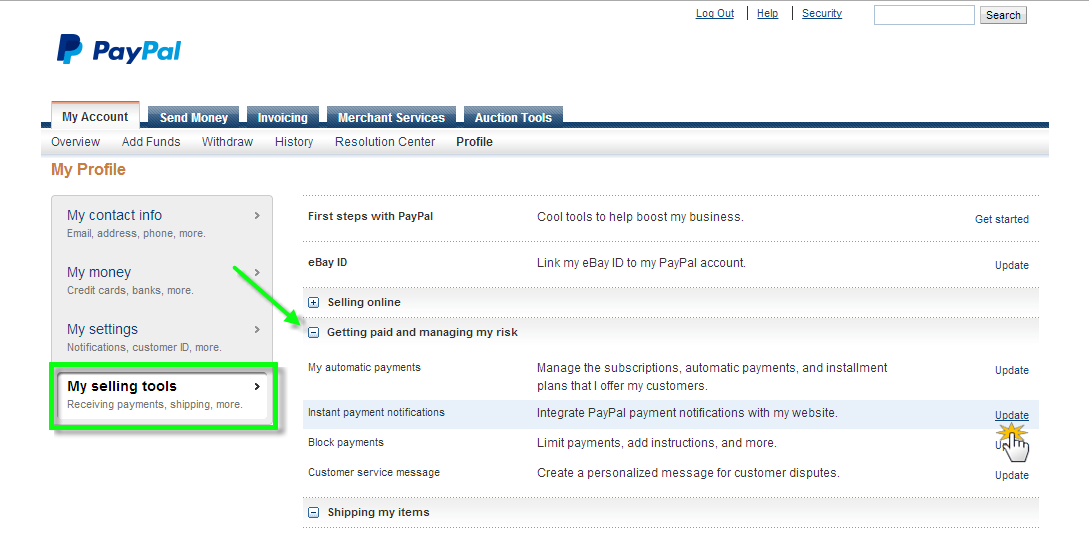
- Kattints a "Choose IPN Settings" gombra.
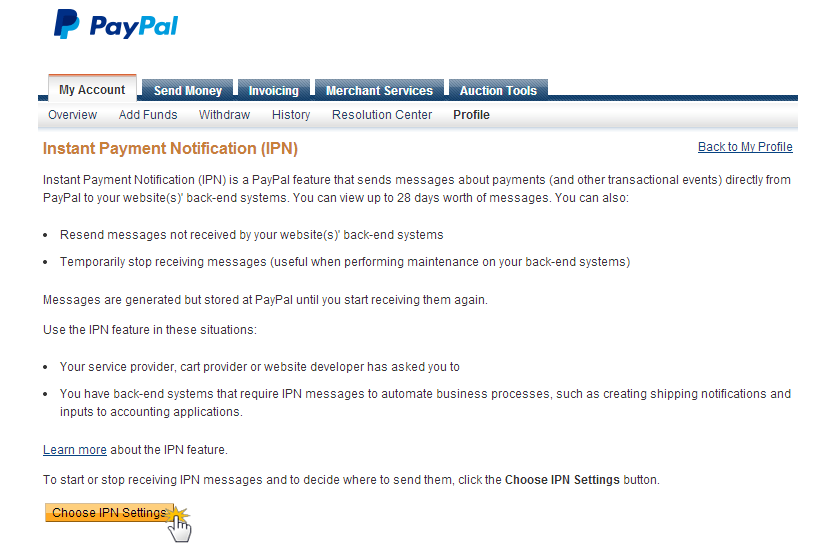
- A "Notification URL" nevű mezőbe másold be a webáruházad admin felületéről kimásolt kódot. Ha szeretnéd, hogy a PayPal rendszer értesítést küldjön a tranzakciókról a weboldaladra, jelöld ki a "Receive IPN messages" lehetőséget, majd kattints a "Save" gombra a módosítások elmentéséhez.
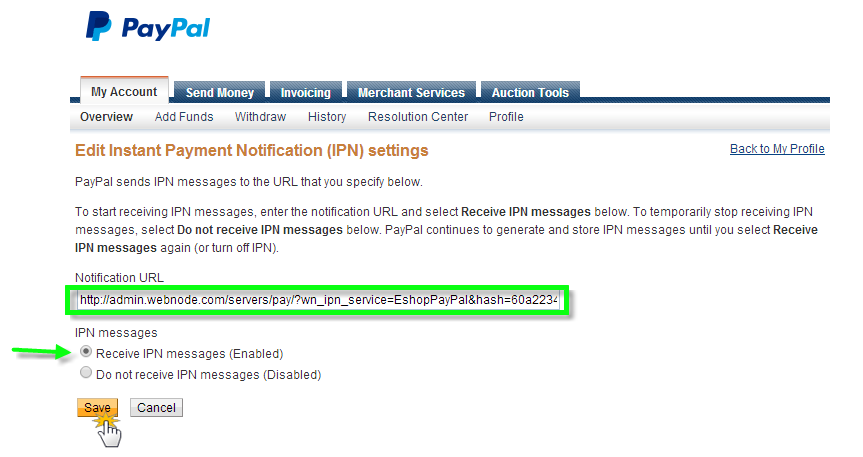
- Ezután a PayPalon keresztül befizetett összegek már megérkeznek hozzád.