Cet article vous aidera à apprendre à travailler avec notre éditeur pour boutique en ligne. L’outil de création de sites e-commerce fait partie de la plateforme pour créer des sites web. Si vous entrez en contact avec notre éditeur pour la première fois, nous vous recommandons de vous familiariser avec les fonctions communes pour les sites web et les sites e-commerce Webnode. L’ajout des nouvelles sections, des images, des pages ou la manière dont on modifie le fond d’écran font partie de ces fonctions. Cet article vous présentera un aperçu des fonctionnalités de notre éditeur et vous y trouverez également des liens pour les tutoriels détaillés de notre Centre d’aide.
L’éditeur contient plusieurs éléments de gestion.
- Vous trouverez des boutons PRODUITS, PAGES, PARAMÈTRES et PUBLIER dans la barre d’outils en haut de la page.
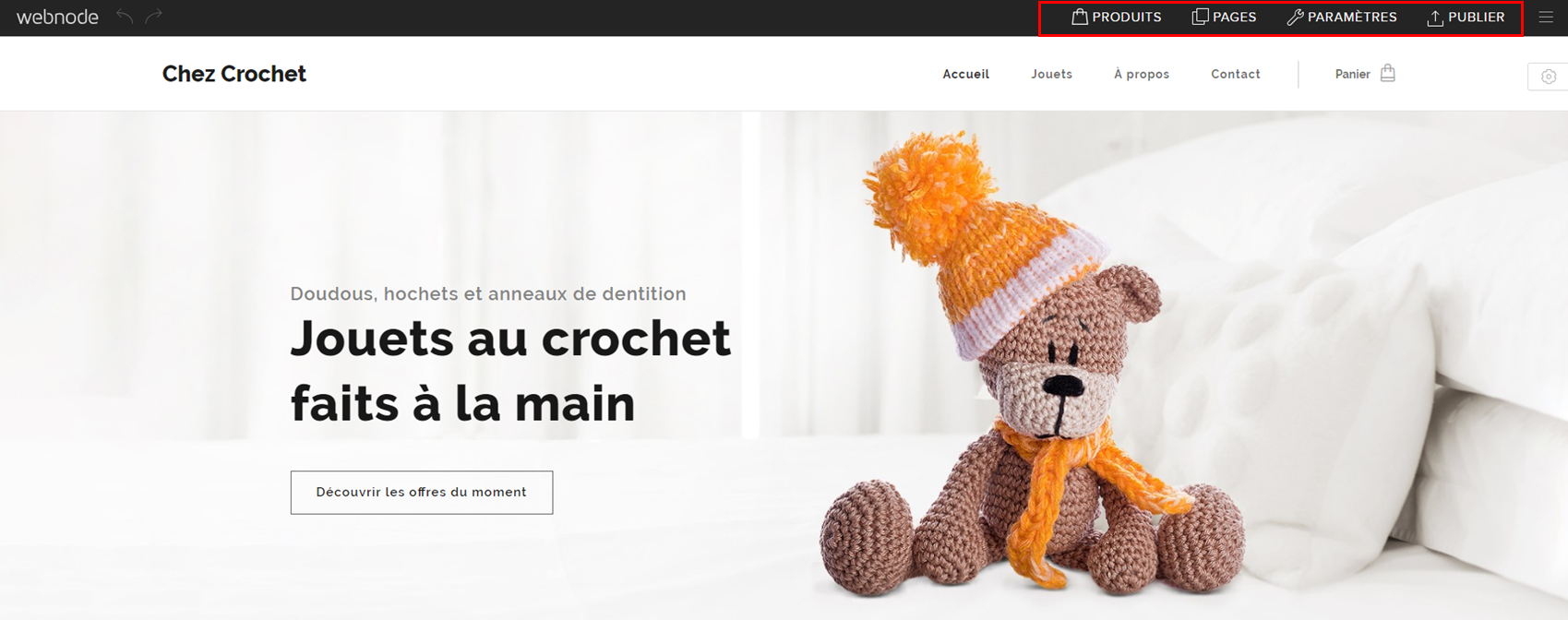
En cliquant sur le bouton PRODUITS, vous accéderez à la gestion des produits. Ici, vous pouvez ajouter de nouveaux produits, gérer ou supprimer des produits actuels. Vous trouverez plus d’informations sur les produits dans les articles Ajouter des produits et Modifier les produits.
Vous pouvez également accéder à la gestion des catégories dans la fenêtre PRODUITS.
PAGES
Ici, vous pouvez ajouter une nouvelle page, renommer la page en cliquant sur le titre actuel, cacher des pages dans le menu ou protéger la page avec un mot de passe.
PARAMÈTRES
Dans l’onglet Boutique en ligne vous pouvez modifier les paramètres (type de devise, TVA et l’adresse mail à laquelle toutes les notifications pour les commandes effectuées seront envoyées). Vous pouvez renseigner ou modifier vos coordonnées dans l’onglet Contact. Vous pouvez également accéder à la gestion des méthodes de livraison, méthodes de paiement ou la gestion des taux de TVA. L’onglet Flux de produits et suivi de conversion se trouve aussi dans cette partie.
Dans PARAMÈTRES, vous avez la possibilité d’effectuer de la configuration de base de votre boutique en ligne et gérer les domaines et les comptes e-mail. Vous pouvez également inviter des personnes à gérer votre site, créer des sauvegardes de votre site ou créer un site multilingue.
PUBLIER
À chaque modification du contenu de votre boutique en ligne, il faut cliquer sur Publier afin de la rendre visible pour vos clients. Les modifications une fois publiées, il est impossible de les « dépublier ».
- Pour modifier l’image d’en-tête de votre site, cliquez sur la roue dentée en haut de la page. Ensuite, cliquez sur Ajouter une image et choisissez une image de notre galerie ou ajoutez votre propre image. Vous avez la possibilité de changer les effets spéciaux et les filtres.
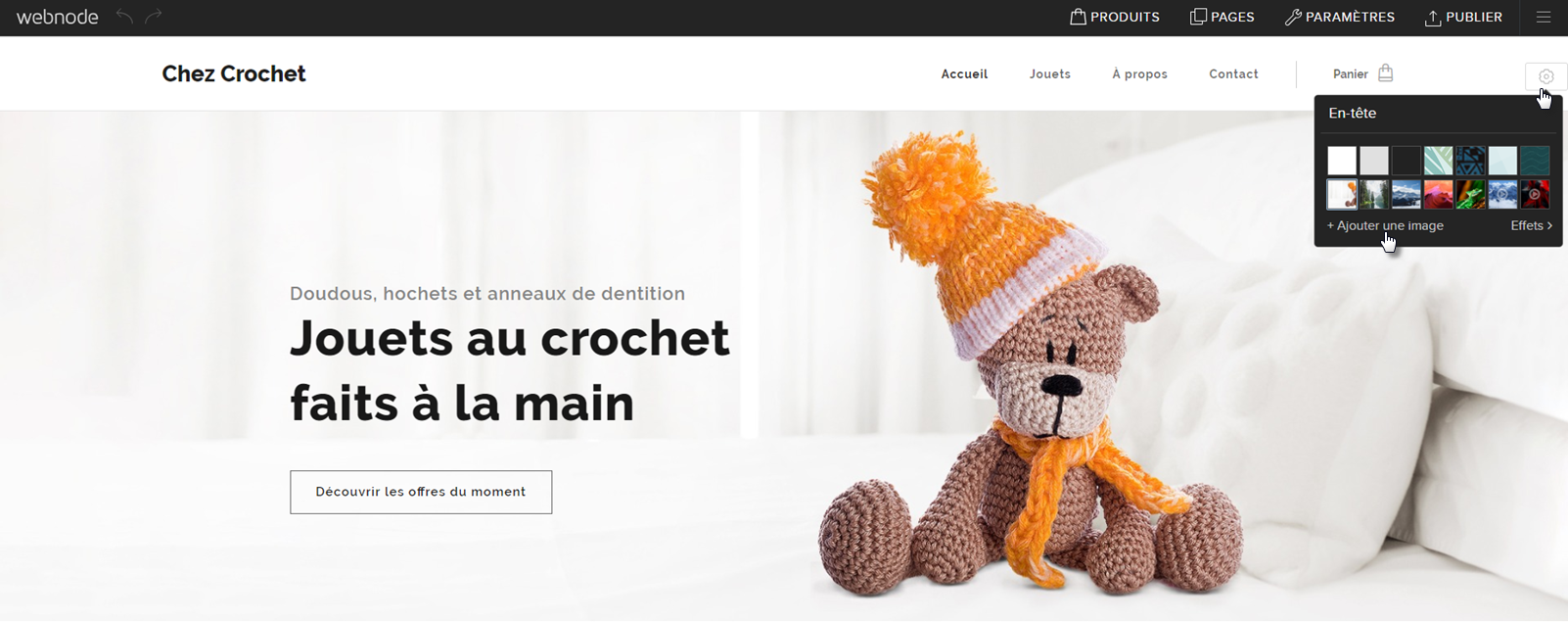
- Pour ajouter une nouvelle section comme un bloc de texte, une image, des services, des tarifs etc., cliquez sur le bouton + qui apparaît.
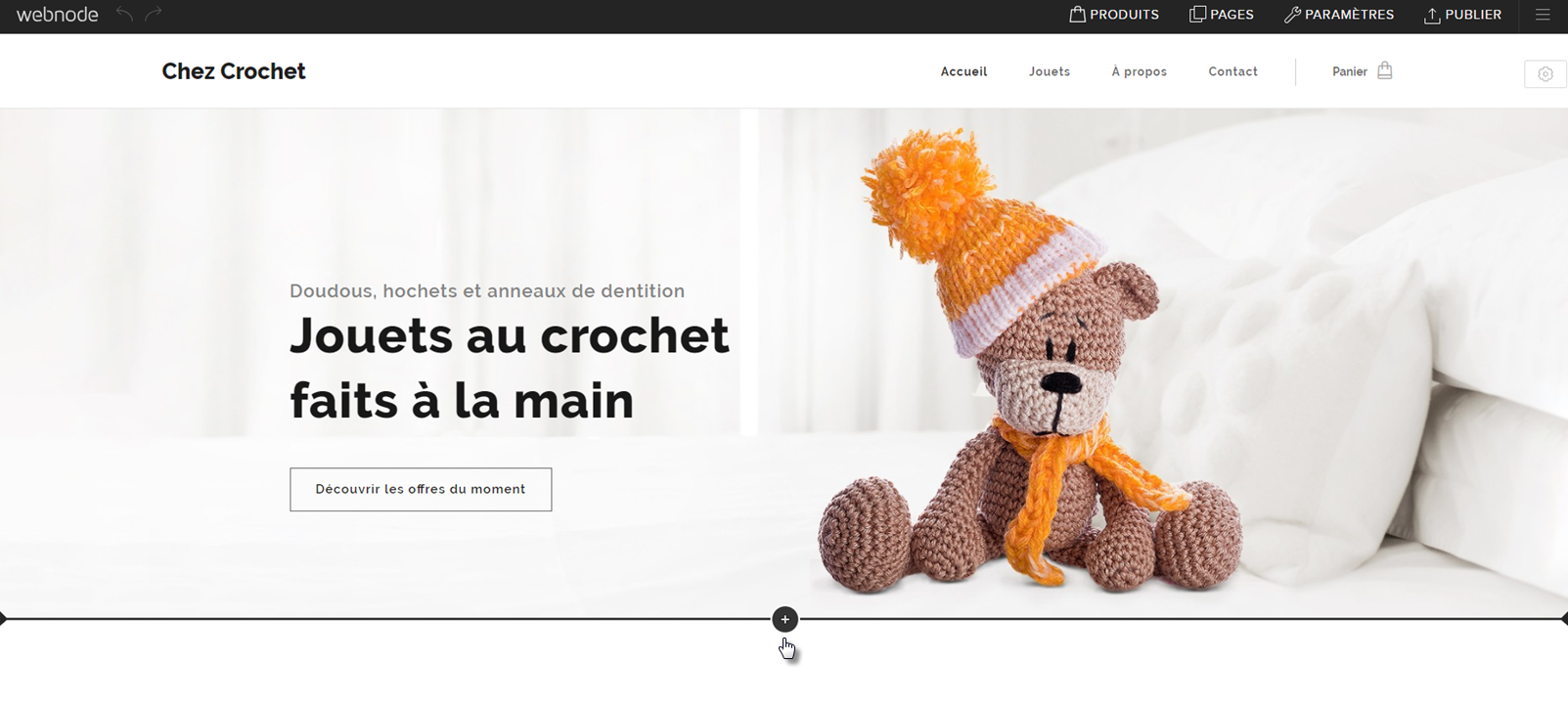
- L’arrière-plan de la section est modifiable en cliquant sur le bouton paramètres de la section où vous pouvez choisir l’image de notre galerie, ajouter votre propre image ou supprimer la section.

- Le bouton + sert à ajouter du contenu dans la section. Vous avez la possibilité d’ajouter une nouvelle image ou un bloc de texte. Pour éditer les textes, cliquez dessus ou placez-y le pointeur de votre souris.
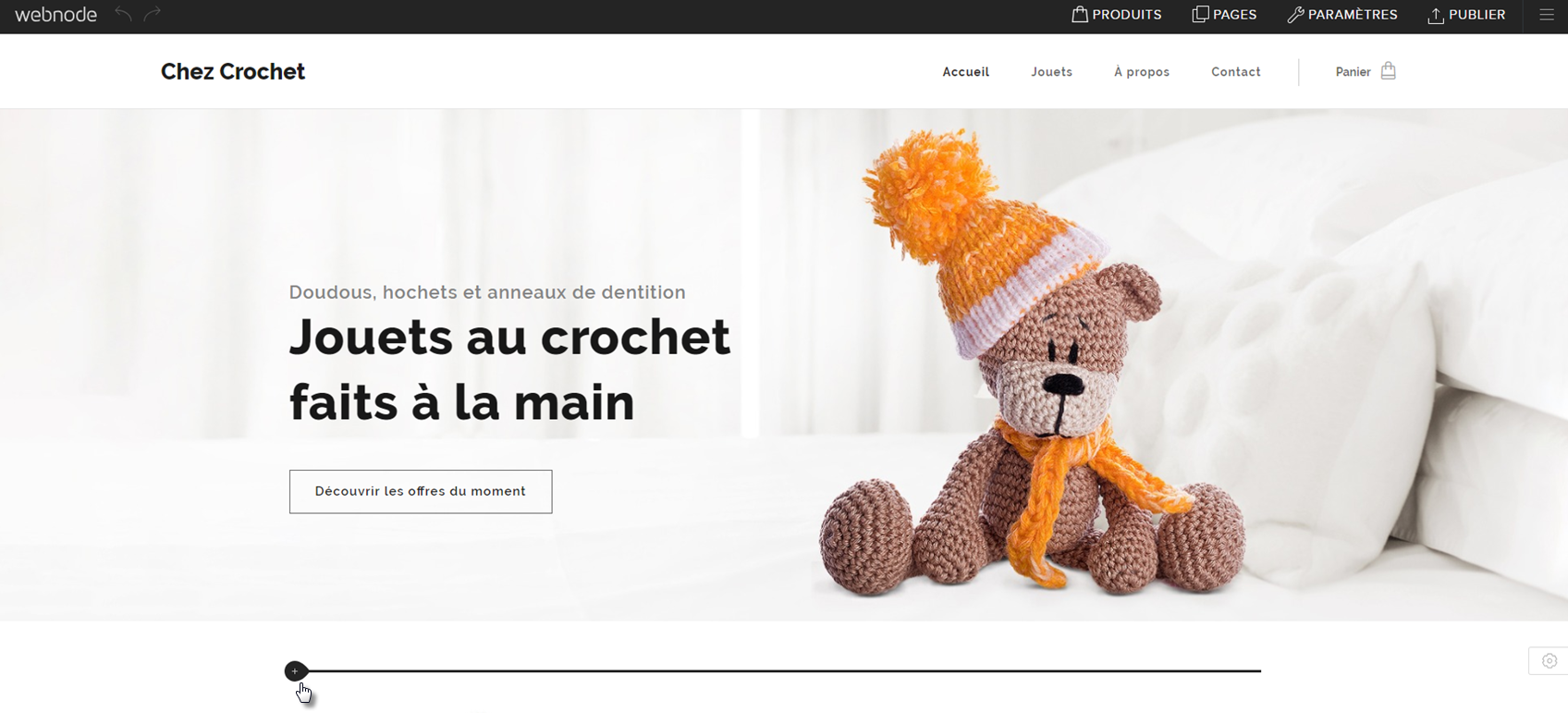
- En cliquant sur la roue dentée tout en bas de la page, vous pouvez modifier l’aspect de votre pied de page. Vous avez la possibilité de choisir une image de notre galerie ou ajouter une de vos propres images.
Pour plus d’informations concernant les fonctionnalités de l’éditeur, veuillez consulter notre Centre d’aide pour le site web. Les articles de la section Boutique en ligne 2.0 sont orientés avant tout sur les fonctions de la nouvelle boutique en ligne.