V tomto článku si ukážeme, jak vyřídit objednávku. Jakmile si zákazník ve vašem e-shopu něco objedná, dorazí vám potvrzení o přijetí objednávky. Následně počkáte, až vám dorazí platba od zákazníka. Objednávku pak nastavíte jako zaplacenou a zásilku odešlete zákazníkovi. Poté můžete objednávku označit jako vyřízenou. Podívejme se teď na jednotlivé kroky detailněji:
1. Poté, co zákazník v e-shopu potvrdí svou objednávku, dorazí vám i jemu e-mailové potvrzení o přijetí objednávky. Potvrzení je odesláno z e-mailové adresy no-reply@webnode.com.
TIP: Vytvořte si ve své e-mailové schránce nový kontakt no-reply@webnode.com, abyste měli jistotu, že vám automatické e-maily vždy dorazí a neskončí ve spamu.
Takto bude vypadat potvrzení o přijetí objednávky, které od nás dostanete e-mailem:
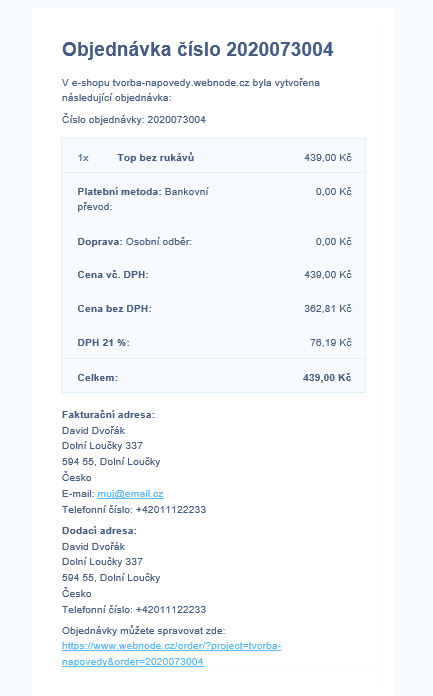
2. Ke správě objednávky se můžete dostat kliknutím na odkaz, který najdete na konci objednávky.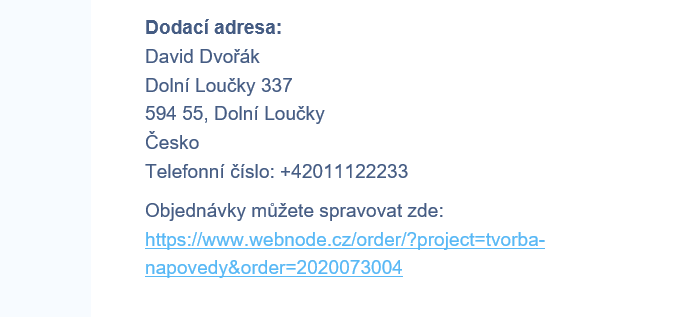
Ke správě objednávek se můžete dostat také přes stránku Moje projekty, kde stačí kliknout na vybraný e-shop. V dalším kroku se zobrazí nastavení e-shopu. Klikněte na odkaz Objednávky.
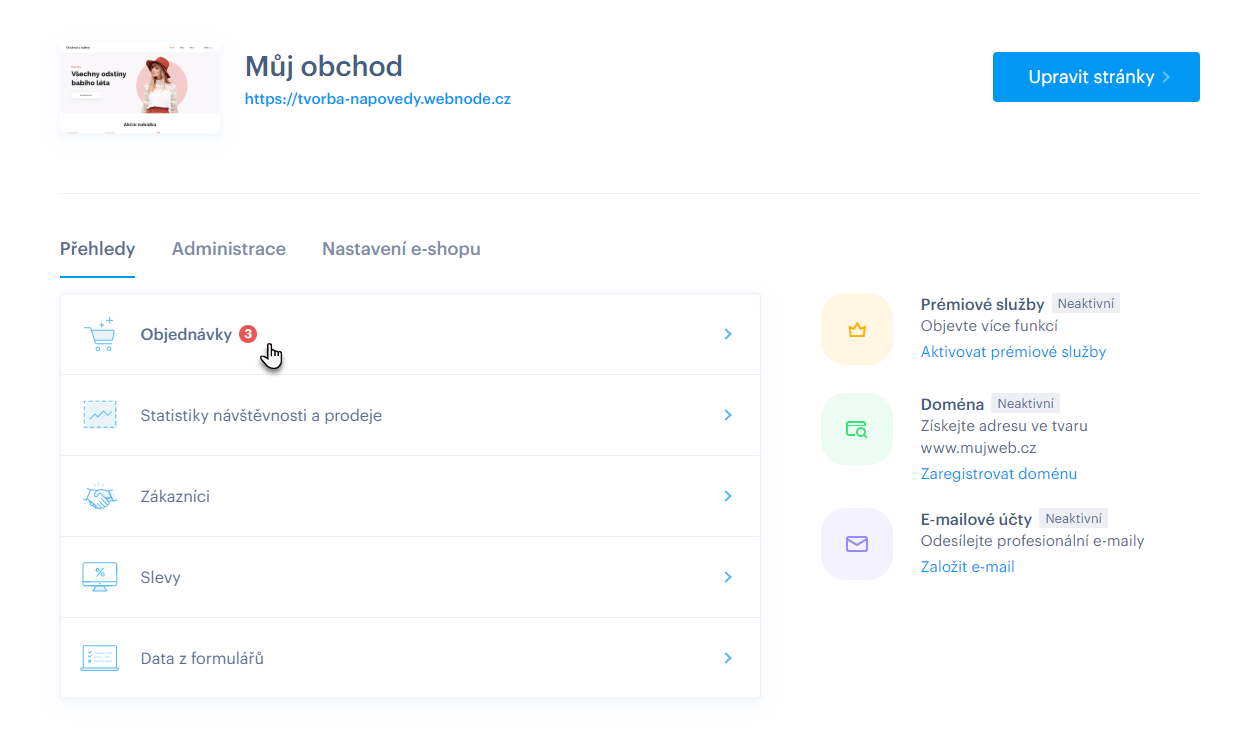
3. Nyní se zobrazí seznam uskutečněných objednávek. Pro úpravu objednávky klikněte na vybranou objednávku ze seznamu.
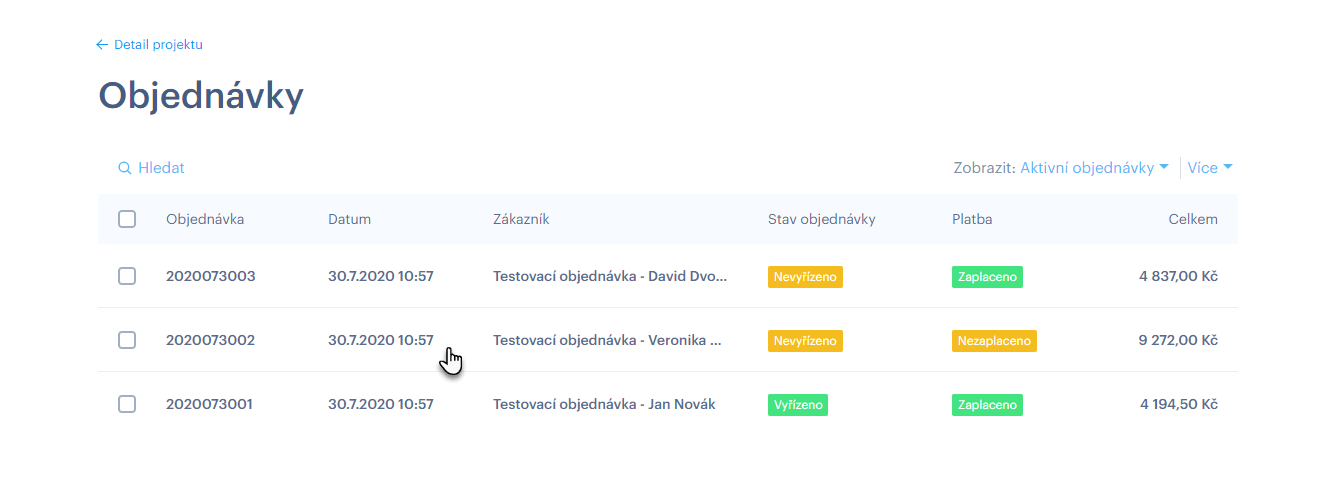
4. Následně se otevře detail objednávky, kde můžete objednávku vyřídit a změnit její stav.
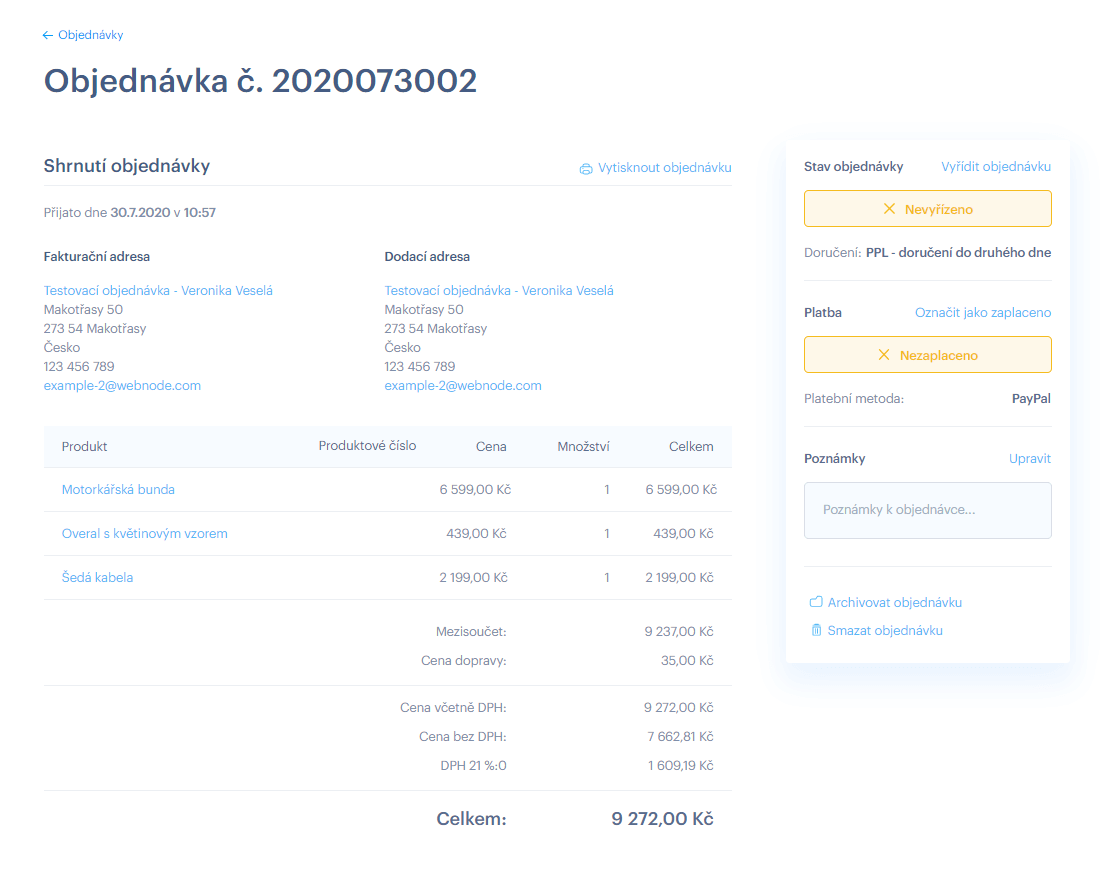
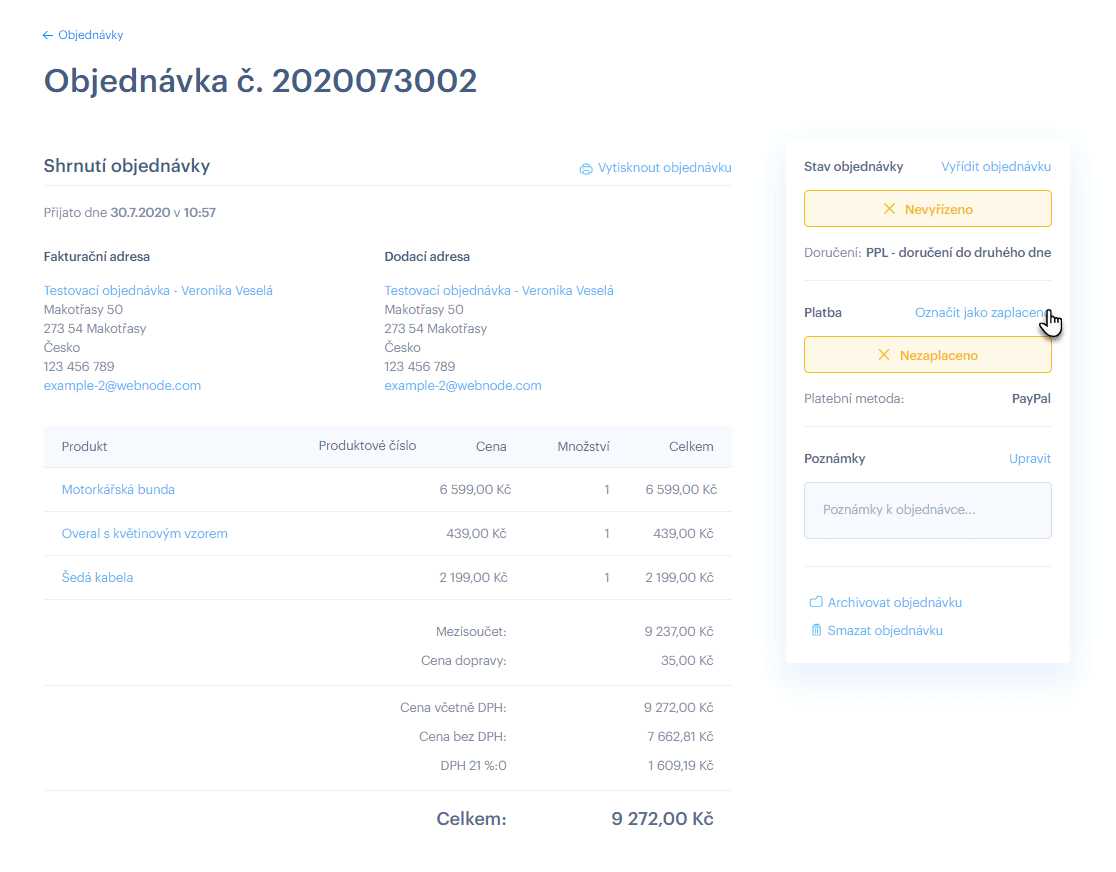
Po změně stavu objednávky uvidíte zaplacenou částku a datum přijetí platby. V případě potřeby je možné objednávku zpětně označit jako nezaplacenou.
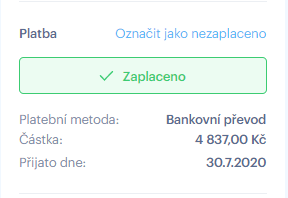
Stav objednávky je potřeba měnit ručně, s výjimkou platby přes PayPal.
Pokud má zákazník nějaké zvláštní požadavky, můžete si pro sebe do pole Poznámky přidat vysvětlující komentář. Poznámku nezapomeňte uložit kliknutím na Uložit.
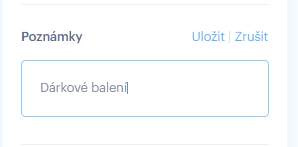
6. Po obdržení platby můžete objednávku odeslat zákazníkovi. Poté, co balíček odešlete, můžete objednávku nastavit jako vyřízenou kliknutím na Vyřídit objednávku.
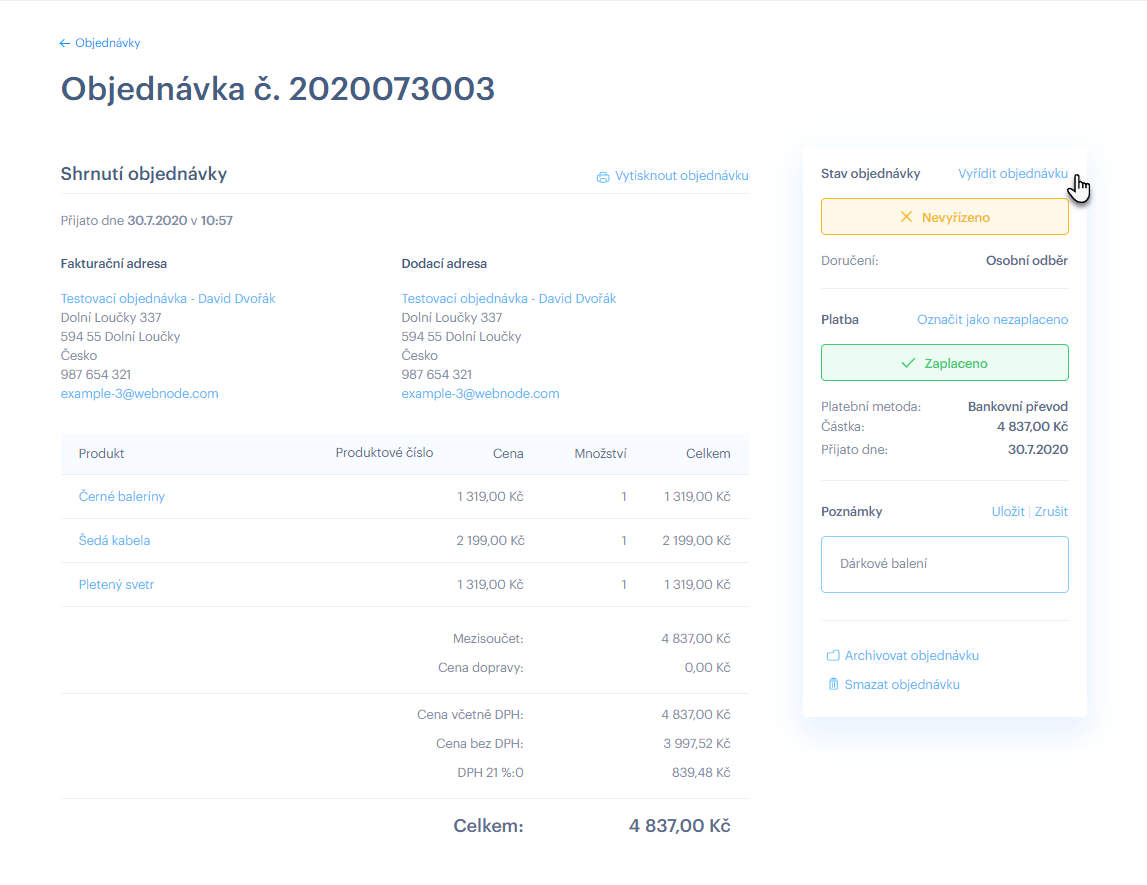
7. V dalším kroku budete moci zadat číslo zásilky pro její sledování.
Pro aktivaci sledování zásilky je nejdříve potřeba nastavit novou dopravní metodu a následně vložit URL adresu, kterou společně s číslem zásilky získáte přímo u dopravce. Podívejte se na podrobný návod, jak nastavit sledování zásilky. Tato možnost je dostupná mimo jiné u DHL nebo PPL. Postup bude obdobný i v případě jiných dopravců.
Ve stejném okně můžete také zákazníkovi odeslat potvrzení o odeslání objednávky kliknutím na Vyřídit objednávku.
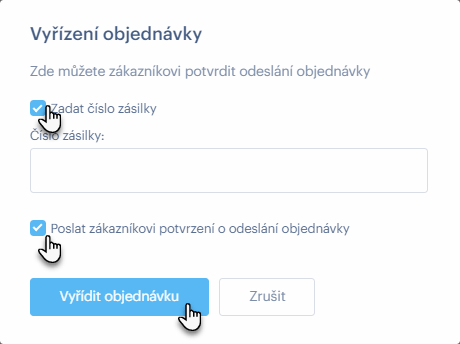
8. Objednávka byla zaplacena, odeslána a označena jako vyřízená. Nyní ji můžete archivovat kliknutím na Archivovat objednávku. Objednávka se pak přesune do archivu a nebude se zobrazovat mezi aktivními objednávkami. Objednávku můžete také smazat kliknutím na Smazat objednávku. Archivování objednávky je vhodné pro vyřízené objednávky. Pokud byla objednávka zrušena, doporučujeme ji rovnou smazat.
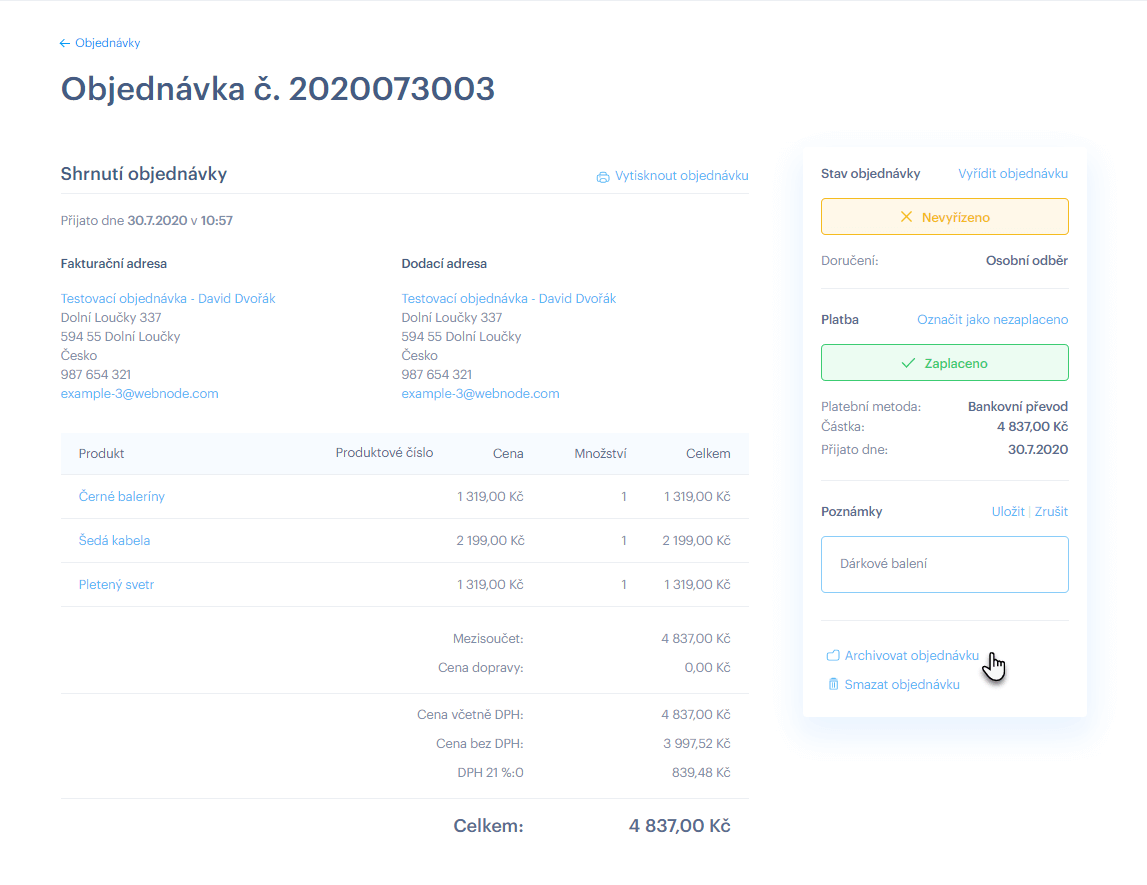
Objednávku můžete smazat kliknutím na Smazat objednávku.
Objednávku si můžete rovněž vytisknout kliknutím na tlačítko Vytisknout objednávku.
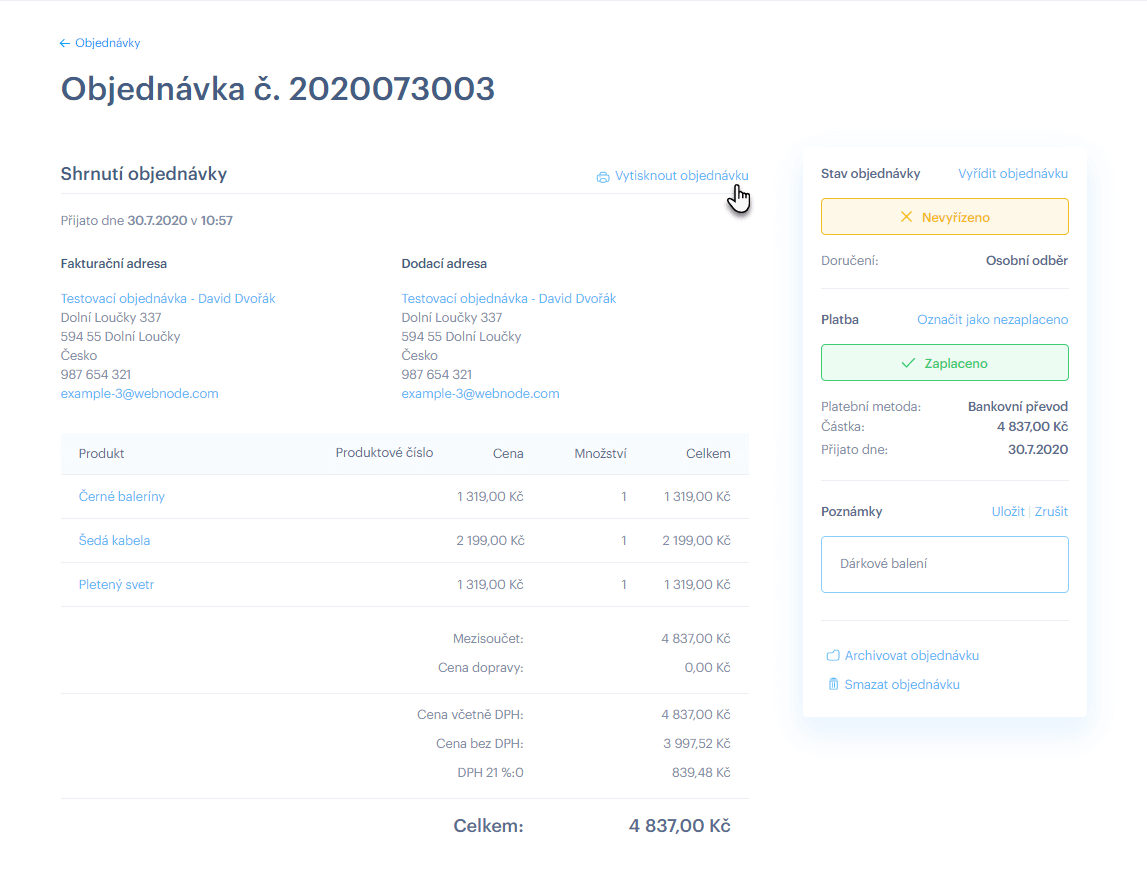
V e-shopu je možné filtrovat objednávky podle kategorie, do které patří - aktivní nebo archivované. V seznamu si můžete zvolit, zda si přejete zobrazit aktivní, nebo archivované objednávky. Pro zobrazení dané kategorie objednávek klikněte na šipku vpravo od položky Zobrazit a vyberte požadovanou kategorii.
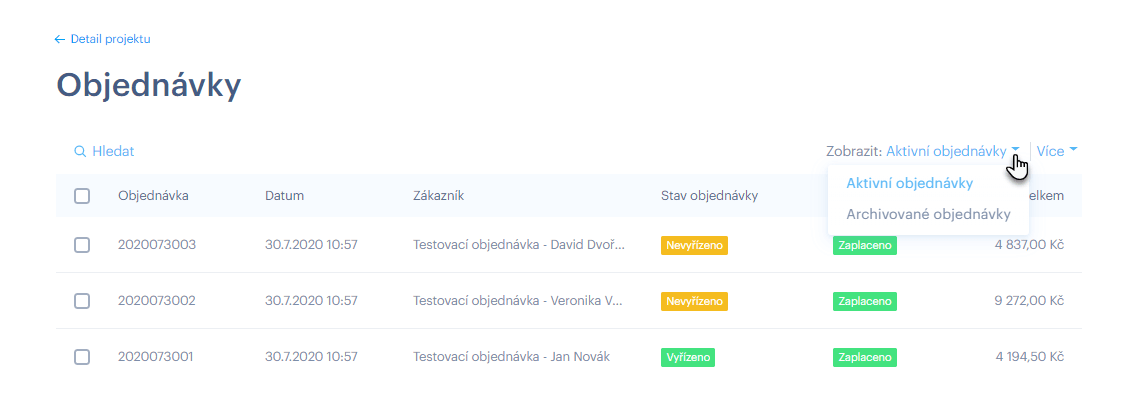
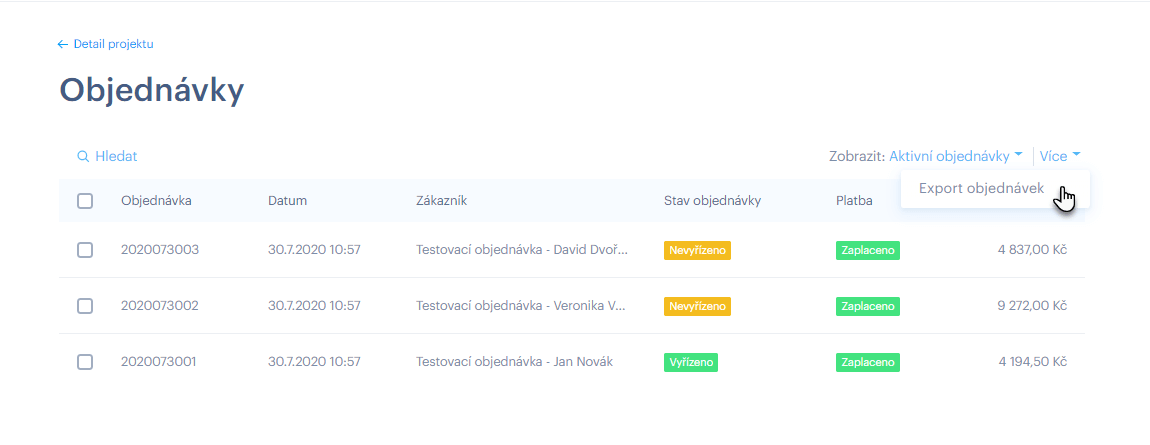
Možná vás teď bude zajímat, jak nastavit dopravní nebo platební metody. Anebo se můžete rovnou podívat, jak vypadá váš e-shop z pohledu zákazníka.