Táto funkcia umožňuje prepojiť Váš e-shop s marketingovými nástrojmi ako Google Ads, Facebook Pixel a ďalšími. Môžete tak podrobnejšie sledovať výkonnosť a účinnosť predajov a reklám, ich zacielenie a lepšie rozumieť Vašim zákazníkom.
Funkcia je dostupná s prémiovými balíčkami Profi a Business.
Obsah článku
- Prepojenie služieb na meranie konverzií s webom
- Značka Google Ads a vloženie ID
- Značka Facebook pixel
- Vloženie konverzných kódov ďalších služieb
Prepojenie služieb na meranie konverzií s webom
1. V editore stránky prejdite do Nastavení.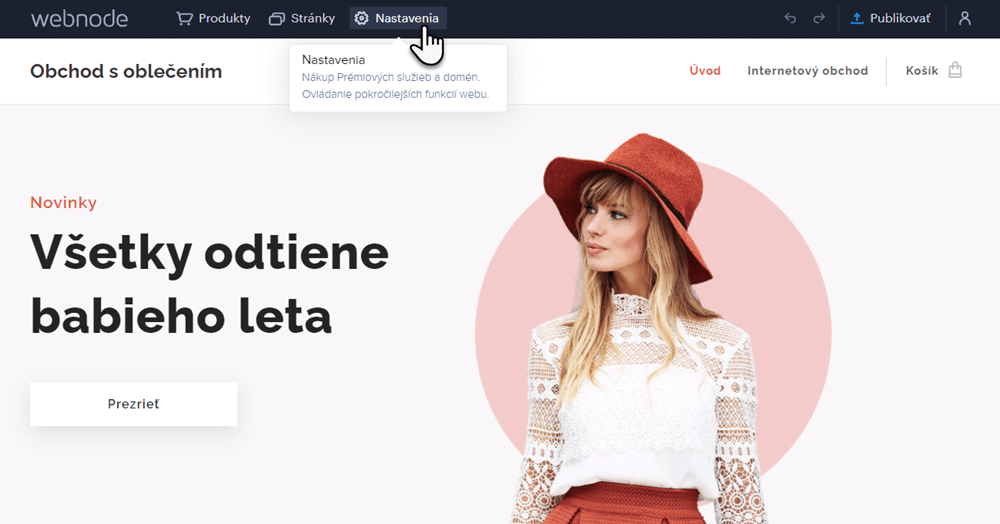
2. Zvoľte kartu E-shop a vpravo kliknite na Nastaviť v sekcii Meranie konverzií.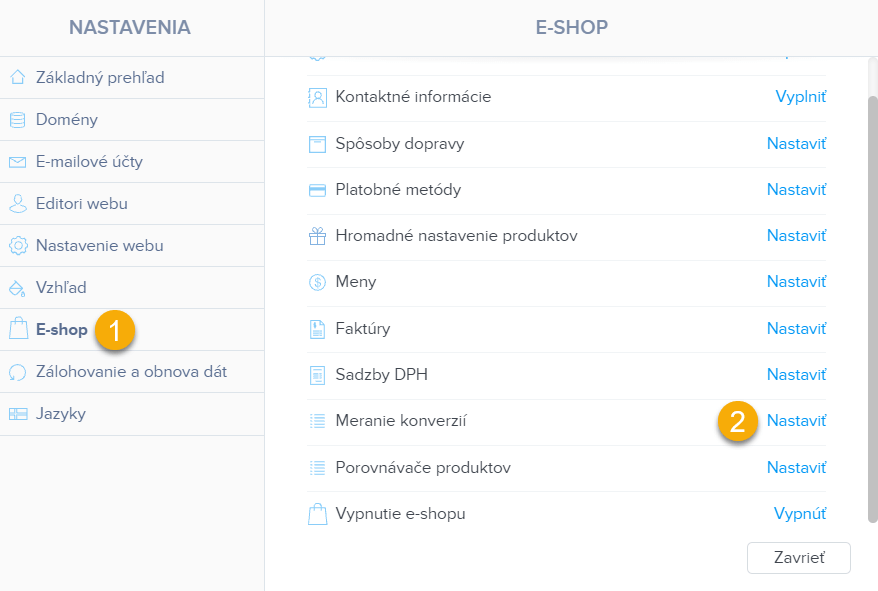
3. Pri vybranej službe kliknite na Pripojiť účet.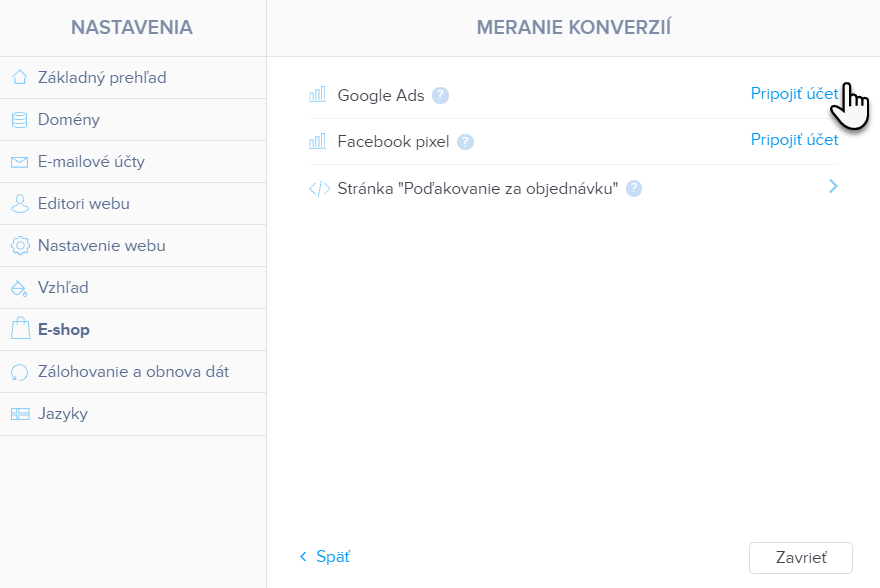
4. Vložte ID služby a kliknite na Uložiť. Stránky následne publikujte.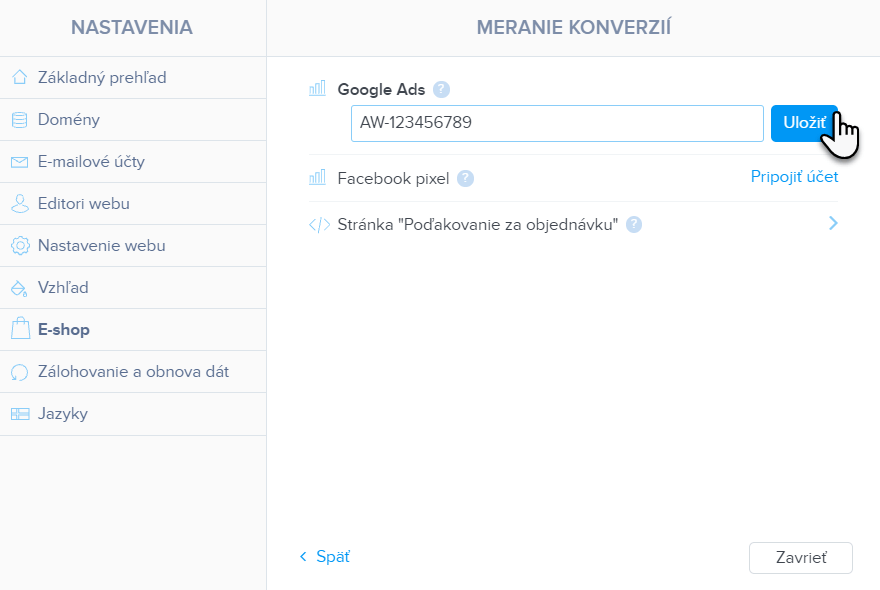
Značka Google Ads a vloženie ID
Podrobnejšie je získanie kódu, ktorého súčasťou je ID, popísané tu.
1. Prihláste sa do svojho účtu Google Ads.
2. V hornej lište svojho účtu zvoľte NÁSTROJE A NASTAVENIA a v karte Zdieľaná knižnica zvoľte Správca publík.
3. V sekcii Správca publík vyberte Zdroje publikácií a následne kartu Značka Google Ads.
4. Kliknite na nastaviť alebo v prípade, že ste už predtým značku nastavili, Upraviť zdroj cez značku troch bodiek.
5. Následne vyberiete nastavenie parametrov služby a cez spodné tlačidlo prejdite na vytvoriť a pokračovať.
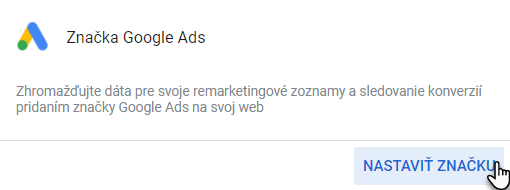
6. Teraz je značka vytvorená. Vyberte inštalovať značku manuálne. Skopírujte ID, ktoré vidíte v zobrazenom kóde. Podoba ID je napr. AW-123456789.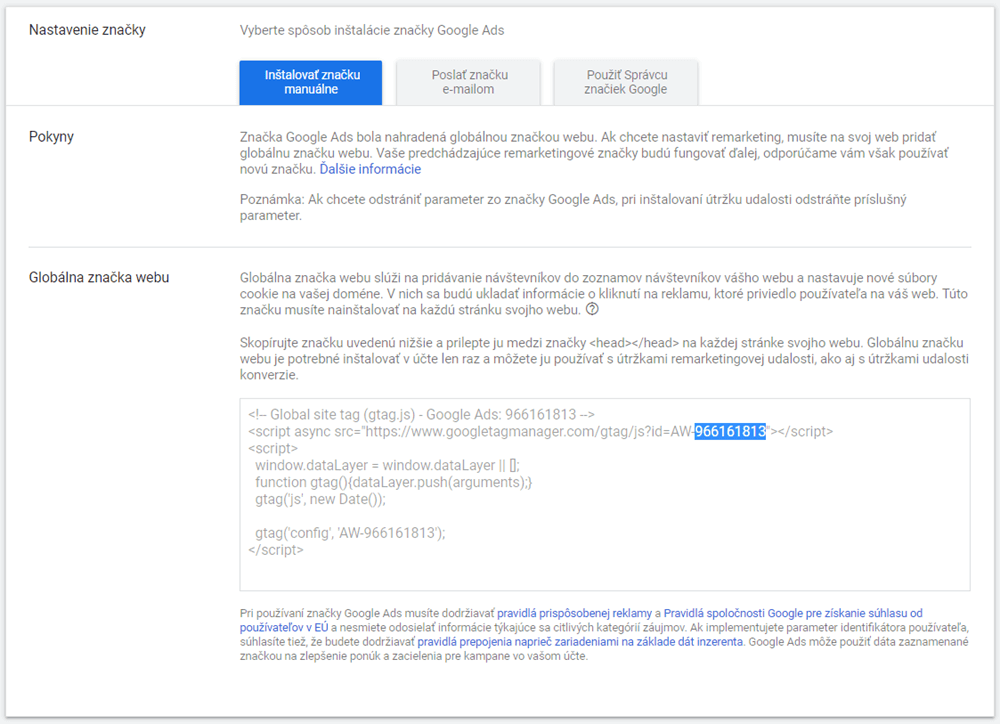
7. ID, ktoré ste skopírovali, vložíte do nastavenia webu do sekcie merania konverzií. Nastavenie uložte a stránky publikujte.
Pozn. Vždy je potrebné použiť vlastné ID. AW-123456789 je iba príkladom formátu ID značky.
Značka Facebook pixel
Podľa pokynov na stránkach Facebook si najskôr vytvorte FB Pixel. Informácie pre vytvorenie Facebook Pixelu v Business Manageri nájdete tu.
1. Prihláste sa do svojho účtu Business Manager, ktorý slúži na vytváranie a správu reklám na Facebooku.
2. Vľavo hore prejdite do Správcu reklám a zvoľte Správcu udalostí a následne Pixely.
3. Pomocou tlačidla Vytvoriť pixel si môžete pixel vygenerovať.
4. Vyberte Ručnú inštaláciu kódu pixelu na web.
5. V kóde, ktorý sa Vám zobrazí, je možné ID vidieť a prípadne skopírovať. ID má formát čísel a nájdete ho v spodnej časti kódu po značke „id=“.
![]()
6. ID pixelu je po jeho vytvorení dostupné aj v administrácii účtu. Nájdete ho v sekcii Správca udalostí a následne Zdroje dát. ID je uvedené pod názvom vytvoreného pixelu.
7. Prejdite do editácie stránok na Webnode. Skopírované ID vložte do kolónky pre FB pixel v sekcii merania konverzií.
![]()
8. Zmenu dajte uložiť a stránky publikujte.
Vloženie konverzných kódov ďalších služieb
V prípade, že sa jedná o inú službu, než je Facebook Pixel alebo Google Ads, môžete využiť pole Poďakovanie za objednávku.
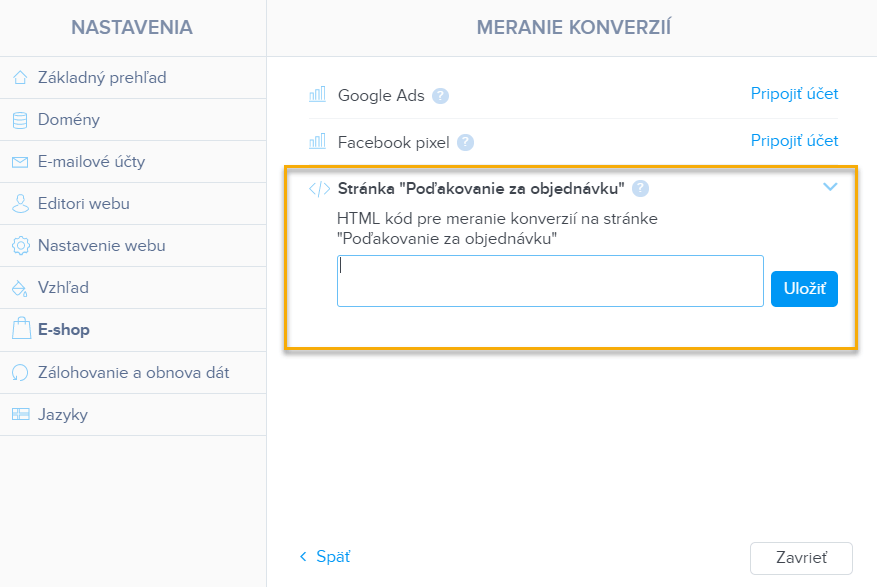
1. Pri vybranej službe si vygenerujete kód, ktorý vložíte do pripraveného poľa.
2. Do tohto poľa je možné vložiť napr. konverzný kód služby Sklik, alebo kód Google Analytics a tak zhromažďovať podrobné informácie o objednávkach, nákupoch a produktoch.
3. Službu Google Analytics s e-shopom je potrebné najskôr prepojiť podľa tohto návodu.
4. Po vložení kódu dajte zmenu uložiť a stránku publikujte.