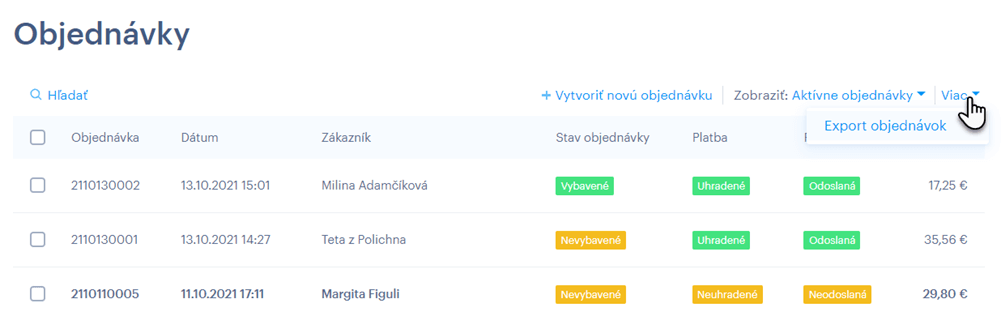V tomto článku si ukážeme ako vybaviť objednávku.
Akonáhle si zákazník vo vašom e-shope niečo objedná, obdržíte potvrdenie o prijatí objednávky. Následne počkáte, kým príde i platba od zákazníka. Objednávku potom nastavíte ako zaplatenú a zásielku odošlete zákazníkovi. Potom môžete objednávku označiť ako vybavenú. Pozrime sa teraz na jednotlivé kroky detailnejšie:
1. Potom, čo zákazník v e-shope potvrdí svoju objednávku, dorazí vám aj jemu e-mailové potvrdenie o prijatí objednávky. Potvrdenie je odoslané z e-mailovej adresy no-reply@webnode.com.
Takto bude vyzerať potvrdenie o prijatí objednávky, ktoré od nás dostanete e-mailom: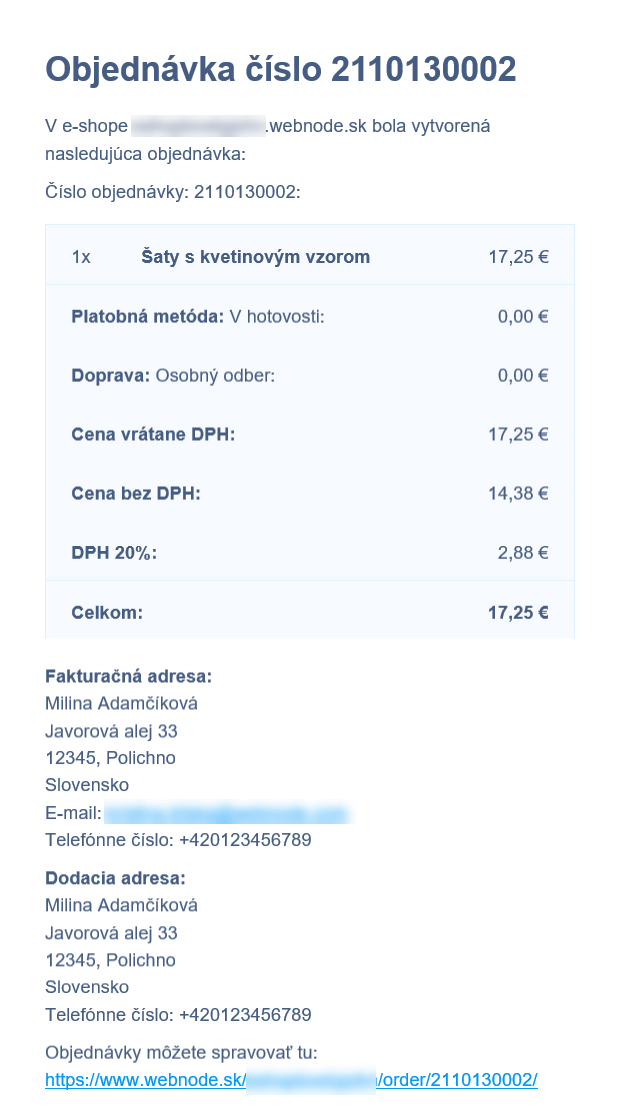
2. K správe objednávky sa môžete dostať kliknutím na odkaz, ktorý nájdete na konci objednávky.
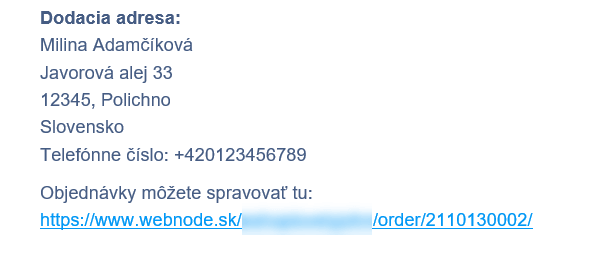
K správe objednávok sa môžete dostať aj cez stránku Moje projekty, kde stačí kliknúť na vybraný e-shop. V ďalšom kroku sa zobrazí nastavenie e-shopu. Kliknite na odkaz Objednávky.
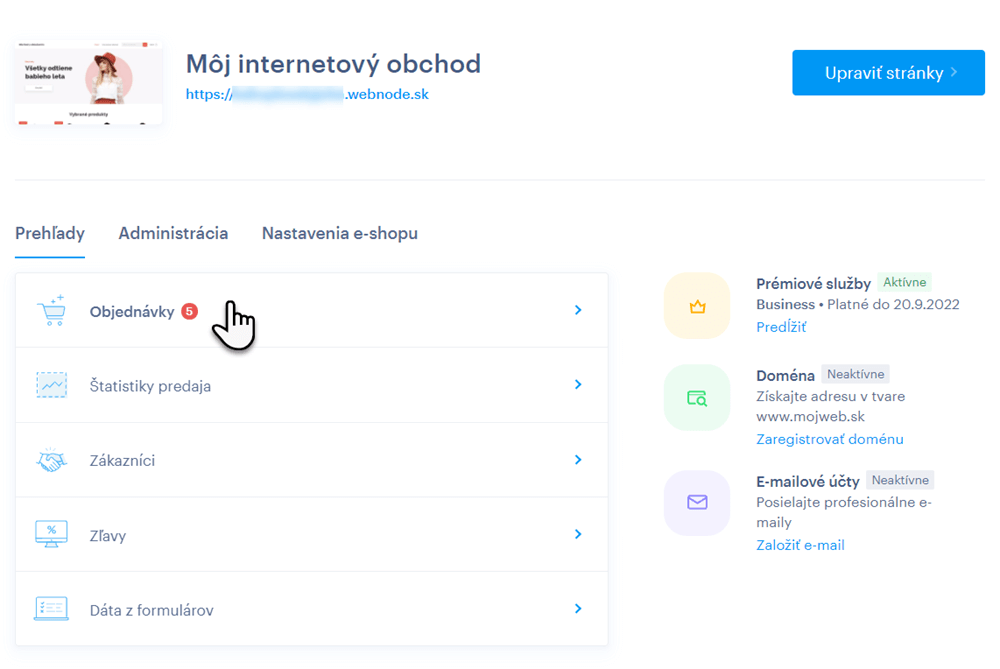 3. Teraz sa zobrazí zoznam vytvorených objednávok. Pre úpravu objednávky kliknite na vybranú objednávku zo zoznamu.
3. Teraz sa zobrazí zoznam vytvorených objednávok. Pre úpravu objednávky kliknite na vybranú objednávku zo zoznamu.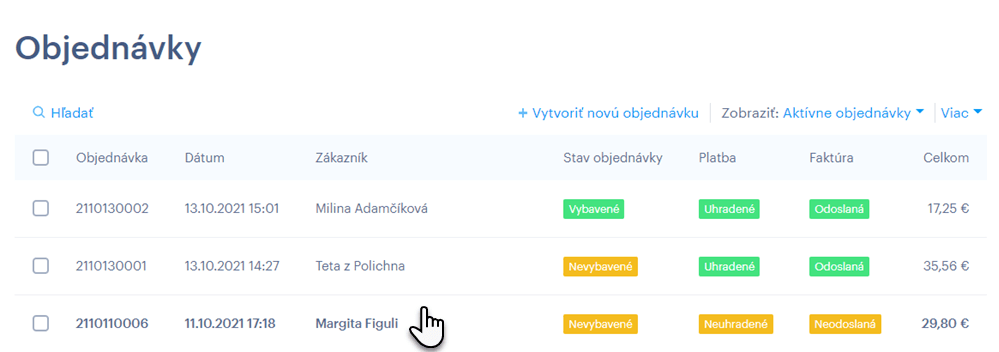
4. Následne sa otvorí detail objednávky, kde môžete objednávku vybaviť a zmeniť jej stav.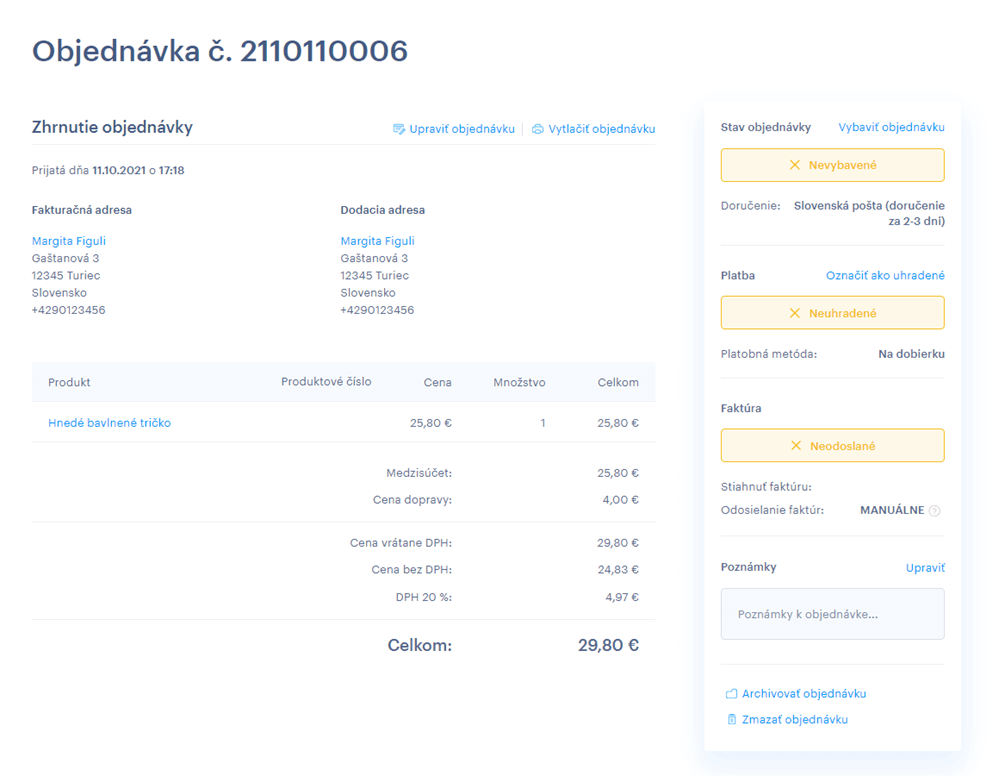
5. Akonáhle od zákazníka obdržíte platbu, nastavíte objednávku ako zaplatenú kliknutím na Označiť ako uhradené.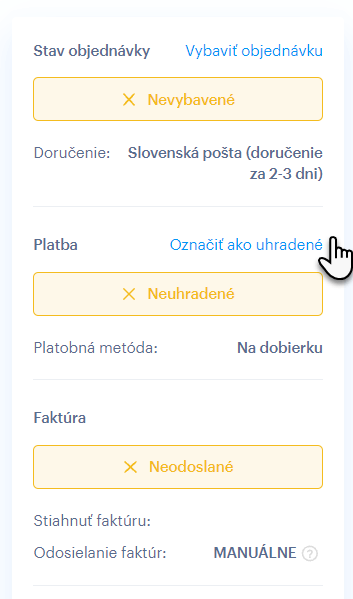
Po zmene stavu objednávky uvidíte zaplatenú čiastku a dátum prijatia platby. V prípade potreby je možné objednávku spätne označiť ako neuhradenú.
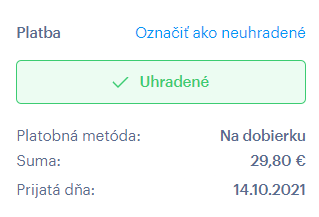
Stav objednávky je potrebné meniť ručne, s výnimkou platby cez PayPal, Stripe a GP WebPay.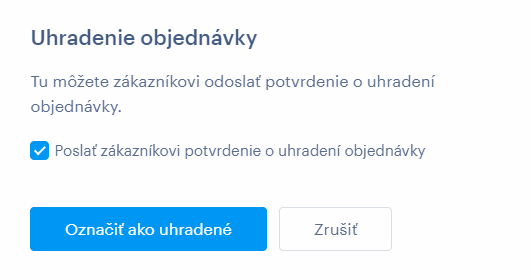
Pokiaľ má zákazník nejaké zvláštne požiadavky, napr. darčkové balenie alebo nepriloženie faktúry, môžete si pre seba do poľa Poznámky pridať vysvetľujúci komentár. Poznámku nezabudnite uložiť kliknutím na Uložiť.

6. Po obdržaní platby môžete objednávku odoslať zákazníkovi. Potom, čo balíček odošlete, môžete objednávku nastaviť ako vybavenú kliknutím na Vybaviť objednávku.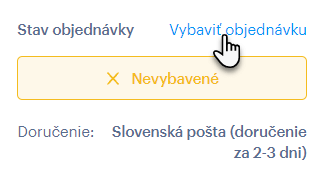
7. V ďalšom kroku budete môcť zadať číslo zásielky pre jej sledovanie.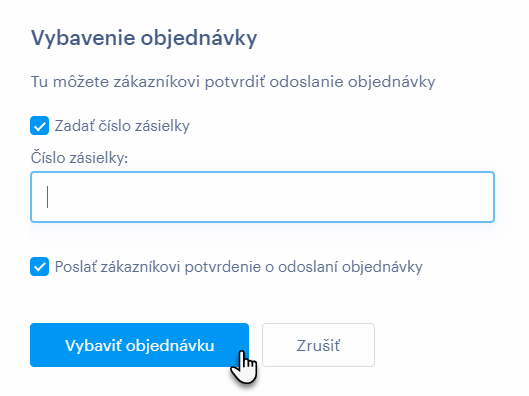 Pre aktiváciu sledovania zásielky je najskôr potrebné nastaviť novú dopravnú metódu a následne vložiť URL adresu, ktorú spoločne s číslom zásielky získate priamo u dopravcu. Pozrite sa na podrobný návod, ako nastaviť sledovanie zásielky. Táto možnosť je dostupná okrem iného u DHL alebo PPL. Postup bude obdobný aj v prípade iných dopravcov.
Pre aktiváciu sledovania zásielky je najskôr potrebné nastaviť novú dopravnú metódu a následne vložiť URL adresu, ktorú spoločne s číslom zásielky získate priamo u dopravcu. Pozrite sa na podrobný návod, ako nastaviť sledovanie zásielky. Táto možnosť je dostupná okrem iného u DHL alebo PPL. Postup bude obdobný aj v prípade iných dopravcov.
V rovnakom okne môžete taktiež zákazníkovi odoslať potvrdenie o odoslaní objednávky kliknutím na Vybaviť objednávku.
8. Objednávka bola zaplatená, odoslaná a označená ako vybavená. Teraz ju môžete archivovať kliknutím na Archivovať objednávku. Objednávka sa potom presunie do archívu a nebude sa zobrazovať medzi aktívnymi objednávkami. Objednávku môžete taktiež zmazať kliknutím na Zmazať objednávku. Archivovanie objednávky je vhodné pre vybavené objednávky. Pokiaľ bola objednávka zrušená, odporúčame ju rovno zmazať.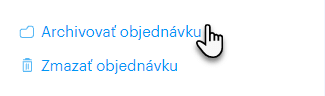 Objednávku si môžete taktiež vytlačiť kliknutím na tlačidlo Vytlačiť objednávku.
Objednávku si môžete taktiež vytlačiť kliknutím na tlačidlo Vytlačiť objednávku.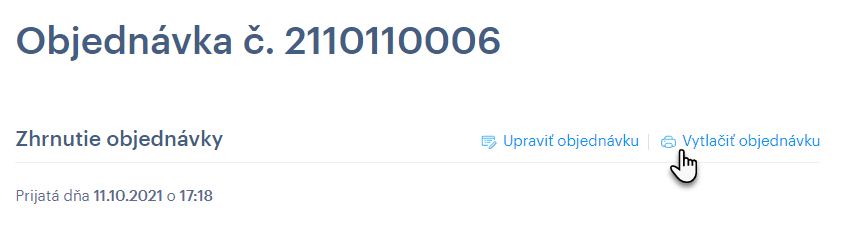
V e-shope je možné filtrovať objednávky podľa kategórie, do ktorej patria - aktívne alebo archivované. V zozname si môžete zvoliť, či si prajete zobraziť aktívne, alebo archivované objednávky. Pre zobrazenie danej kategórie objednávok kliknite na šípku vpravo od položky Zobraziť a vyberte požadovanú kategóriu.
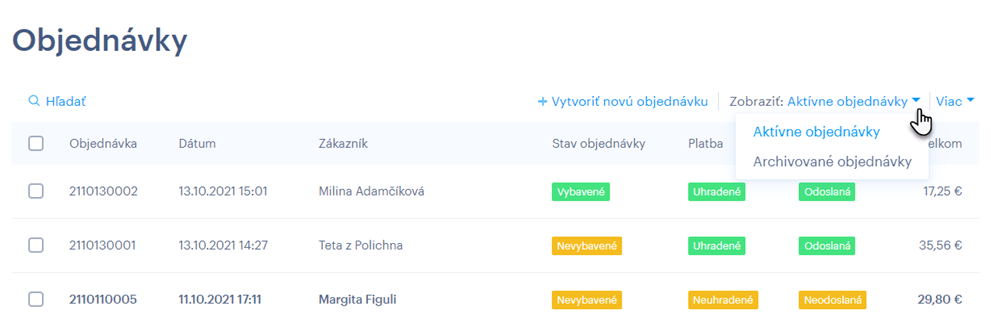
V tomto bode tiež môžete objednávky Exportovať. To vykoná tak, že kliknete na Viac a Export objednávok. Export sa vykoná do súboru vo formáte .XML.