En esta guía aprenderás cómo añadir varias monedas a tu tienda online, para que tus clientes de diferentes países puedan pagar en su moneda local. La opción de añadir varias monedas es una función premium y está disponible con el paquete Business.
1. En la administración de tu proyecto, haz clic en Configuración de tienda online y luego en Monedas.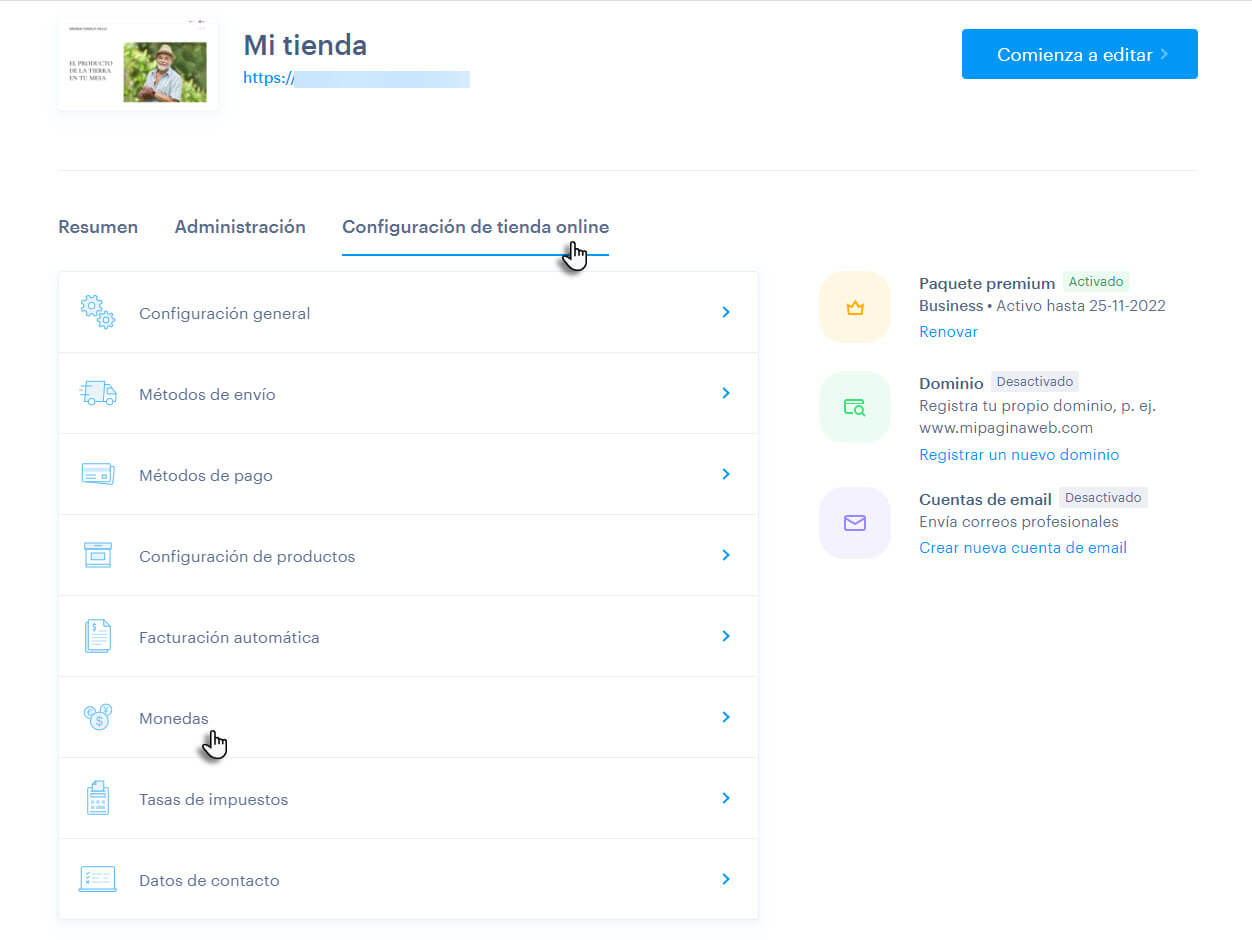
2. También puedes acceder desde el editor. Si eliges esta opción, haz clic en Configuración.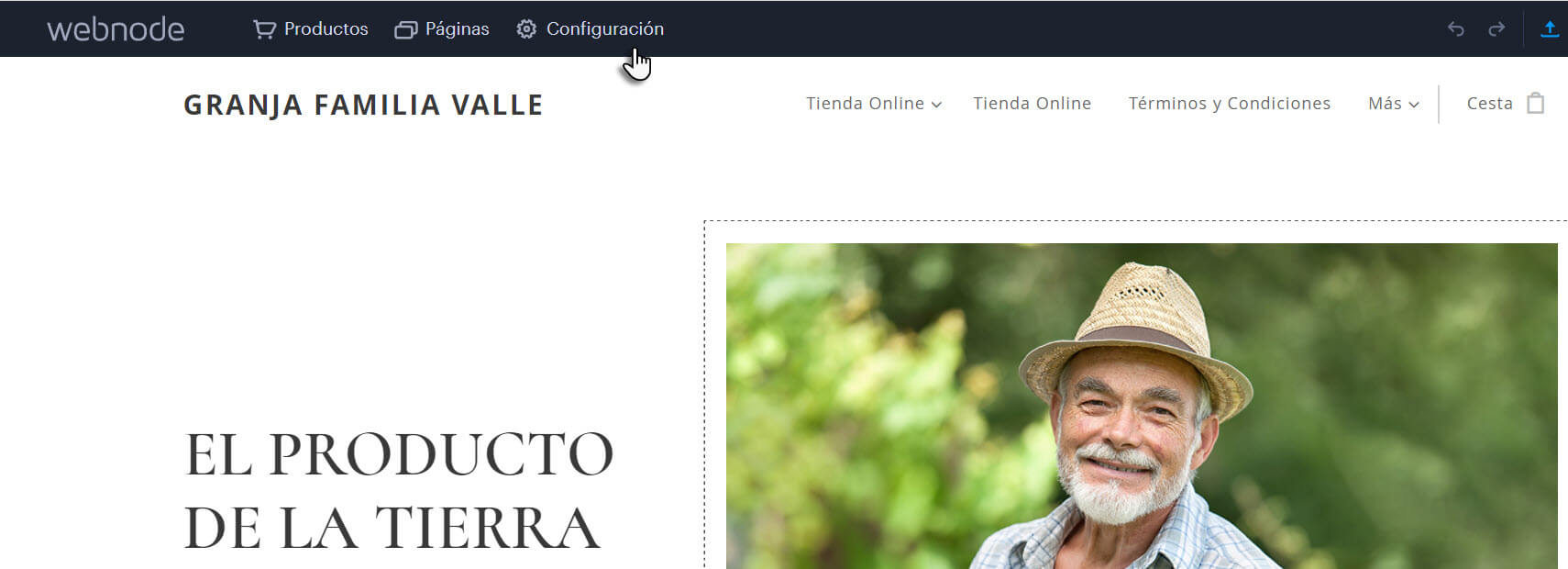
3. Selecciona Tienda online y luego haz clic en Configurar en la opción de Monedas. 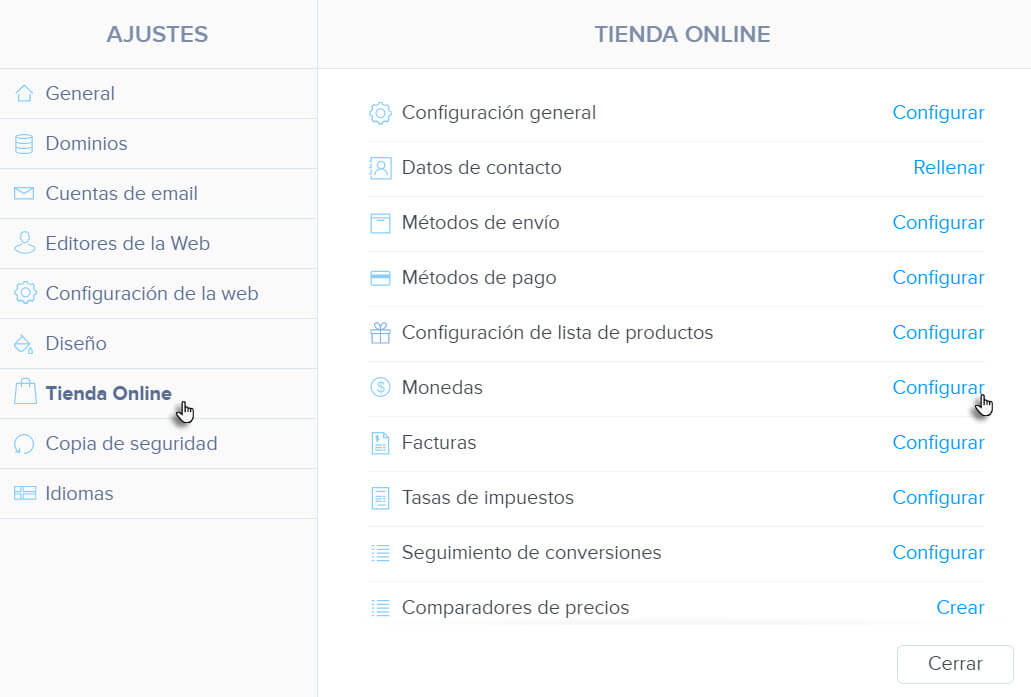
4. Aquí encontrarás información sobre las monedas añadidas. Es decir, podrás ver cómo se muestran las monedas (con sus abreviaturas, símbolos y nombres), la tasa de conversión, y si la moneda se utiliza para transacciones y si se muestra en la tienda online. Aquí también podrás editar las monedas.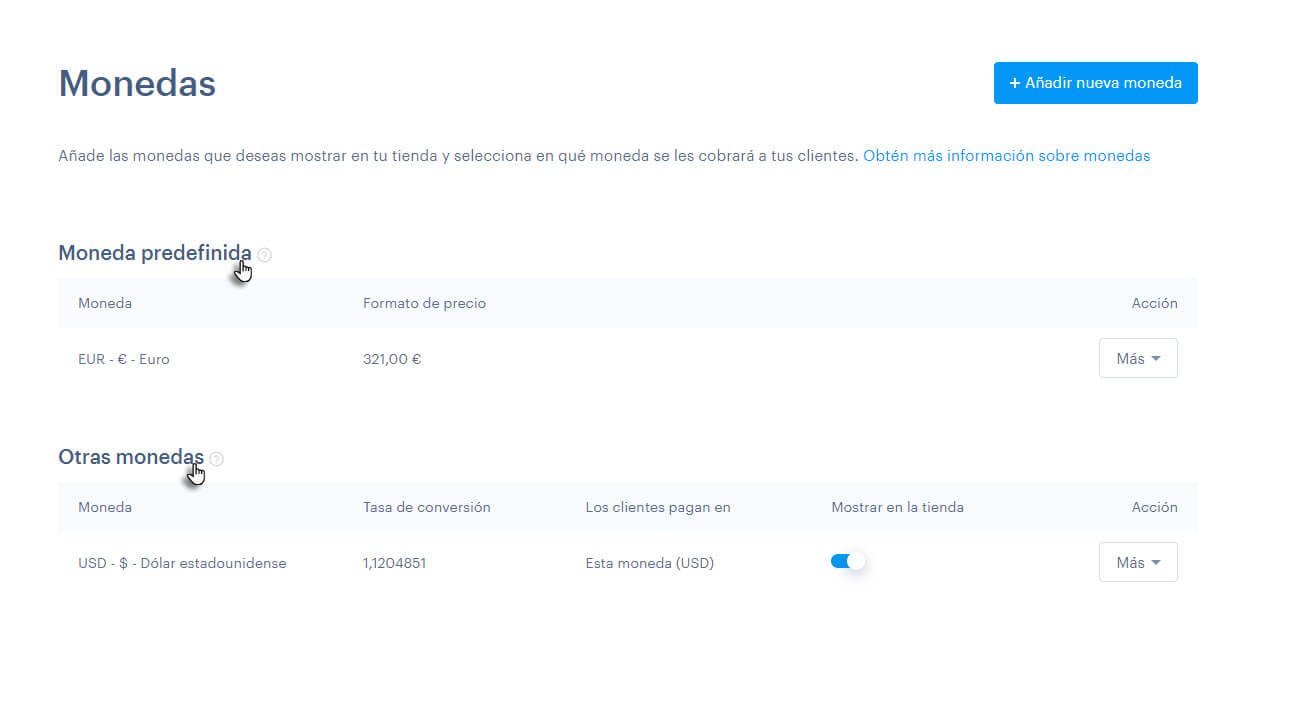
Añadir una nueva moneda
1. Para añadir una nueva moneda, haz clic en Añadir nueva moneda.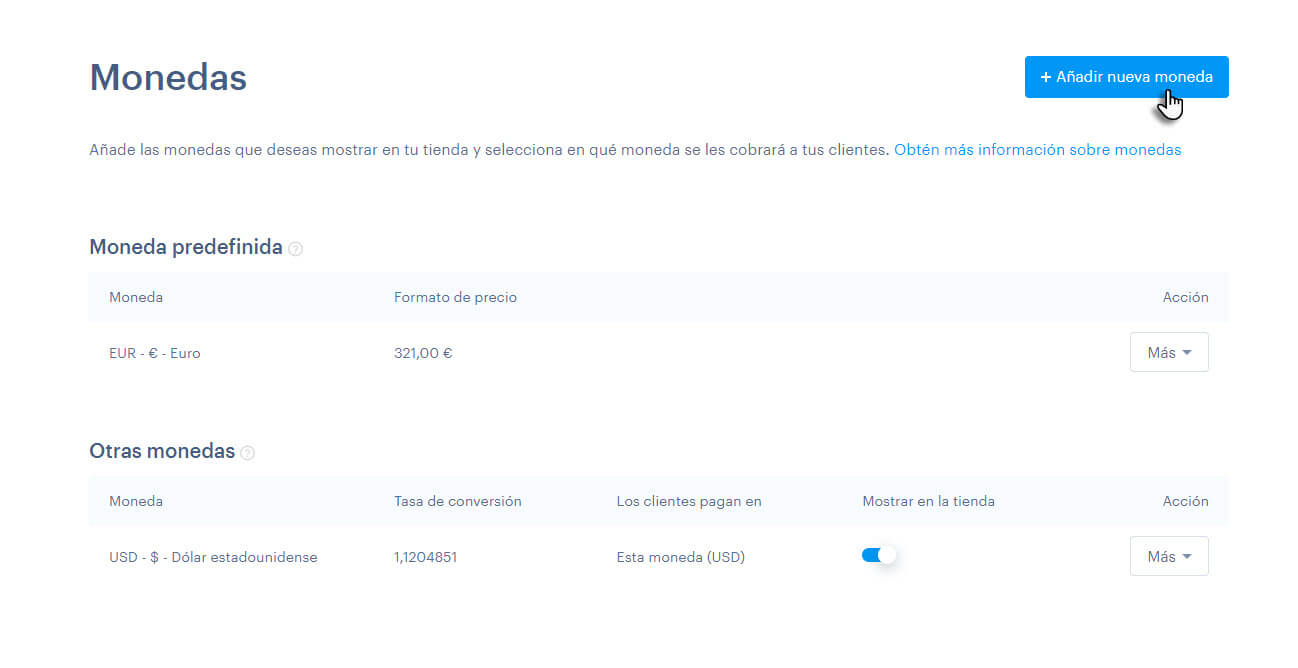
2. Selecciona una moneda y confirma la selección con el botón Añadir la moneda. Puedes usar el campo de búsqueda para encontrar la moneda que quieres poner en tu tienda.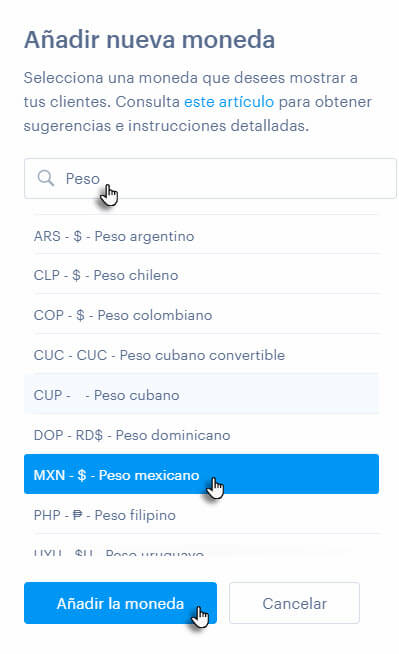
3. Ahora puedes configurar las propiedades de la moneda seleccionada.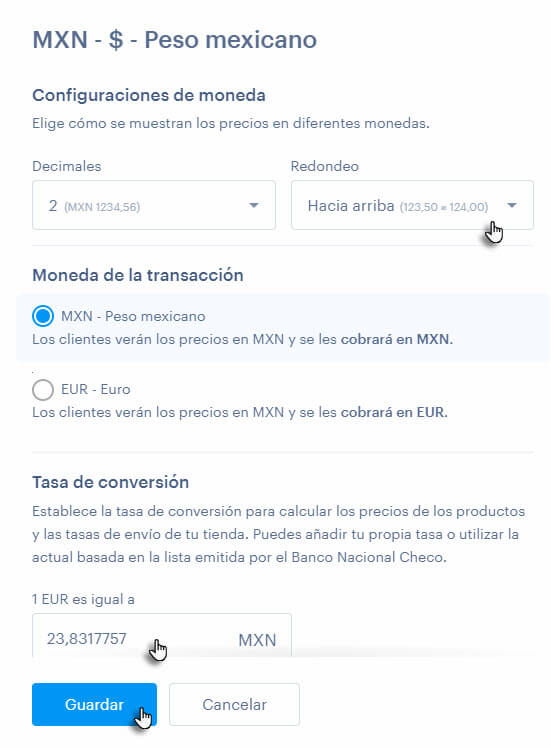
Propiedades de la moneda
Decimales y redondeo
Aquí puedes elegir cuántos decimales se mostrarán en la tienda online. Por ejemplo, si eliges la opción 0, el número 300.1333 se redondeará a 300. Con la opción 1, el número se redondeará a un decimal, es decir, a 300.1. Si eliges la opción 2, quedarán dos decimales, por ejemplo 300.13. El precio no cambiará en la administración, solo cambiará en la tienda online para el cliente. La función de redondeo se aplica también al precio del transporte.
También es posible configurar el tipo de redondeo. Puedes elegir el redondeo aritmético (lo que significa que los precios se redondean de forma predeterminada según el número decimal: de 0,1 a 0,4 se redondean al alza y de 0,5 a 0,9 a la baja), redondeo hacia arriba (es decir, siempre al alza independientemente del número decimal), redondeo hacia abajo (es decir, siempre a la baja independientemente del número decimal) o ningún redondeo (con esta opción, el número no se redondea).
Moneda de la transacción
Aquí puedes establecer si el pedido se paga en la moneda indicada, o bien, si el precio en esa moneda es solo informativo y el pago se realiza en la moneda predefinida. Si eliges la opción de realizar transacciones en tu moneda predefinida, los clientes verán los precios en la moneda seleccionada, pero cuando paguen, se les notificará que el precio final puede variar ligeramente.
Puedes usar esta función si solo tienes una cuenta bancaria en una moneda o simplemente prefieres que los usuarios no paguen en otras monedas.
Primera opción (pago en la moneda seleccionada)
Los precios se mostrarán al cliente en la moneda seleccionada y el pedido será cobrado en la misma moneda. Al pagar el pedido, no aparecerá ninguna advertencia. El cliente recibirá un email de confirmación y una factura en la moneda seleccionada. En la administración de los pedidos se muestra el pedido pagado en la moneda seleccionada.
Segunda opción (pago en la moneda predefinida)
Los precios se mostrarán al cliente en la moneda que haya seleccionado, pero el pedido se cobrará en la moneda predefinida. Al pagar el pedido, el cliente verá una advertencia indicando que los precios se facturan en la moneda predefinida y que, por lo tanto, los precios pueden variar ligeramente. El cliente recibirá un email de confirmación con el importe en la moneda seleccionada, y con la información de que el precio se paga en la moneda predefinida. La factura se emite también en la moneda predefinida. En la administración de pedidos se muestra la moneda predefinida.
Aquí puedes ver un ejemplo de la advertencia que aparece en el resumen del pedido: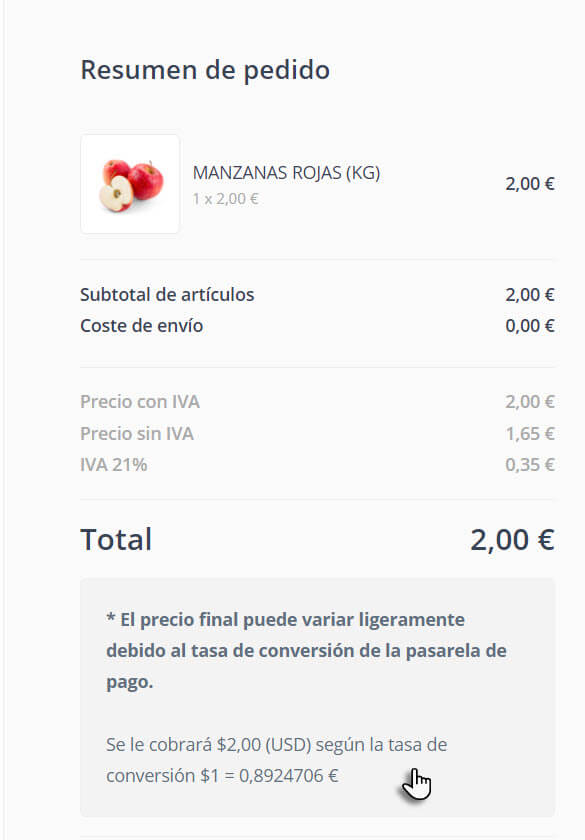
Tasa de conversión
En esta sección puedes determinar la tasa de conversión para el precio de los productos y del transporte en tu tienda online. Puedes poner tu propia tasa de conversión, o bien, utilizar la tasa actual según el CNB. La tasa de conversión se basa en la moneda predefinida de tu tienda online.
1. Si deseas editar una moneda existente, haz clic en el botón Más y luego en Editar.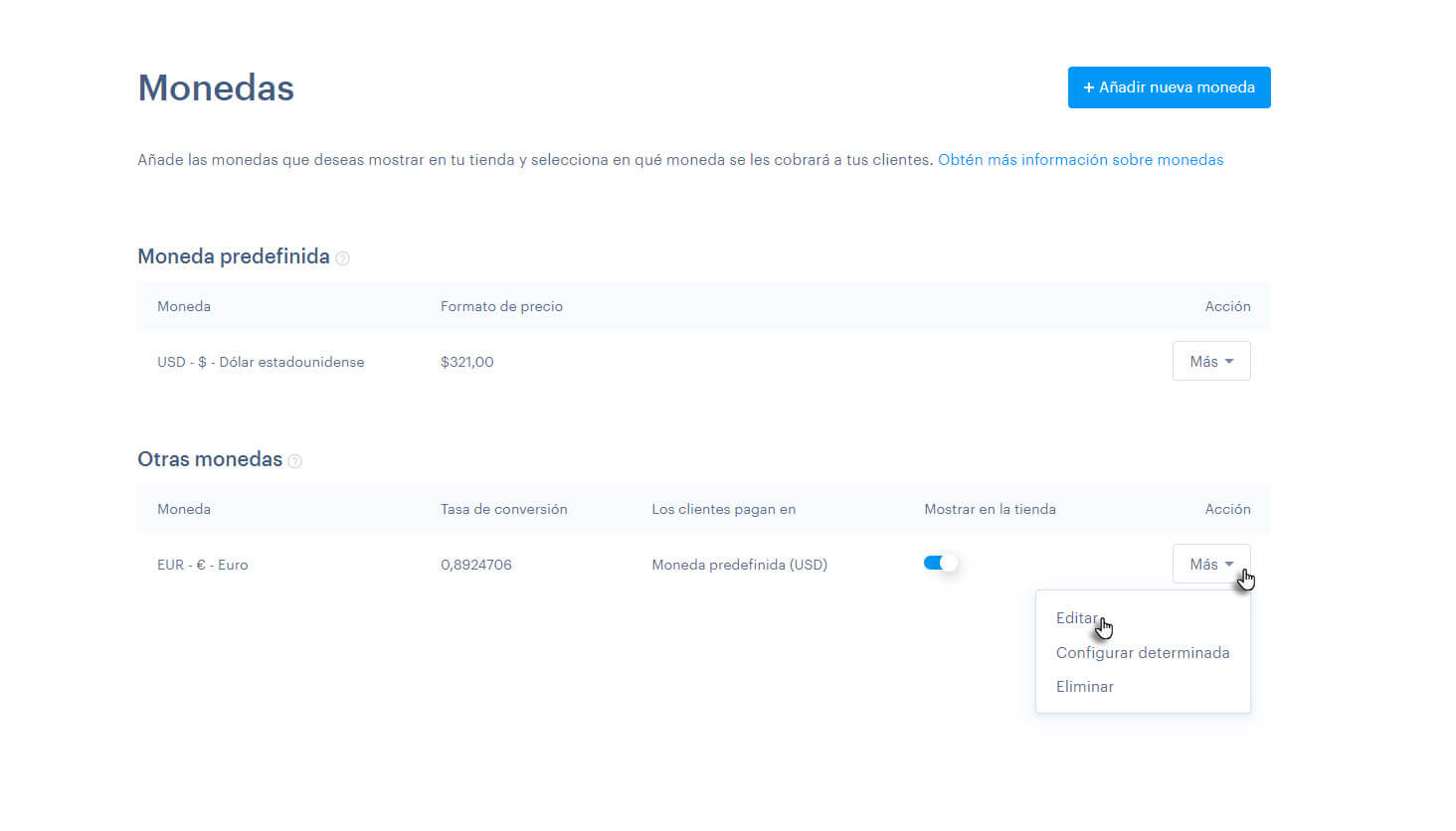
Sugerencia: En la moneda predefinida se puede configurar solo la forma en la que se muestra la moneda, es decir, el redondeo y los decimales.
Configuración de la moneda predefinida
Ojo: Si estableces una nueva moneda predefinida, los productos, las estadísticas y los pedidos no se convierten automáticamente. Los precios de los productos y el transporte siguen siendo los mismos, solo cambia el símbolo de la moneda. Por ejemplo, si cambias la moneda predefinida de dólares a euros, € 123 cambiarán por $ 123. Los pedidos ya realizados se quedarán en la moneda original y no se verán afectados por el cambio. Al mismo tiempo, los precios de los productos en Otras monedas se ajustarán según la tasa de conversión establecida. La tasa de conversión de otras monedas debe establecerse manualmente.
En general, las monedas se dividen en la Moneda predefinida y Otras monedas. La tasa de conversión depende de la moneda predefinida, y la moneda de transacción se basa en ella (consulta los apartados con títulos correspondientes que encontrarás en esta guía).
1. Si ya tienes más de una moneda en tu tienda online, haz clic en el botón Más para poner la moneda como predefinida, y luego haz clic en Configurar determinada.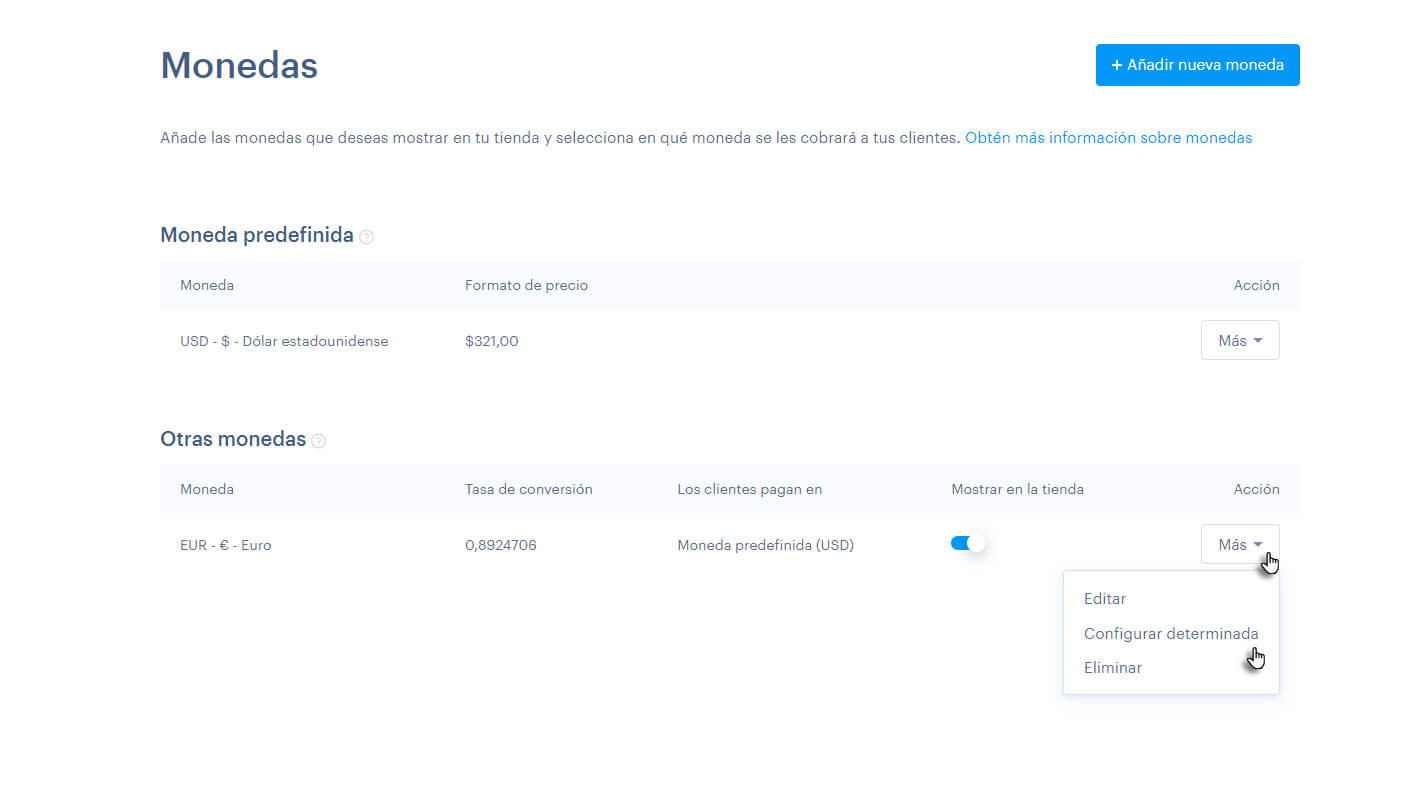
2. Marca la casilla Definitivamente quiero cambiar la moneda predefinida y confirma el cambio con el botón Configurar como predefinida.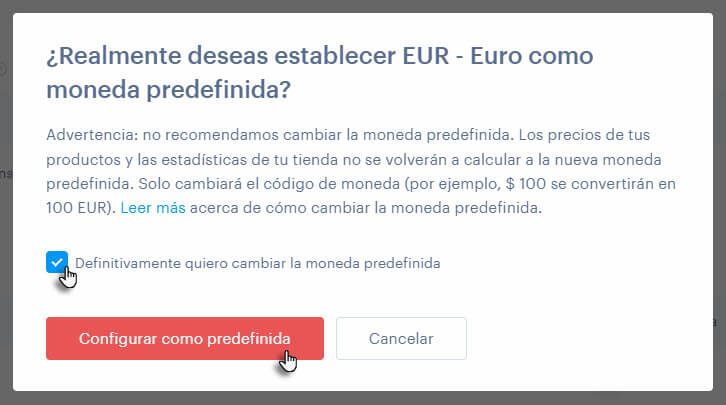
3. Si tienes solo una moneda en tu tienda, puedes cambiar la Moneda predefinida directamente. Haz clic en Más al lado de la actual moneda predefinida y luego en Cambiar moneda predefinida.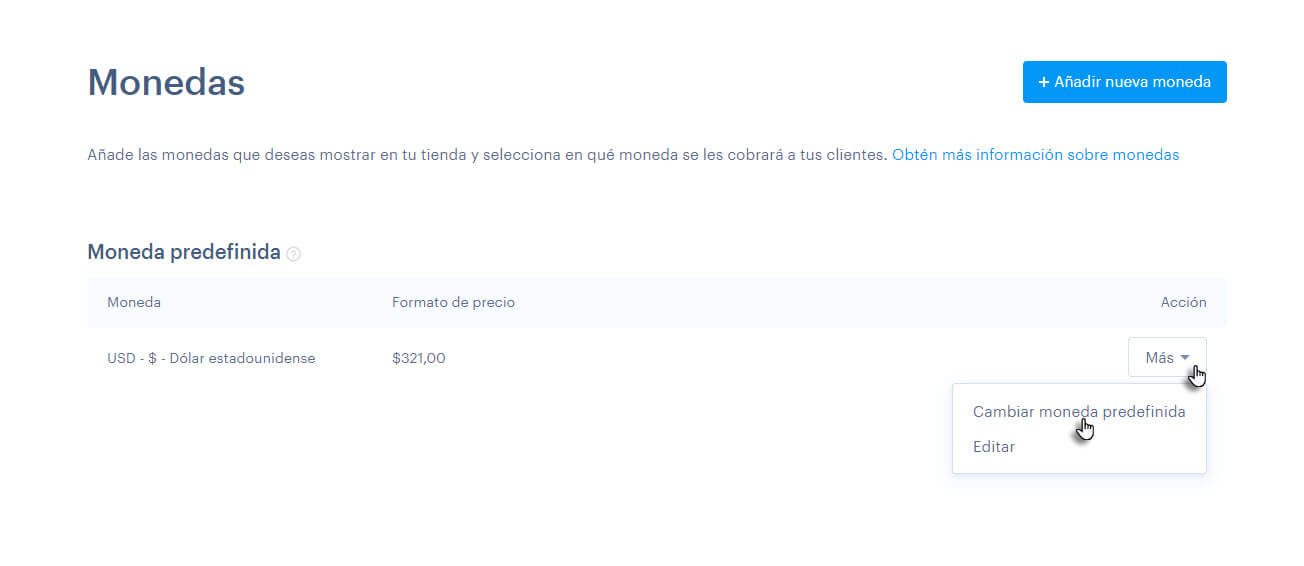
4. A continuación, selecciona la moneda, establece Decimales y Redondeo y confirma la nueva moneda predefinida.
Eliminar una moneda
Si deseas eliminar una moneda, haz clic en el botón Más al lado de la moneda y luego en Eliminar.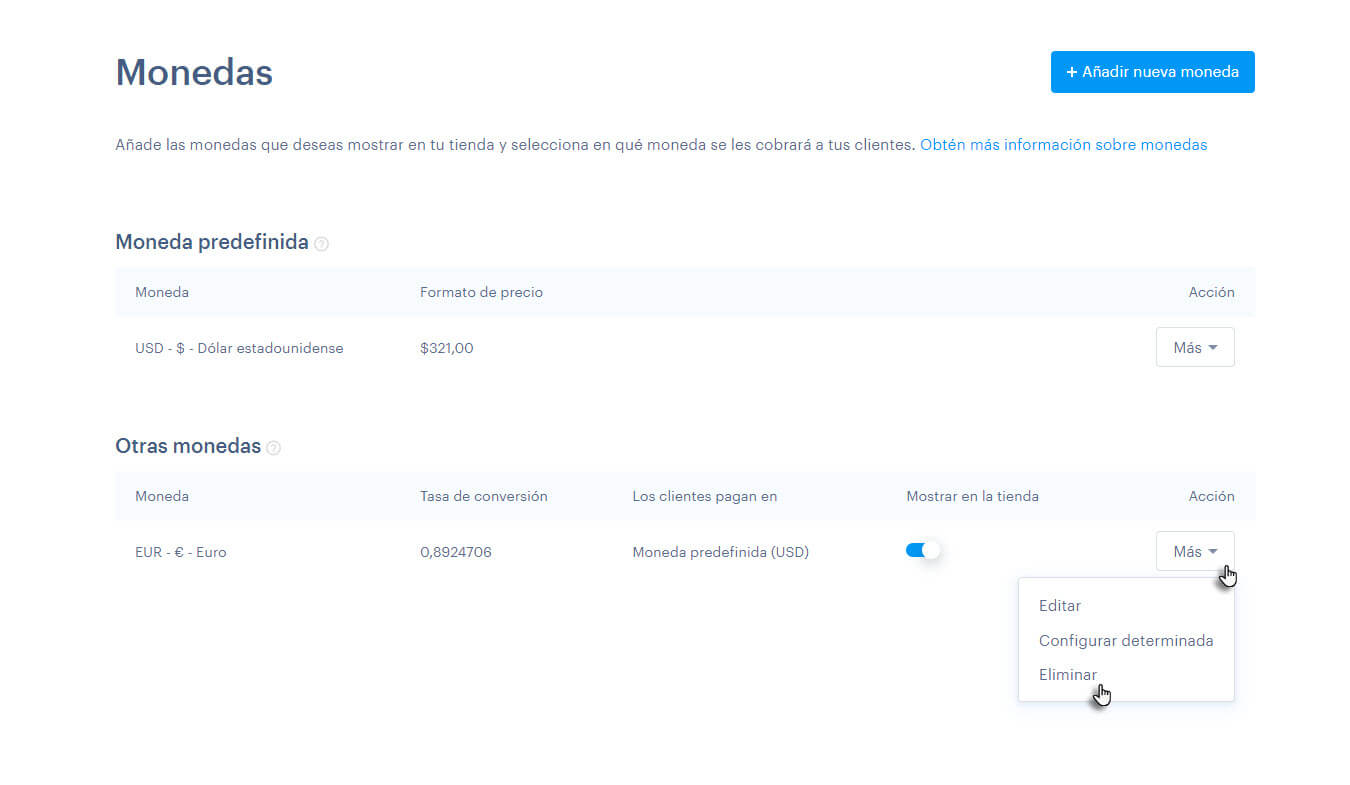
Sugerencia: La moneda predefinida no se puede eliminar. Por lo tanto, primero debes establecer otra moneda como predefinida para poder eliminar la original.
Mostrar u ocultar una moneda en la tienda online
Si por alguna razón necesitas quitar una de las monedas, pero todavía no quieres eliminarla, puedes ocultarla temporalmente.
1. Para mostrar/ocultar una moneda, arrastra el botón Mostrar en a la tienda al lado de esa moneda.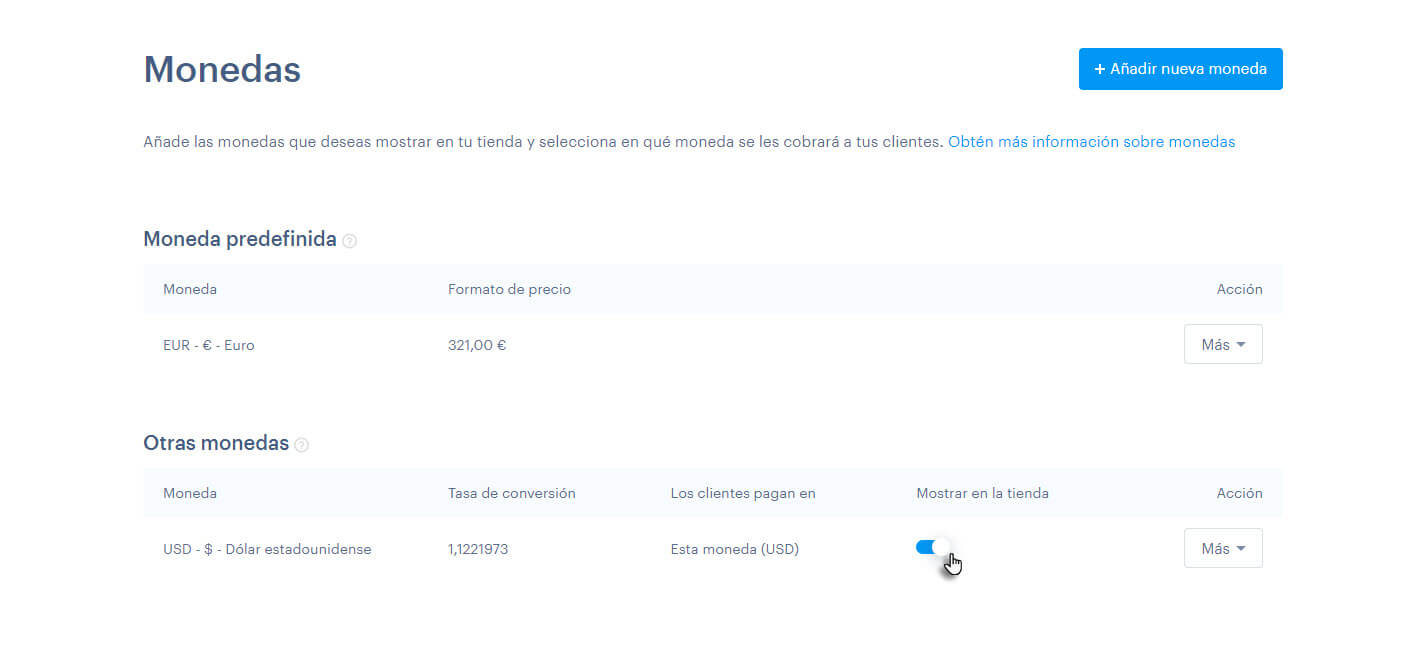
Monedas y estadísticas de venta
Si en tu tienda online tienes pedidos en varias monedas, las monedas adicionales serán convertidas en la moneda predefinida en las estadísticas. Las estadísticas se mostrarán siempre en la moneda predefinida.
Ojo: Si eliminas una moneda, los pedidos en esta moneda no se incluirán en las estadísticas.
Monedas a través de los ojos de tus clientes
La opción de cambiar la moneda se encuentra en el pie de la pagina, tal como la opción de cambiar los idiomas.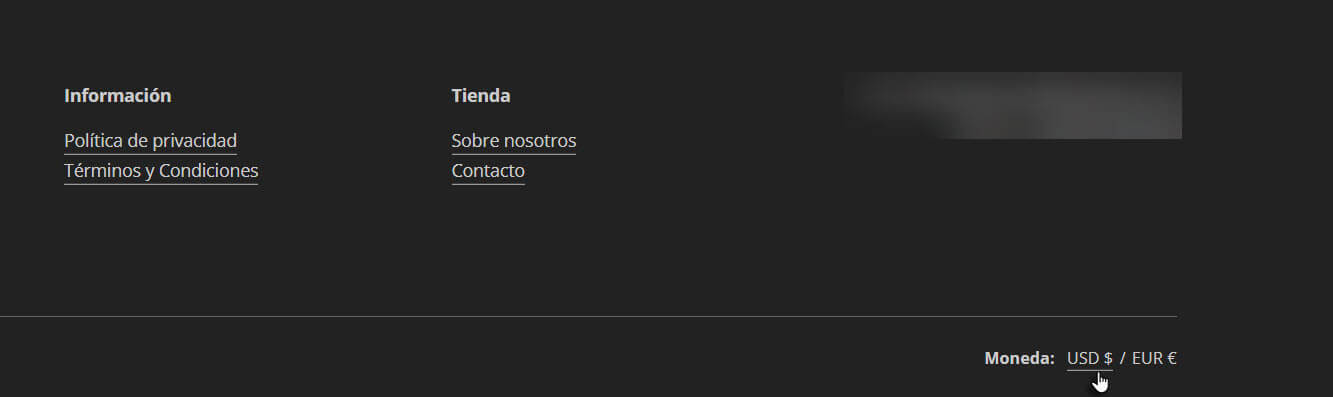
Sugerencia: Para configurar la facturación automática, puedes seguir estas instrucciones.