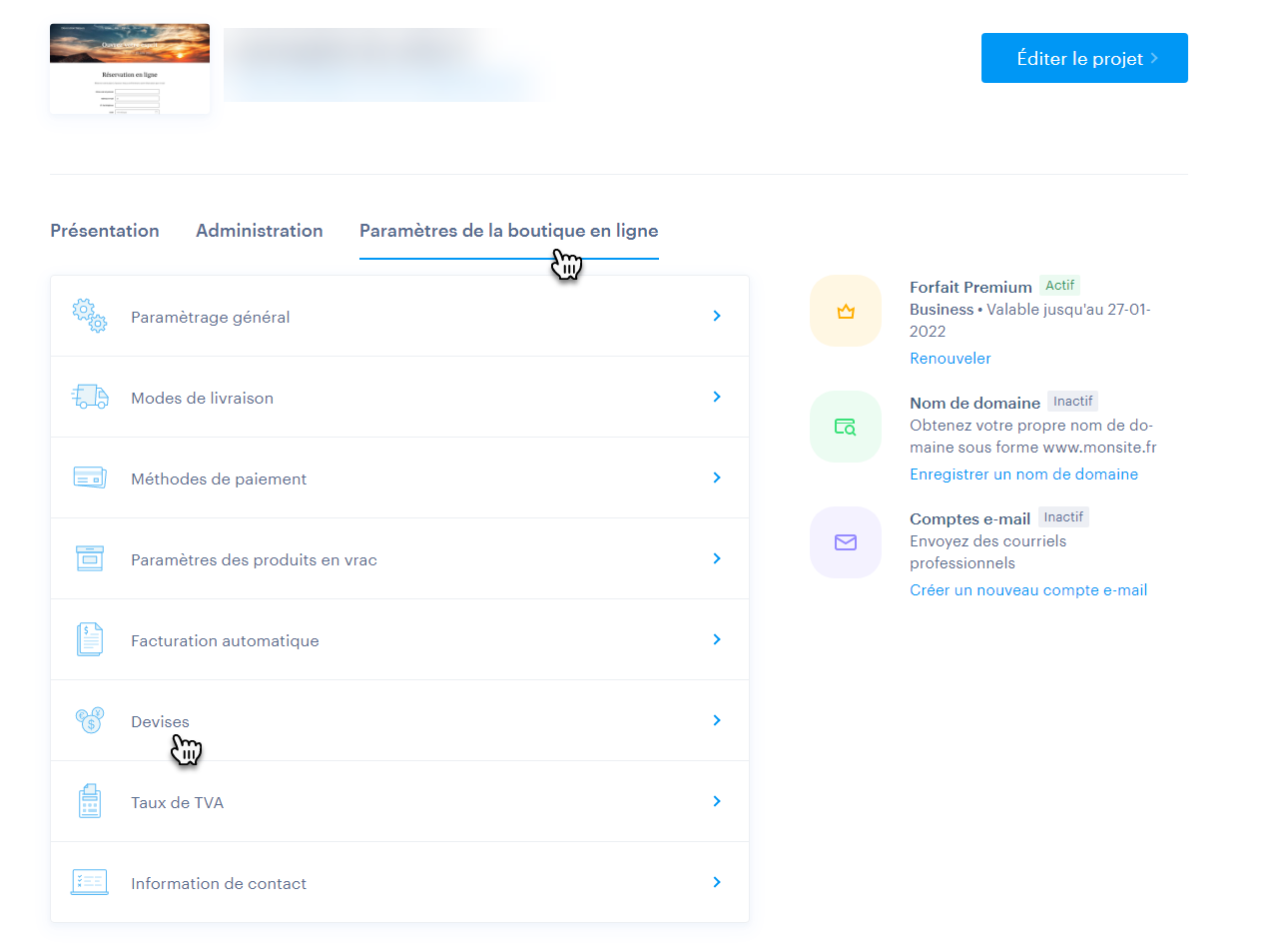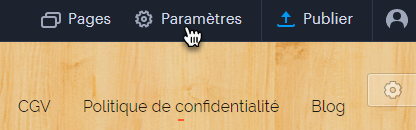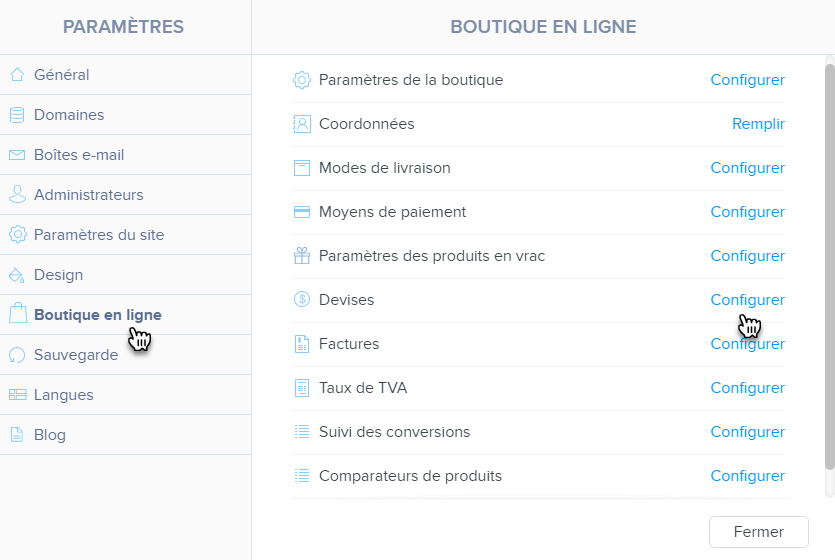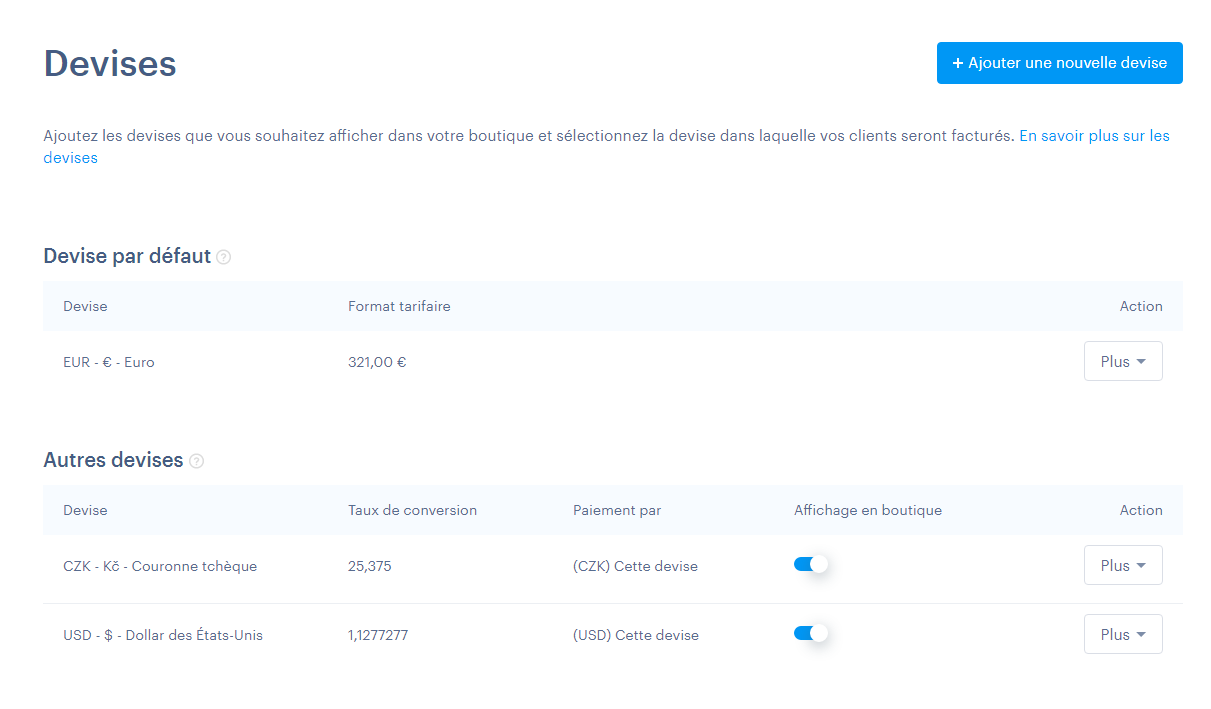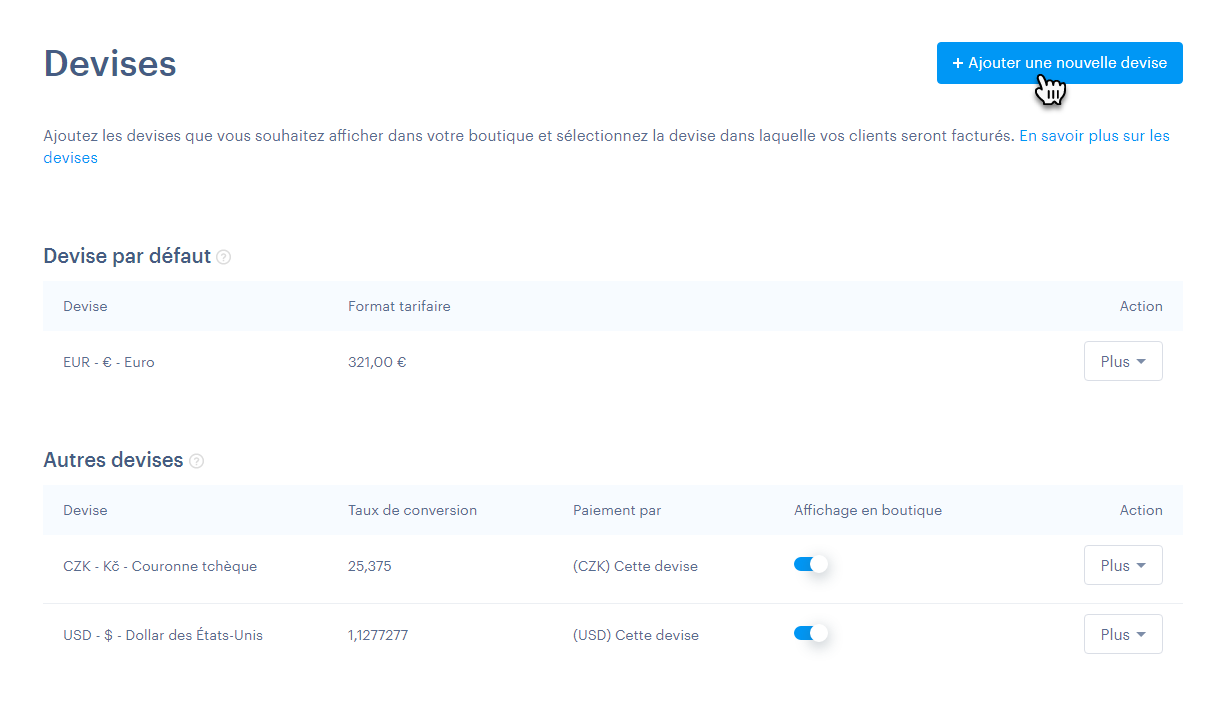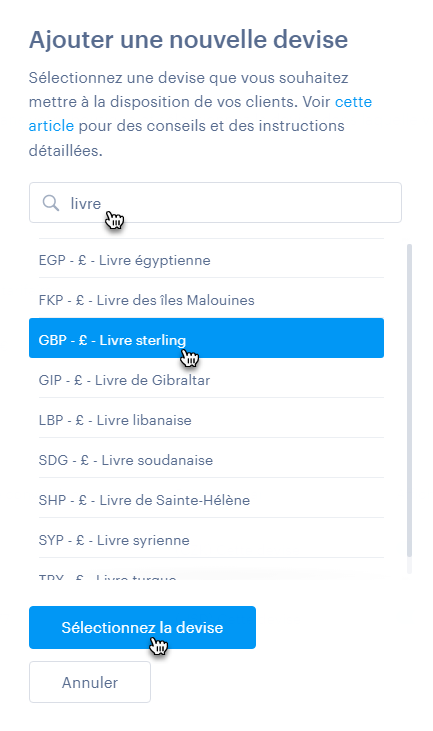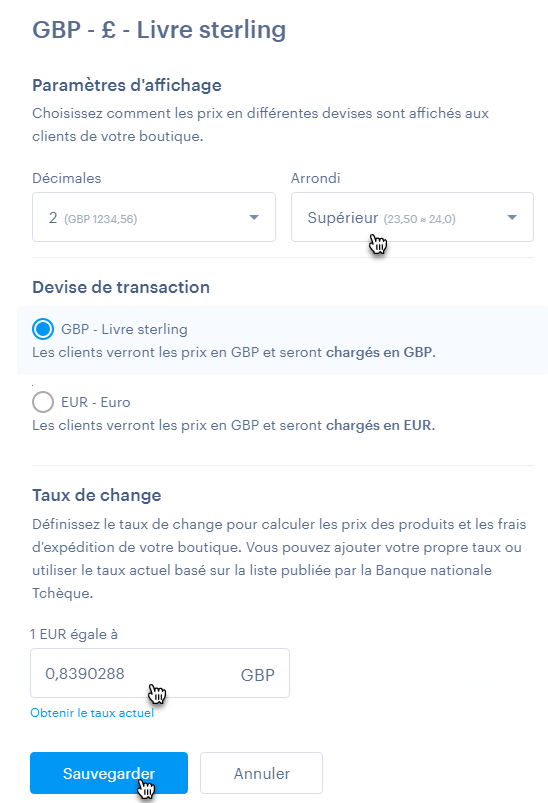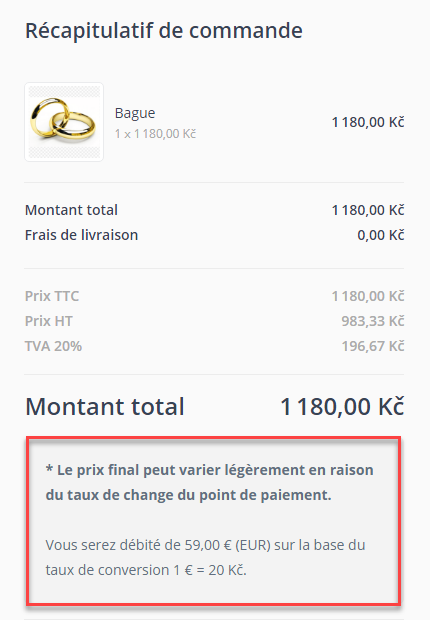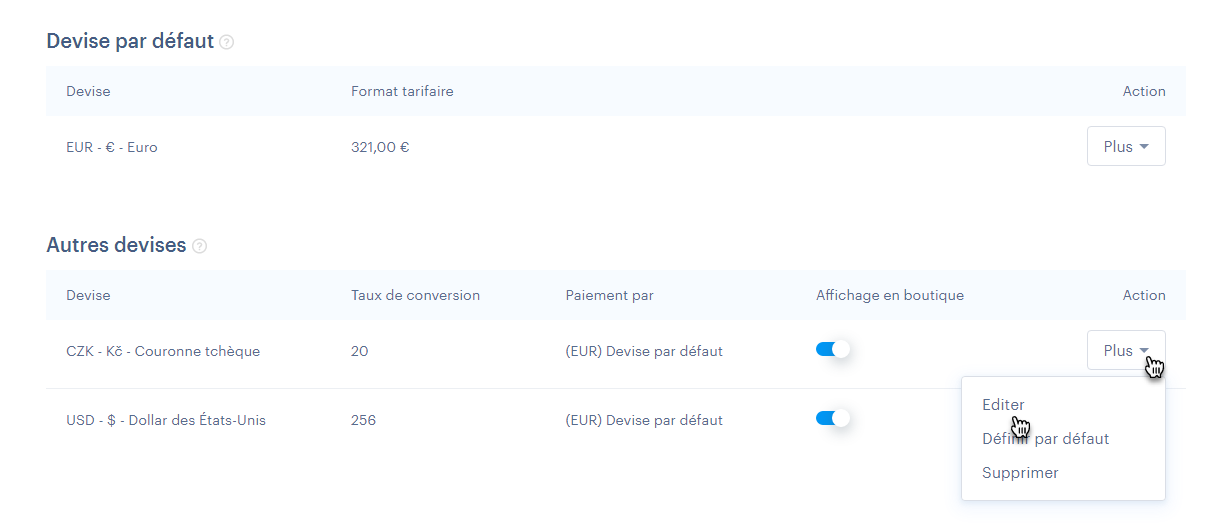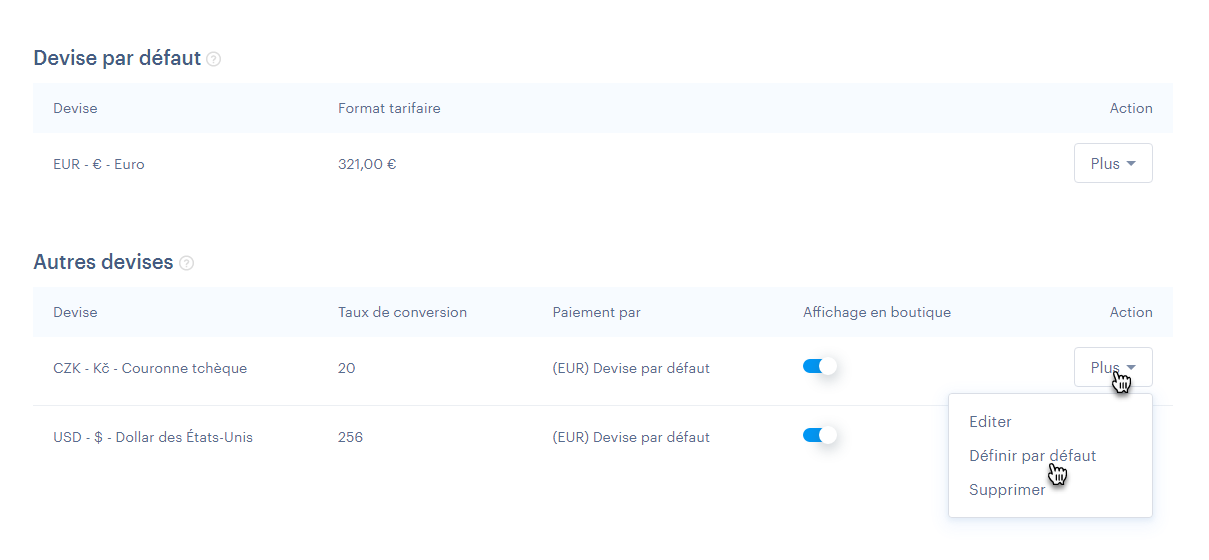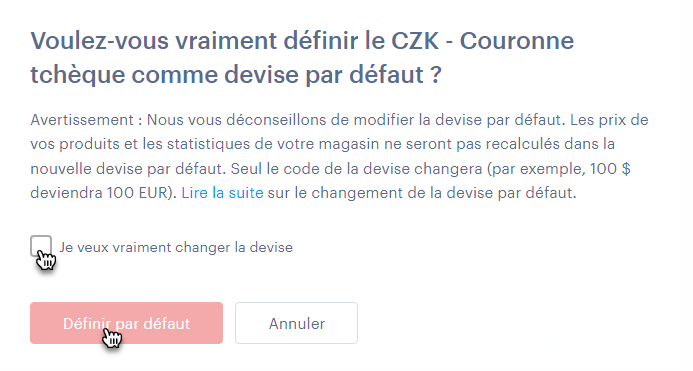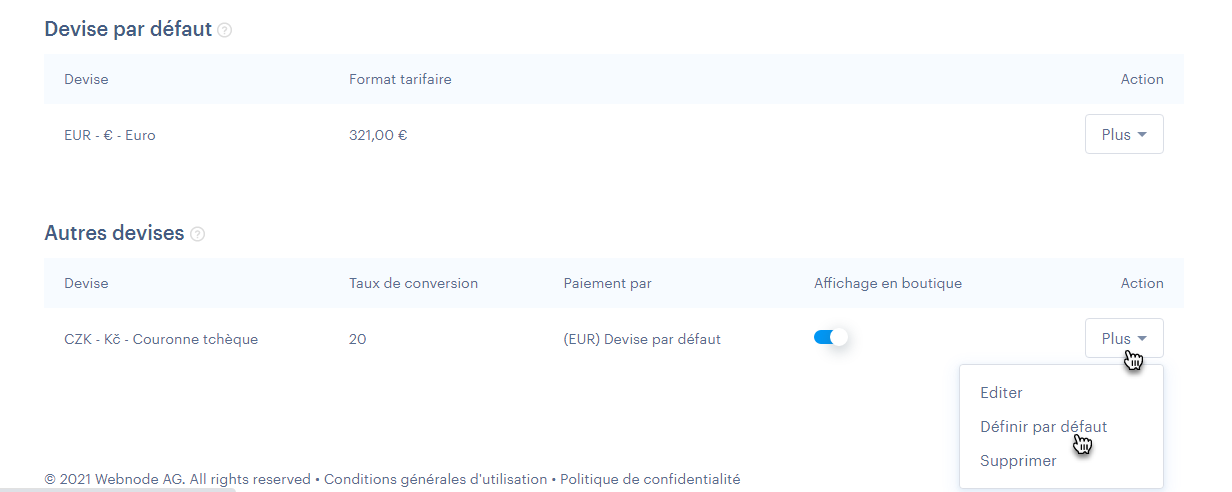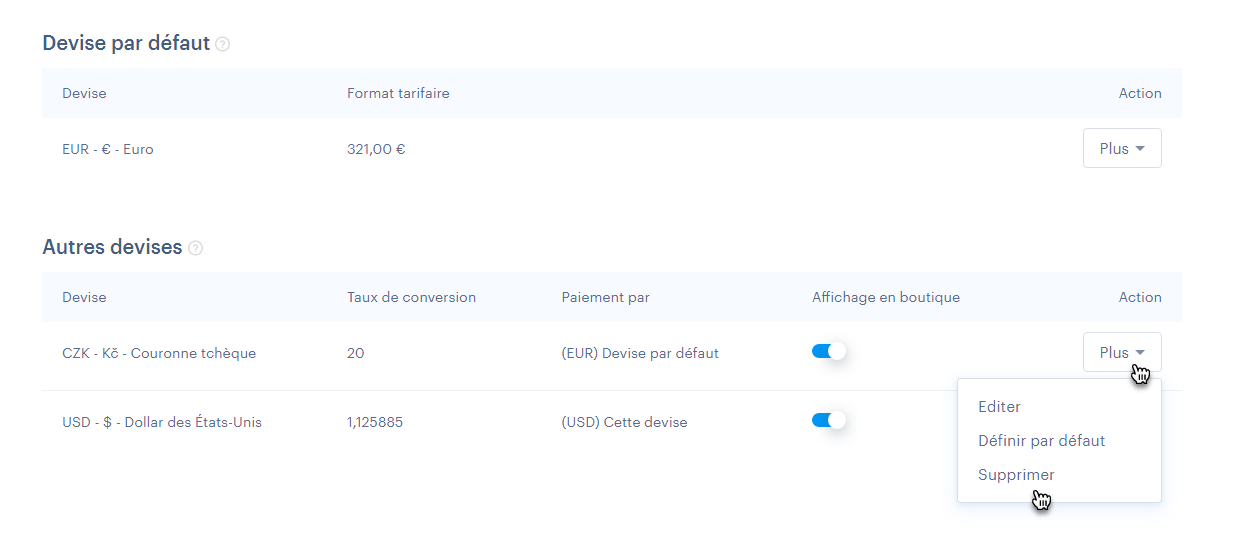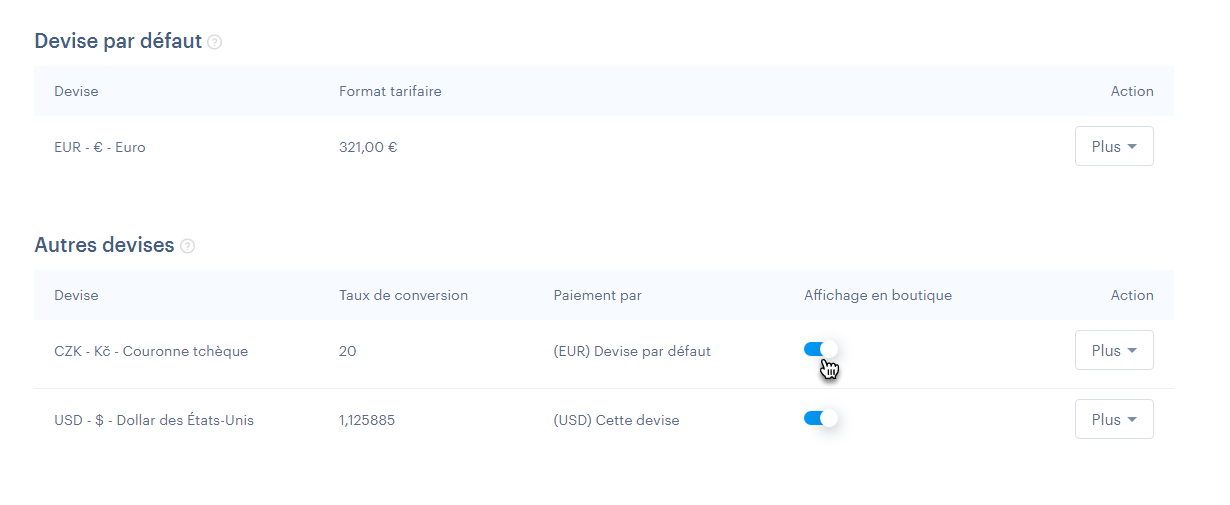Dans ce guide, vous apprendrez comment ajouter des devises supplémentaires à votre boutique en ligne afin que les clients de différents pays puissent faire leurs achats dans leur propre devise. L'option multi-devise est une fonctionnalité premium disponible à partir du forfait Business.
1. Dans l'administration du projet, cliquez sur Paramètres de la boutique en ligne et Devises.
2. L'autre manière d’y accéder est via l'éditeur. Cliquez ici sur Paramètres.
3. Dans l'onglet Boutique en ligne, cliquez sur Configurer dans la ligne Devises.
4. Vous trouverez ici des informations sur les devises ajoutées, c'est-à-dire l'affichage des devises (abréviation, symbole, nom de la devise), le taux de change défini, si la devise est utilisée pour les transactions et si elle est affichée dans l'e-shop. Vous pouvez également modifier les devises ici.
Ajouter une nouvelle devise
1. Pour ajouter une nouvelle devise, cliquez sur Ajouter une nouvelle devise.
2. Sélectionnez une devise et confirmez-la à l'aide du bouton Sélectionnez la devise. Pour trouver la devise souhaitée, vous pouvez utiliser le champ de recherche.
3. Ici, vous pouvez configurer les propriétés de la devise sélectionnée.
Propriétés de la devise
Décimales et arrondi
Vous pouvez sélectionner ici le nombre de décimales qui seront affichées dans l'e-shop. Par exemple, si l'option 0 est sélectionnée, le nombre 300,1333 est arrondi à 300. Si vous sélectionnez l'option 1, le nombre est arrondi à une décimale, c'est-à-dire à 300,1. Si vous sélectionnez l'option 2, il reste deux décimales, par exemple 300,13. Le prix ne change pas dans l'administration, il ne change que dans l'e-shop pour le client. La fonction d'arrondi est également appliquée au prix du transport.
Il est également possible de définir comment le prix sera arrondi. Vous pouvez sélectionner l'arrondi arithmétique (c'est-à-dire que par défaut, les nombres sont arrondis par un nombre décimal, 0,1-0,4 vers le bas et 0,5-0,9 vers le haut), l'arrondi vers le haut (c'est-à-dire toujours vers le haut quel que soit le nombre décimal), l'arrondi vers le bas (c'est-à-dire toujours vers le bas quel que soit le nombre décimal) ou aucun arrondi (le nombre n'est donc pas arrondi).
Devise de la transaction
Vous pouvez définir ici si la commande sera effectivement facturée dans la devise donnée, ou si la devise sera seulement indicative et la facturation sera effectuée dans la devise par défaut. Vous pouvez choisir de continuer à effectuer les transactions de paiement dans votre devise par défaut. Cela signifie que les clients de la boutique en ligne verront les prix dans la devise sélectionnée, mais seront informés lors du paiement que le prix final peut varier.
Vous pouvez utiliser cette fonction si vous n'avez qu'un compte bancaire dans une seule devise, ou si vous ne voulez tout simplement pas que les utilisateurs paient dans d'autres devises.
Première option (paiement dans la devise sélectionnée)
Les prix seront affichés au client dans la devise sélectionnée et la commande sera également facturée dans cette devise. Il n'y a pas d'avertissement lors du paiement d'une commande. Le client recevra un e-mail de confirmation et une facture dans la devise sélectionnée. Dans la gestion des commandes, vous verrez qu'elles sont payées dans la devise sélectionnée.
Deuxième option (paiement dans la devise par défaut)
Les prix seront affichés au client dans la devise sélectionnée, mais la commande sera facturée dans la devise par défaut. Dans le cadre du paiement de la commande, le client verra un avertissement l'informant qu'il paiera dans la devise par défaut et que le prix peut varier légèrement. Le client recevra un e-mail de confirmation avec le montant dans la devise sélectionnée, indiquant que le prix payé était dans la devise par défaut. Le client recevra la facture et la demande de paiement dans la devise par défaut. Dans la gestion de la commande, vous verrez qu'elle a été payée dans la devise par défaut.
Par exemple, un avertissement de fin de commande pourrait ressembler à ceci :
Taux de change
Dans cette section, vous pouvez définir le taux de change selon lequel le prix des produits et du transport dans votre e-shop sera recalculé. Vous pouvez entrer votre propre taux de change ou utiliser le taux de change actuel selon le CNB(Česká Národní Banka). Le taux de change réel dépend de la devise par défaut de l'e-boutique.
1. Si vous voulez modifier une modification déjà créée, cliquez sur le bouton Plus, puis sur Editer.
ASTUCE : Vous pouvez uniquement définir l'affichage de la devise (arrondi et décimales) pour la devise par défaut.
Configuration de la devise par défaut
ATTENTION : Après avoir défini une nouvelle devise par défaut, les produits, les statistiques et les commandes ne sont pas convertis. Le prix des produits et du transport reste le même, seul le symbole de la devise change. Par exemple, CZK 123 deviendra € 123 après avoir défini la nouvelle devise par défaut en EUR. Les commandes déjà exécutés restent alors dans la devise d'origine et ne sont pas affectés par le changement. Dans le même temps, les prix des produits dans les autres devises seront ajustés par rapport au taux de change fixé, qui devra être défini manuellement pour les autres devises afin que le prix des produits corresponde à la conversion.
Les devises sont généralement divisées en Devise par défaut et Autres devises. Le taux de change est fixé en fonction de la devise par défaut et la devise de transaction en est également dérivée (voir les instructions du même nom ci-dessus).
1. Si vous avez déjà plus d'une devise dans l'e-boutique, cliquez sur le bouton Plus pour définir la devise par défaut, puis cliquez sur Définir par défaut.
2. Cochez la case “Je veux vraiment changer la devise par défaut” et confirmez en utilisant le bouton “Définir par défaut”.
3. Si vous n'avez qu'une seule devise dans la boutique en ligne, vous pouvez modifier directement la devise par défaut. Pour connaître la devise par défaut actuelle, cliquez sur Plus, puis sur Editer la devise par défaut.
4. Ensuite, sélectionnez une devise, configurez les pas décimaux et l'arrondi et confirmez que vous voulez vraiment définir la nouvelle devise par défaut.
Suppression d'une devise
Si vous souhaitez supprimer une devise, cliquez sur le bouton Plus à côté de celle-ci, puis sur Supprimer.
ASTUCE : La devise par défaut ne peut pas être supprimée, donc si vous ne voulez pas de la devise par défaut actuelle dans la boutique en ligne, vous devrez d'abord définir une autre devise par défaut, puis supprimer la devise d'origine.
Afficher ou masquer une devise dans la boutique en ligne
Si, pour une raison quelconque, vous devez supprimer une des devises, mais que vous ne voulez pas la supprimer directement, vous pouvez seulement la masquer.
1. Pour afficher/masquer la devise dans l'e-shop, cliquez sur le curseur Affichage en boutique à côté de la devise donnée.
Devises et statistiques de vente
Si vous avez des commandes dans plus d'une devise dans la boutique en ligne, les devises supplémentaires sont converties dans la devise par défaut dans les statistiques et les statistiques sont toujours listées dans la devise par défaut.
ATTENTION : Si une devise est supprimée, les commandes avec la devise supprimée ne sont pas incluses dans les statistiques.
Les devises à travers les yeux des clients
Le changement de devise apparaît dans le pied de page, de la même manière que le changement de langue.
ASTUCE : Pour configurer la facturation automatique, vous pouvez continuer avec les instructions ici.