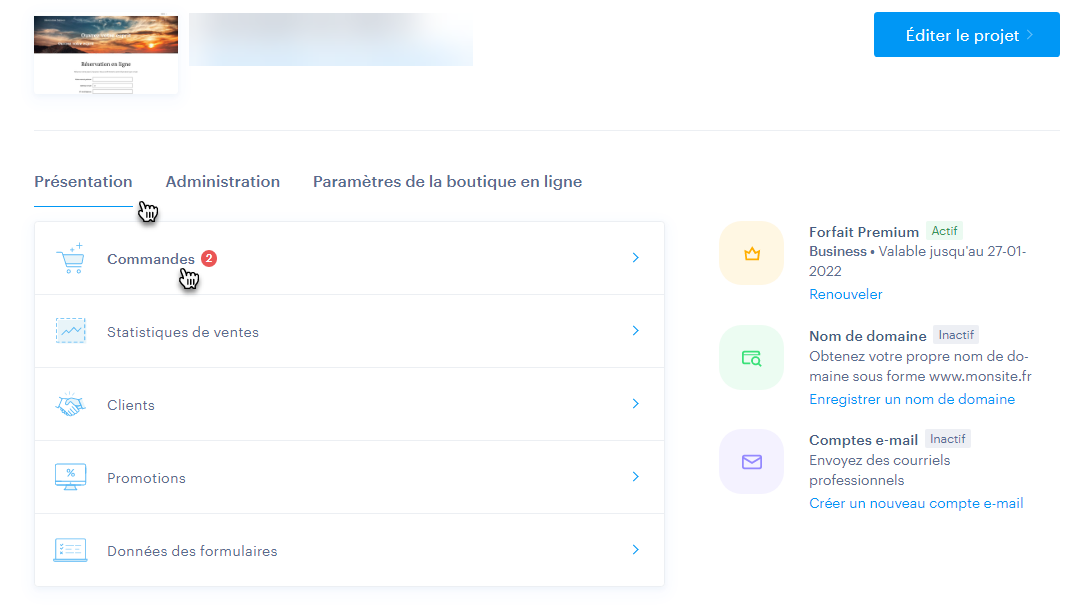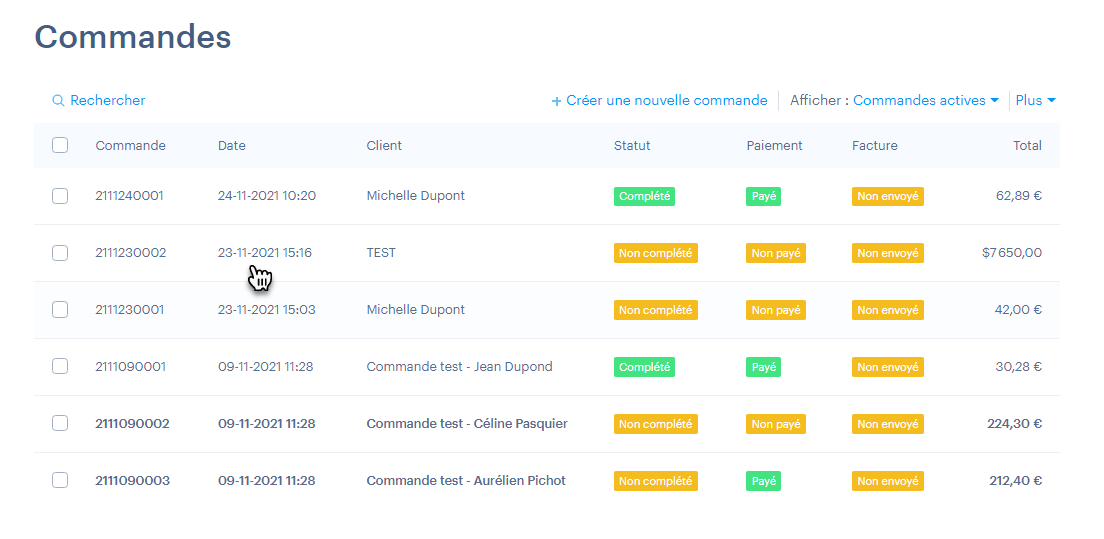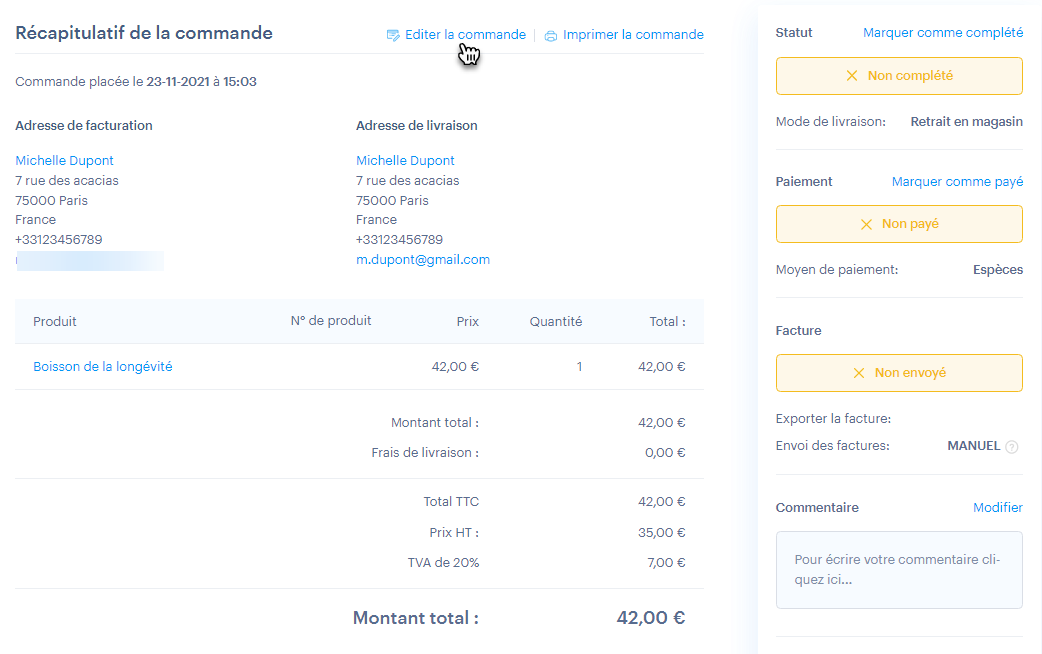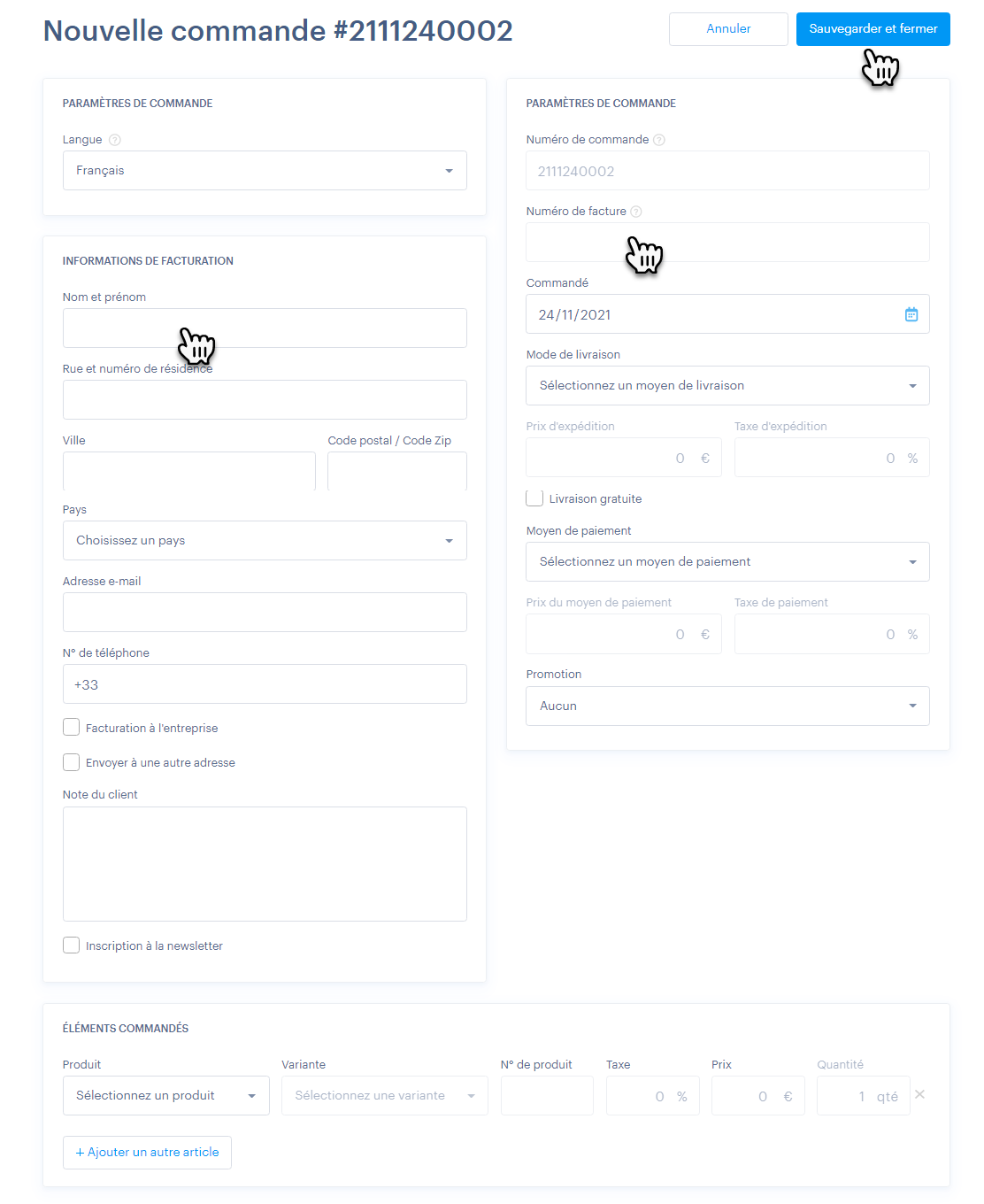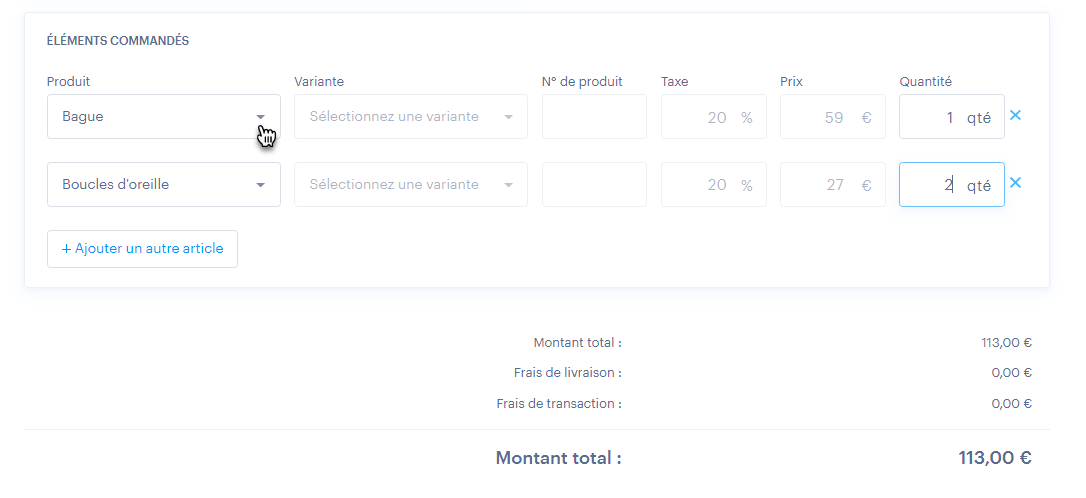Dans ce guide, vous apprendrez comment modifier les commandes de votre boutique en ligne, qu'il s'agisse de commandes de clients ou de commandes créées manuellement. L'édition des commandes est une fonctionnalité premium disponible à partir du forfait Pro.
1. Pour pouvoir éditer les commandes, sélectionnez Présentation et Commandes dans le détail du projet.
2. Ici, vous cliquez directement sur la commande sélectionnée.
3. Et ensuite l'option Editer la commande.
4. Vous trouverez deux colonnes en haut. La colonne de gauche représente toutes les données sur le client, dans la colonne de droite il y a les informations sur la commande.
ASTUCE : Si vous avez défini plus d'une langue dans la boutique en ligne, le champ de la langue apparaîtra également dans la colonne de gauche. Cette caractéristique peut affecter l'apparence de certains champs dans différentes langues, comme les numéros d'identification et de TVA dans certains pays.
5. En bas, vous trouverez des informations sur les produits commandés. Vous pouvez y ajouter des produits, des variantes et le nombre de pièces. Si vous avez défini un nombre limité de pièces pour le produit, le produit sera déduit de ce nombre par défaut.
ATTENTION : Si vous voulez modifier une commande pour laquelle des produits supprimés ou modifiés ont été commandés (le produit a donc été supprimé après que la commande a été passée), vous verrez un avertissement dans l'édition de la commande indiquant que cette condition s'est produite.
Dans ce cas, le stock n'est pas calculé pour le produit supprimé ou modifié (le nombre de pièces commandées n'est pas déduit du nombre total de pièces) et le produit de la commande n'est pas lié au produit concerné dans la boutique en ligne. Si vous supprimez le produit dans la commande donnée, il ne sera plus possible de l'ajouter dans ce formulaire.
Informations sur les données de paramétrage de la commande
Numéro de commande et numéro de facture
Ces deux champs ne peuvent pas être modifiés pendant le processus d'édition, le numéro de commande et de facture réel est affiché ici. Vous trouverez plus d'informations sur le paramétrage de la forme du numéro de facture ici.
Pour l'instant, notre système ne génère que des factures simples pour les payeurs ou les non-payeurs. Si la commande change et que vous devez créer un document fiscal correctif, vous devrez le créer manuellement ou dans un logiciel externe.
Commande
Ici vous pouvez remplir n'importe quelle date de commande.
Mode de livraison
Ici, vous pouvez définir le mode de transport.
Méthode de paiement
Vous pouvez sélectionner ici le mode de paiement. Lorsque vous sélectionnez des méthodes en ligne, comme le paiement par carte via les passerelles Stripe ou PayPal, aucune demande de paiement ne sera créée.
La commande restera généralement impayée et devra ensuite être marquée comme payée manuellement (mais l'argent ne sera pas envoyé et le client ne recevra même pas d'e-mail). La création manuelle des commandes est utilisée principalement à des fins statistiques et comptables de votre e-shop.
ATTENTION : Si la méthode de paiement ou de livraison dans l'e-shop ou modifiée est supprimée, le prix de la méthode ne sera pas automatiquement calculé dans la commande. La méthode et le prix réel doivent donc être renseignés manuellement.
Promotion
Vous pouvez sélectionner ici l'une des remises que vous avez définies dans l'e-shop et l'appliquer à la commande. Seules les remises actives sont listées.
Les remises sont listées par nom, un clic affichera tous les noms des remises, ce qui vous permet de sélectionner plusieurs remises pour une commande.
Lors de la sélection manuelle d'une remise, les règles générales des remises ne sont pas respectées. Ainsi, par exemple, dans le cas d'une remise sur le transport pour les achats supérieurs à 100 €, la remise sera appliquée, même si la valeur de l'achat est inférieure à 100 €.
ASTUCE : Pour paramétrer la création automatique des factures, continuez ici.