I denne artikkelen lærer du hvordan du kan legge til flere valutaer i nettbutikken slik at kunder fra forskjellige land kan handle i sin egen valuta. Flere valutaer er en premium-funksjon som er tilgjengelig i Business pakke.
Vær oppmerksom på at dersom du tilbyr Klarna som betalingsmmetode i nettbutikken din, er funksjonen for flere valutaer begrenset i henhold til Klarnas funksjonalitet. Les mer om hvordan flere valutaer fungerer med Klarna her.
1. I prosjektadministrasjon klikker du på Butikkinnstillinger og Valutaer.
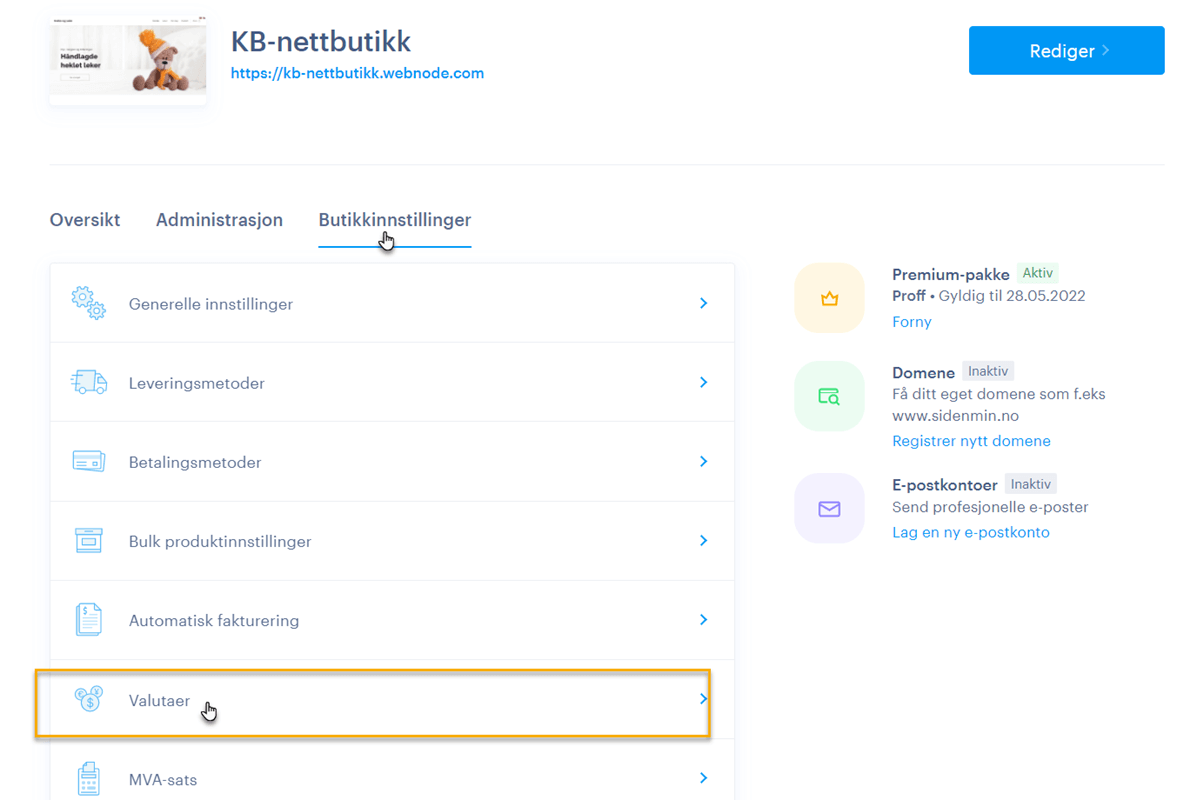
2. Alternativt kan du gå gjennom redigeringverktøyet og klikke på Innstillinger her.

3. Og her klikker du på Nettbutikk og så Sett opp under Valutaer.
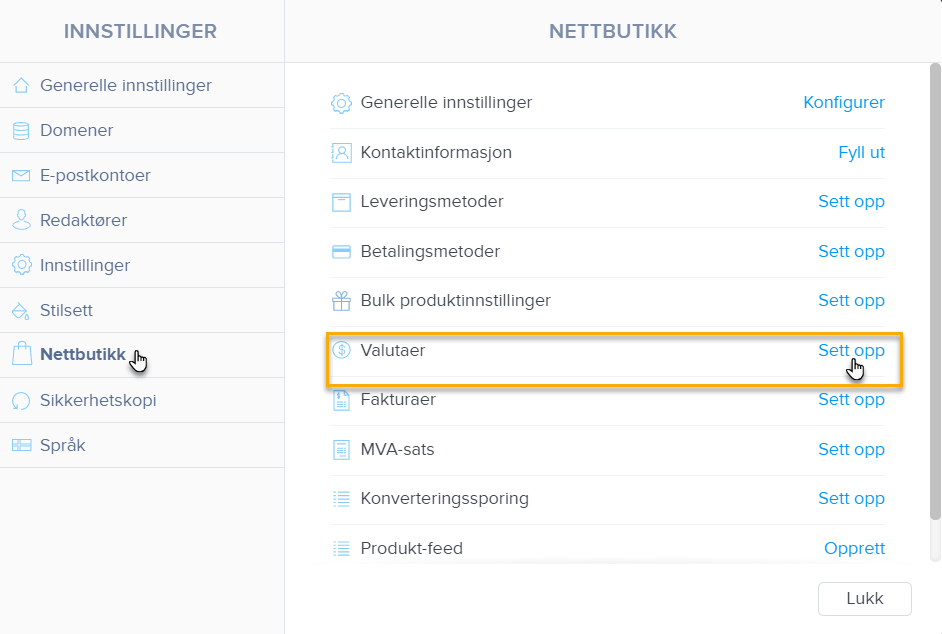
4. Her finner du informasjon om valutaene, dvs. Visning informasjon (forkortelse, symbol, valutanavn), angi Valutakurs, om valutaen brukes til transaksjoner og om den vises i nettbutikken din. Du kan også redigere valutaer her.
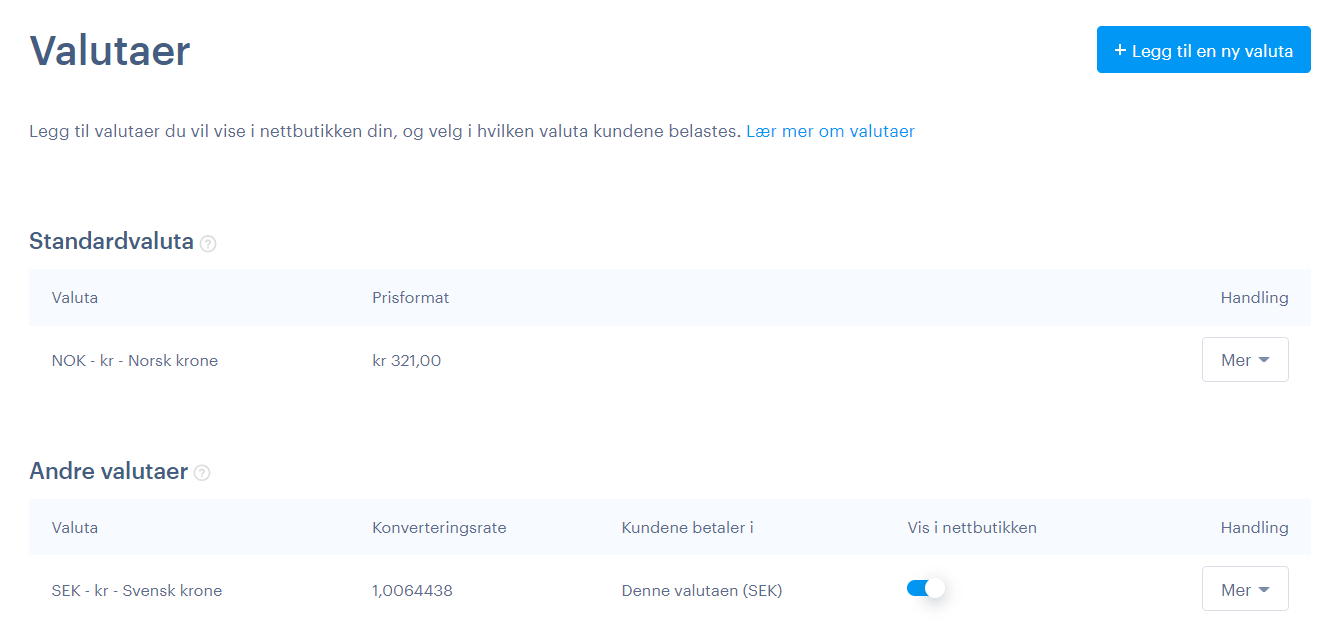
Legge til en ny valuta
1. For å legge til en ny valuta, klikk på Legg til en ny valuta.

2. Velg en valuta og bekreft den med knappen Velg valuta. For å finne valutaen du ønsker, kan du bruke søkefeltet.
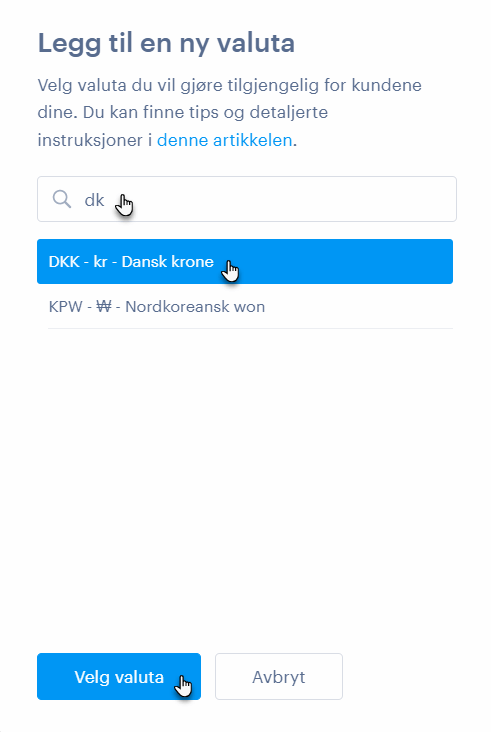
3. Her kan du sette opp egenskaper til den valgte valutaen.
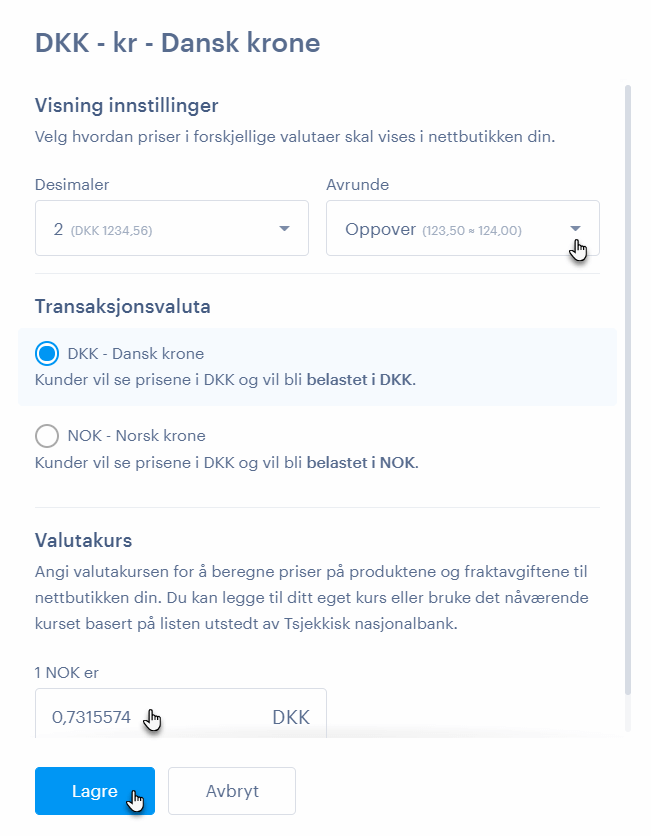
Valuta egenskaper
Desimaler og avrunding
Her kan du velge hvor mange desimaler som skal vises i nettbutikken. For eksempel, hvis alternativ 0 er valgt, avrundes tallet 300.1333 til 300. Under alternativ 1 avrundes tallet til én desimal, det vil si 300,1. Hvis du velger alternativ 2, gjenstår to desimaler, for eksempel 300,13. Prisen endres ikke i administrasjonen, den endres kun innenfor nettbutikken for kunden. Avrundingsfunksjonen gjelder også for transportprisen.
Det er også mulig å angi hvordan prisen skal avrundes. Du kan velge halv runde opp (som betyr at tall som standard avrundes med et desimaltall, 0,1-0,4 ned og 0,5-0,9 opp), avrundes oppover (det vil si alltid opp uavhengig av desimaltall), avrundes nedover (dvs. alltid ned uavhengig av desimaltallet) eller ikke (tallet er ikke avrundet).
Transaksjonsvaluta
Her kan du angi om bestillingen skal faktureres i den gitte valutaen, eller om valutaen kun skal være veiledende og faktureringen vil skje i standardvaluta. Du kan velge å fortsette å utføre betalingstransaksjoner i standardvalutaen din. Dette betyr at nettbutikk-kunder vil se priser i valgt valuta, men ved betaling får de beskjed om at sluttprisen kan variere.
Du kan bruke denne funksjonen hvis du bare har en bankkonto i én valuta, eller du rett og slett ikke vil at brukerne skal betale i andre valutaer.
Første alternativet (betaling i valgt valuta)
Prisene vil bli vist til kunden i den valgte valutaen og bestillingen vil også bli belastet i den. Det er ingen advarsel når du betaler for en ordre. Kunden vil motta en bekreftelse på e-post og en faktura i valgt valuta. I ordreadministrasjonen vil du se det som betalt i valgt valuta.
Andre alternativet (betaling i standardvaluta)
Prisene vil bli vist til kunden i den valgte valutaen, men bestillingen vil bli fakturert i standardvalutaen. Som en del av ordrebetalingen vil kunden se en advarsel om at han vil betale i standardvalutaen og at prisen kan variere noe. Kunden vil motta en e-postbekreftelse med beløpet i den valgte valutaen med informasjon om at prisen som ble betalt var i standardvalutaen. Kunden vil motta fakturaen og betalingsforespørselen i standardvalutaen. I ordreadministrasjonen vil du se det som betalt i standardvalutaen.
For eksempel kan en advarsel om fullføring av ordre se slik ut:
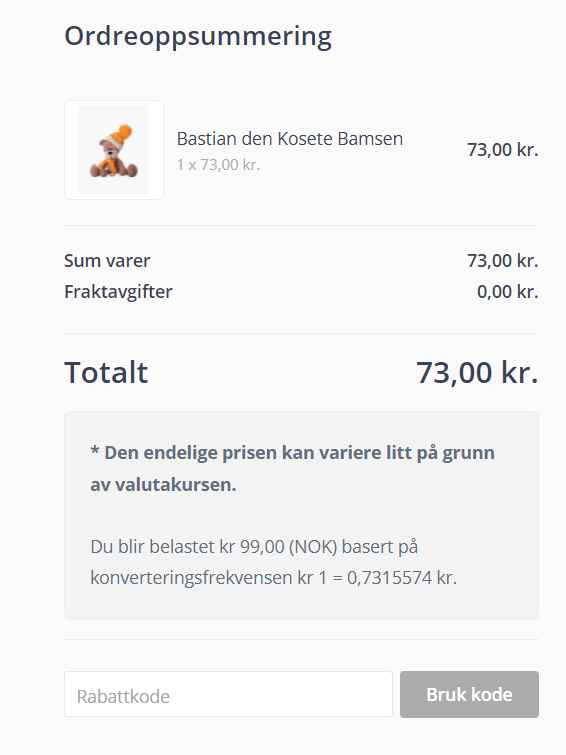
Valutakurs
I denne delen kan du angi valutakursen som prisen på produkter og transport i nettbutikken din skal beregnes etter. Du kan angi din egen valutakurs eller bruke gjeldende valutakurs i henhold til CNB. Den faktiske valutakursen avhenger av den angitte standardvalutaen til nettbutikken.
1. Hvis du vil redigere en allerede opprettet valuta, klikk på Mer og deretter Rediger.
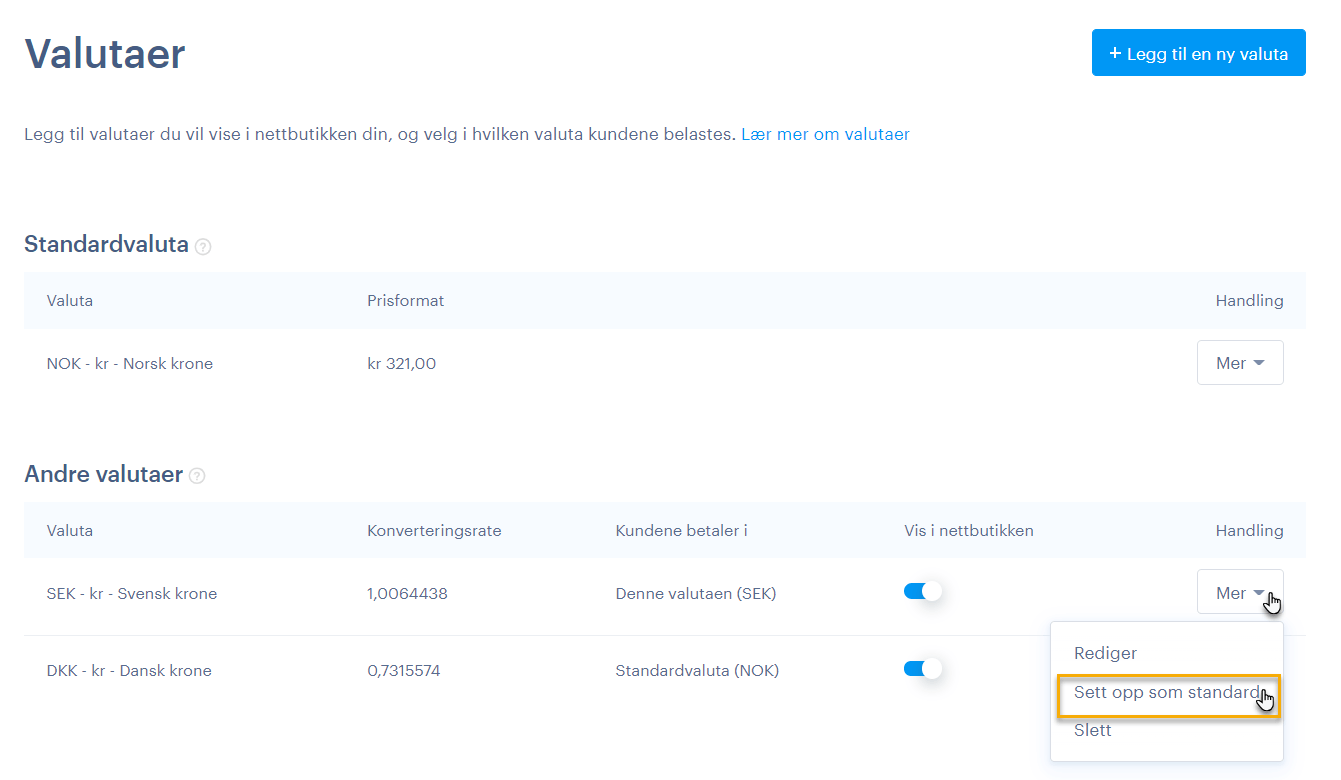
TIPS: For standardvalutaen kan du kun angi Visning innstillinger (desimaler og avrunding)
Standard valutaoppsett
OBS: Etter å ha angitt en ny standardvaluta, konverteres ikke produkter, statistikk og bestillinger. Prisen på produkter og transport forblir den samme, kun valutasymbolet endres. For eksempel vil 123 NOK endres til € 123 etter at den nye standardvalutaen er satt til EUR. Allerede utførte bestillinger forblir da i den opprinnelige valutaen og påvirkes ikke av endringen. Samtidig vil prisene på produkter i Andre valutaer bli justert med hensyn til den angitte Valutakursen, som vil måtte stilles manuelt for andre valutaer slik at prisen på produkter tilsvarer omregningen.
Valutaer er generelt delt inn i Standardvaluta og Andre valutaer. Valutakursen settes i henhold til standardvalutaen og transaksjonsvalutaen er også avledet fra den (se instruksjonene over).
1. Hvis du allerede har mer enn én valuta i nettbutikken din, klikk på Mer for å angi valutaen som standard, og klikk deretter på Sett opp som standard.
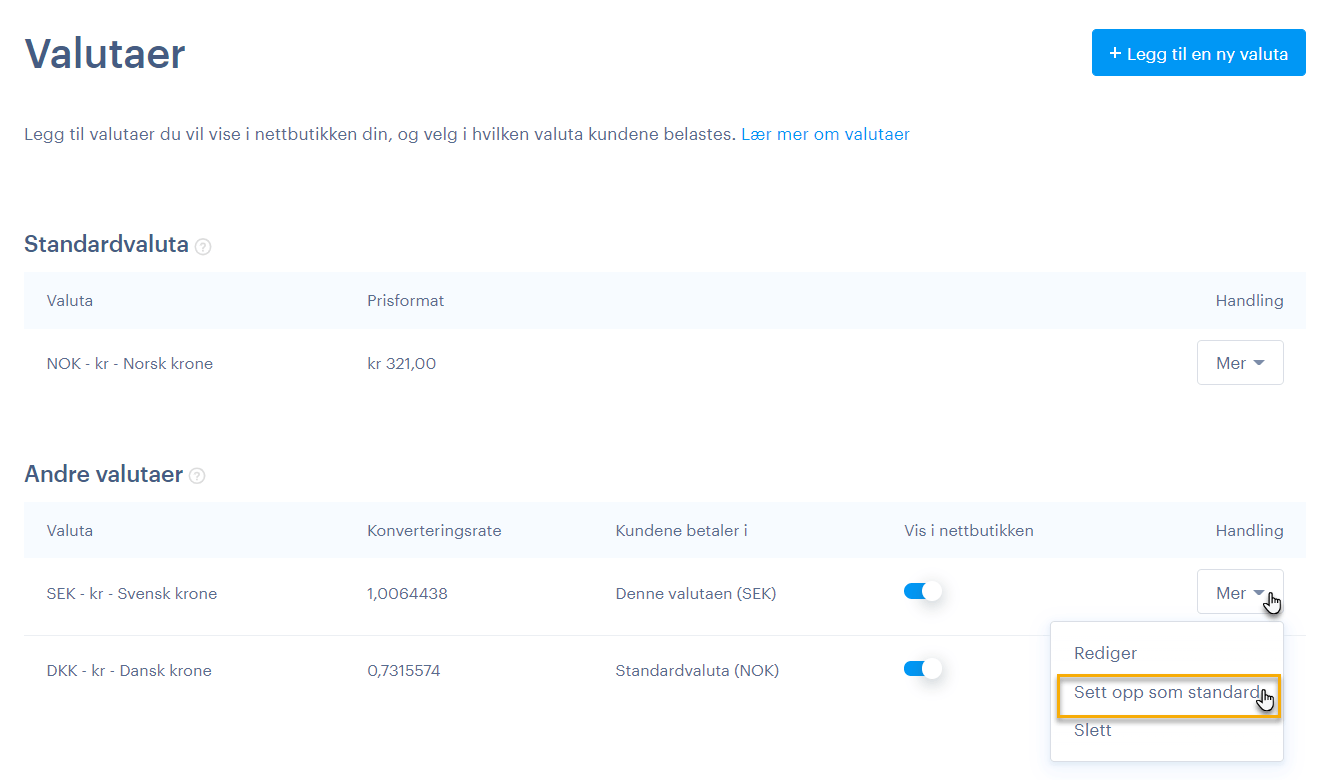
2. Merk av Jeg vil definitivt endre standardvalutaen og bekreft med knappen Sette opp som standardvaluta.
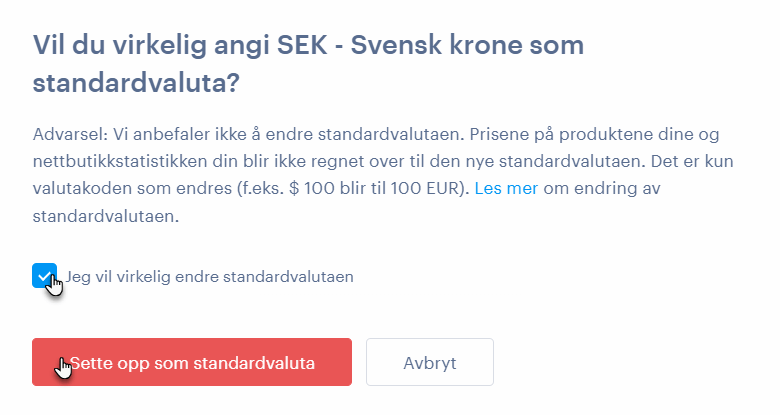
3. Hvis du kun har én valuta i nettbutikken din, kan du endre standardvalutaen direkte. For gjeldende standardvaluta, klikk på Mer og Endre standardvaluta.
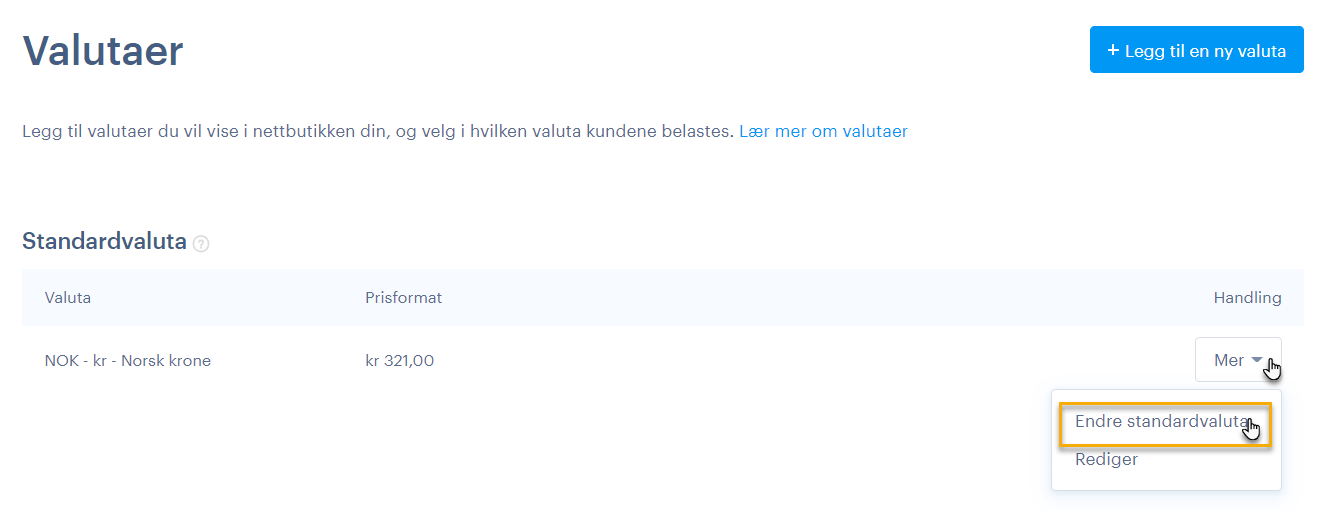
Slett en valuta
Hvis du vil slette en valuta, klikk på Mer og deretter Slett.
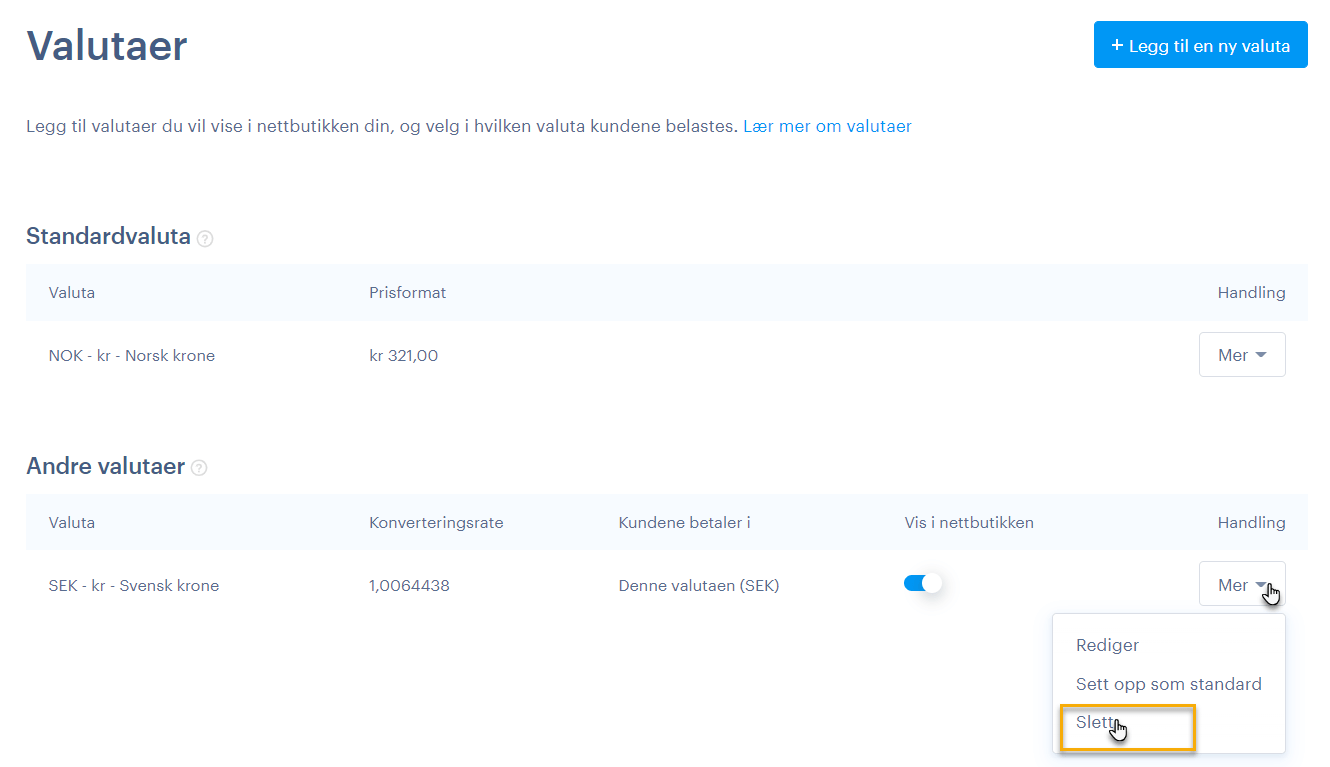
TIPS: Standardvalutaen kan ikke slettes, så hvis du ikke vil ha gjeldende standardvaluta i nettbutikken din, må du først sette en annen valuta som standard og deretter slette den opprinnelige.
Vise eller skjule en valuta i nettbutikken
Hvis du av en eller annen grunn trenger å fjerne en av valutaene på nettbutikken din, men du ikke ønsker å slette den direkte, kan du skjule valutaen.
For å vise/skjule valutaen i nettbutikken din slå på/av knappen Vis i nettbutikken ved siden av den gitte valutaen.

Valuta og salgsstatistikk
Hvis du har bestillinger i mer enn én valuta i nettbutikken din, konverteres tilleggsvalutaene til standardvaluta i statistikken og statistikken er alltid oppført i Standardvaluta.
OBS: Hvis en valuta slettes, er ikke bestillinger med den slettede valutaen inkludert i statistikken.
Hvordan kan kunder veksle mellom valutaer?
Valutaveksleren vises i bunnteksten på siden, på samme måte som språkvekslingen.

TIPS: For å sette opp automatisk fakturering kan du se artikkelen her.