I denne artikkelen kan du lese om hvordan du kan sette opp PayPal som en betalingsmetode i nettbutikken din. Hvis du ønsker å motta betalinger via PayPal, så må du ha en PayPal bedrfitskonto. Les hvordan du oppgraderer til en slik konto i artikkelen Oppgradering av PayPal-konto til bedriftskonto.
-
Logg inn på Webnode-konto din og klikk på Betalingsmetoder tilgjengelig under Butikkinnstillinger på siden med prosjektdetaljer for nettsiden din (gå til punk nr.4 om du velger denne veien)
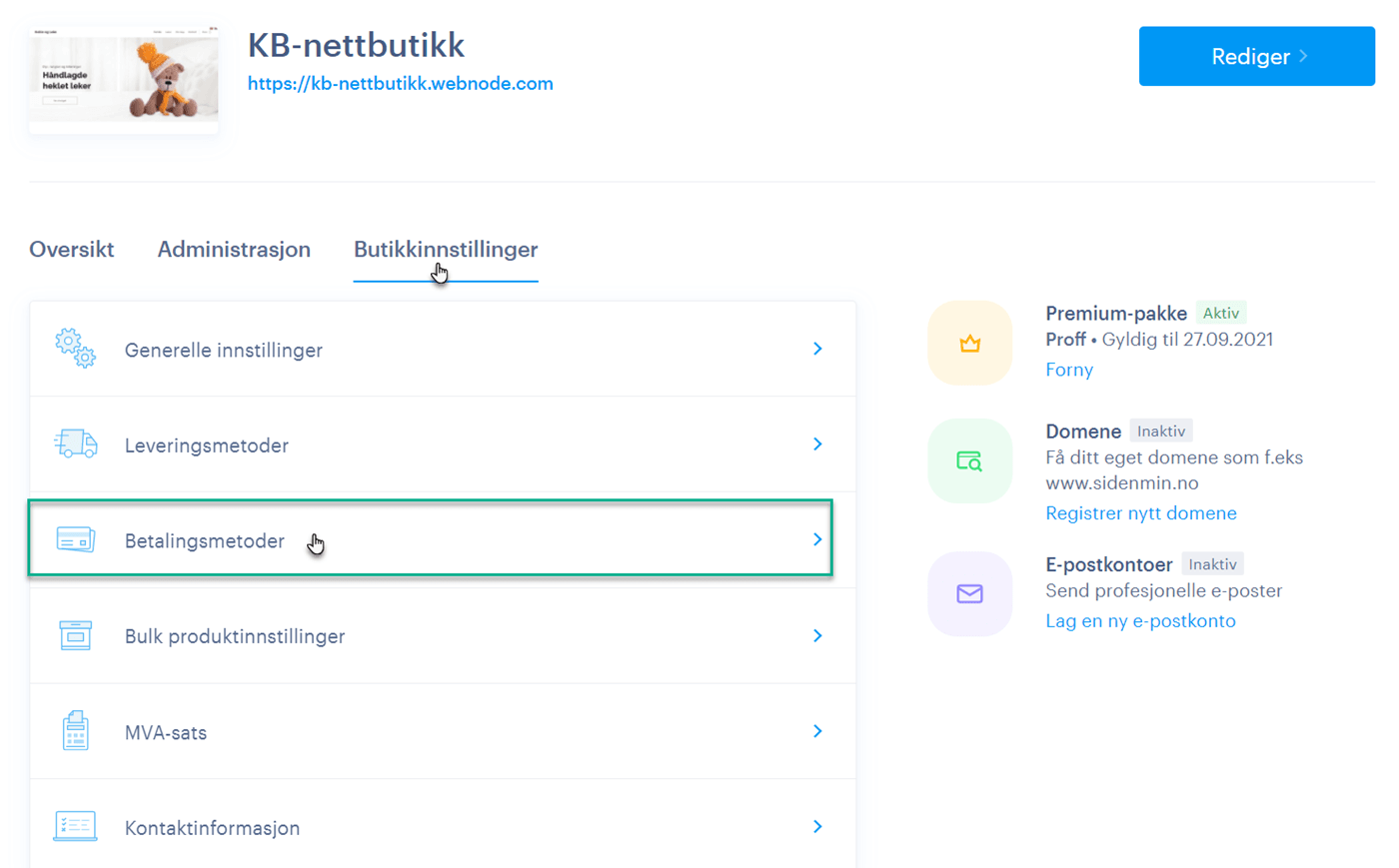
- Alternativt kan du trykke på INNSTILLINGER øverst i redigeringsverktøyet.
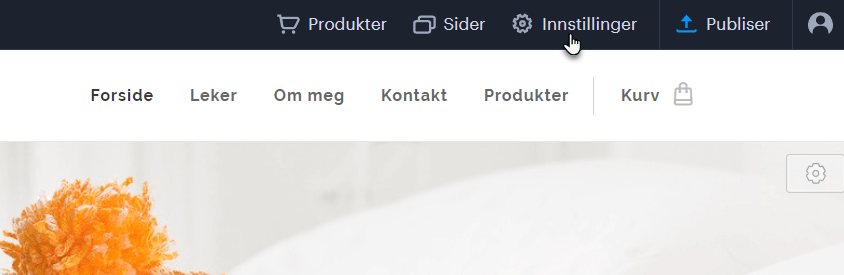
- Velg Nettbutikk i venstre kolonne og trykk Sett opp ved siden av Betalingsmetoder.
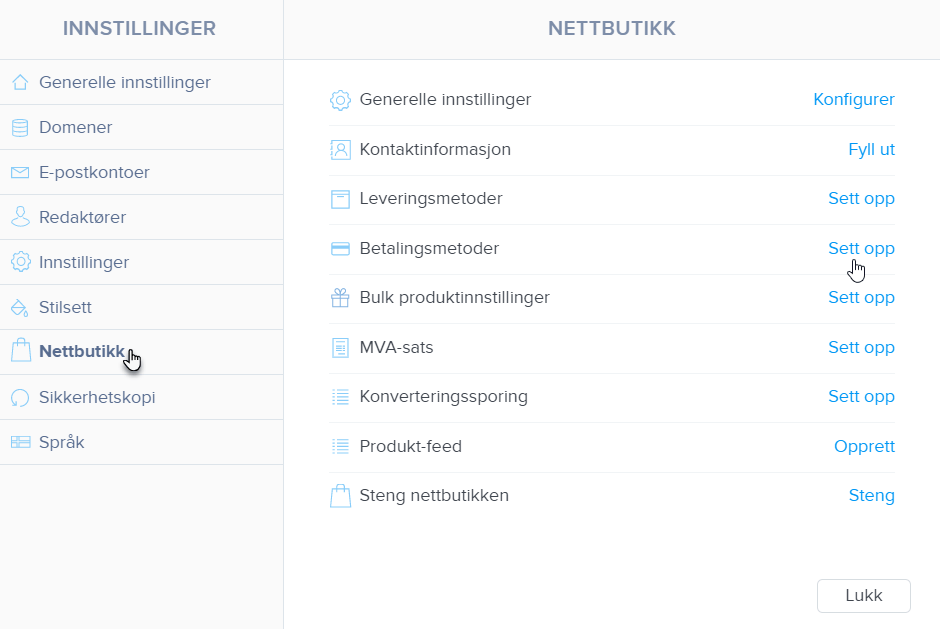
- På siden som åpnes vil du se betalingsmetodene du allerede har aktivert. Klikk på + Legg til en ny betalingsmetode.
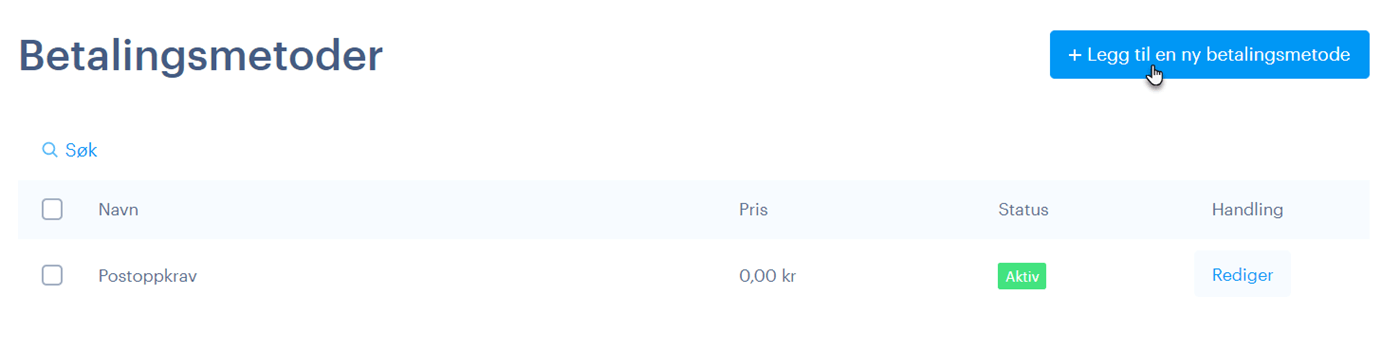
- Velg PayPal som et alternativ i rullegardinmenyen.
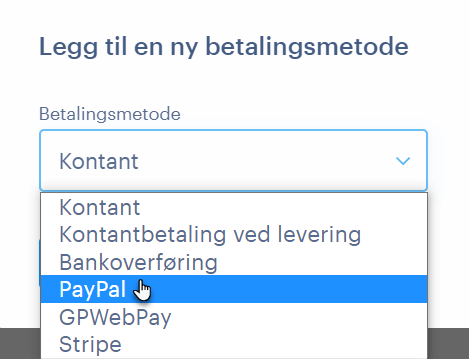
- Skriv inn e -postadressen for PayPal - kontoen din og klikk på "her"- lenken. Lagre de nye innstillingene ved å klikke Lagre.
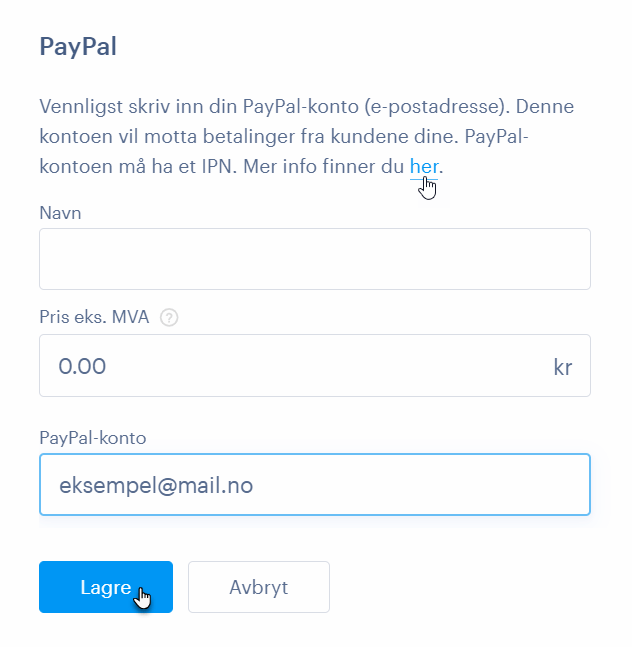
- Etter å ha klikket "her" i forrige trinn, kommer du til en ny side. Der kopierer du adressen i steg nr.5. Du kommer til å trenge adressen senere. Vær sikker på at du har kopiert den.
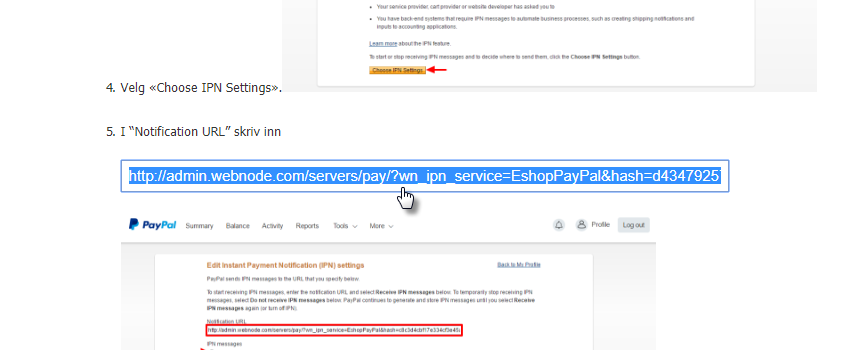
- Logg inn på din PayPal-konto. Trykk Profil og velg Kontoinnstillinger.
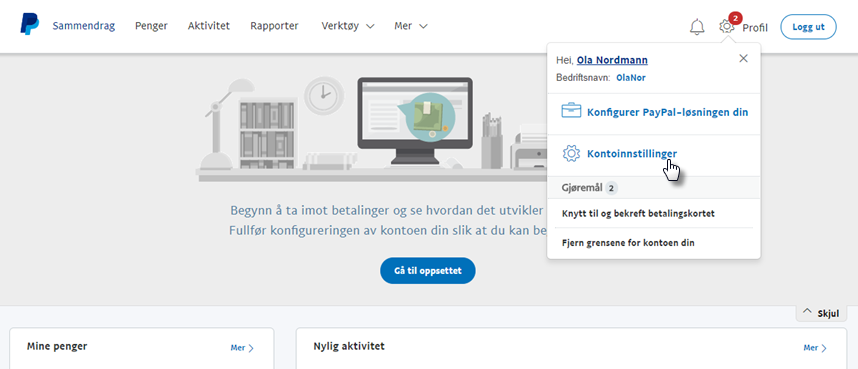
- Velg Mine salgsverktøy i den venstre kolonnen. Under seksjonen Få betalt og håndtere risiko, trykk Oppdater ved siden av feltet for Varsling om direktebetaling.
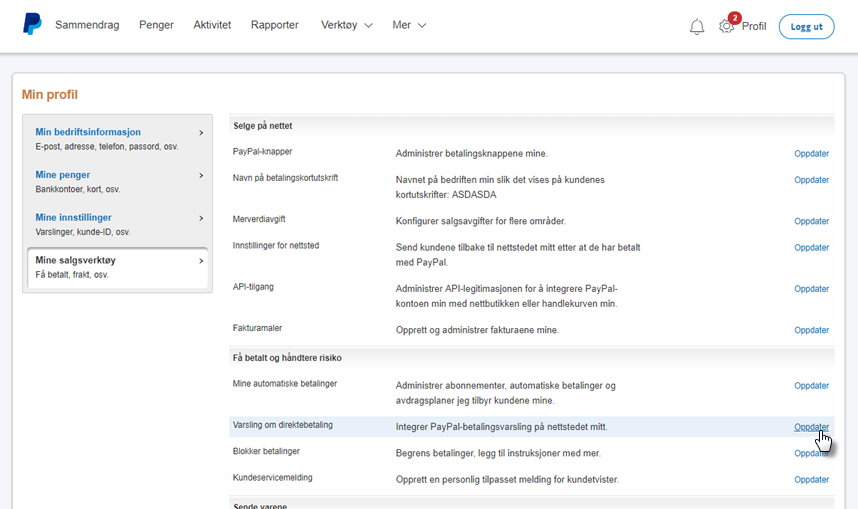
- Trykk Velg innstillinger for varsel om direktebetaling.

- Lim inn adressen du kopierte i steg 5 i feltet for Nettadresse for varsling, og marker Motta varsel om direktebetaling (aktivert). Dette vil gjøre at PayPal-kontoen din vil sende et varsel til nettbutikken din når en ordre har blitt betalt, slik at statusen blir automatisk oppdatert i nettbutikken din. Trykk Lagre.

- PayPal-kontoen din er nå klar til å motta innbetalinger fra kundene dine.