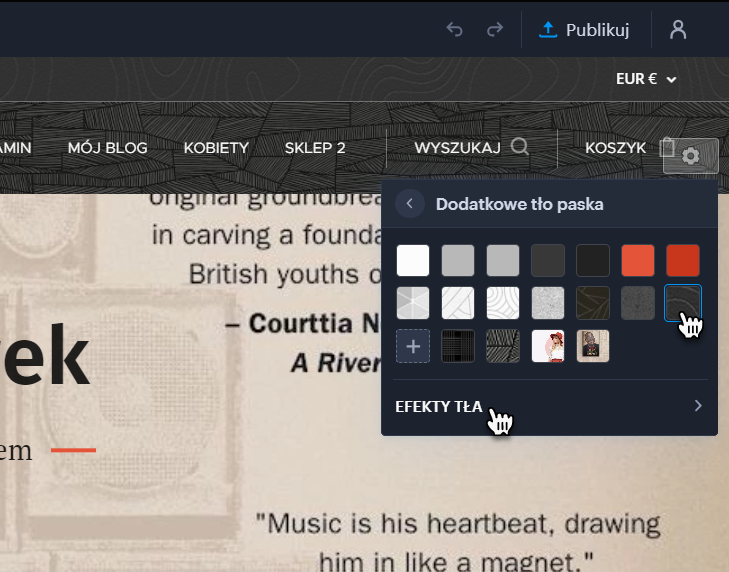W tym artykule dowiesz się, jak możesz skonfigurować dodatkowy panel zarządzania walutami na swojej stronie internetowej.
1. Wejdź do edytora, kliknij symbol koła zębatego, a następnie wejdź w Ustawienia zaawansowane.
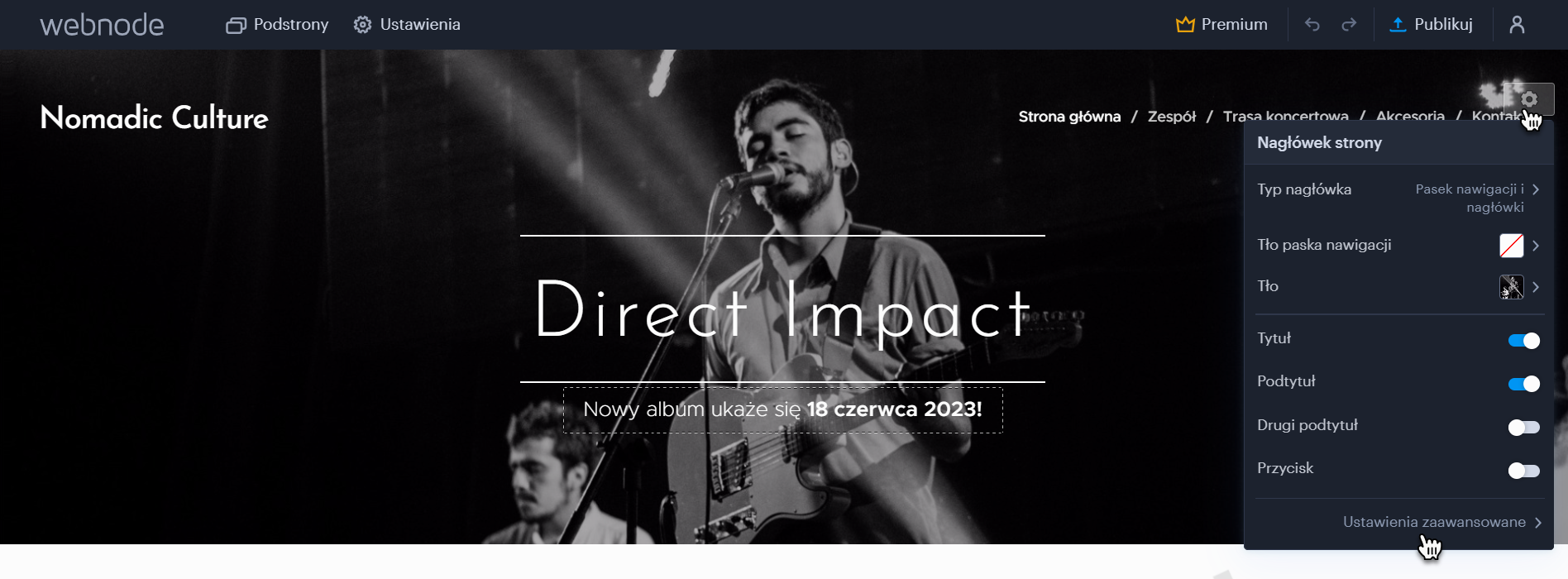
2. Teraz wejdź w panel Dodatkowe ustawienia.
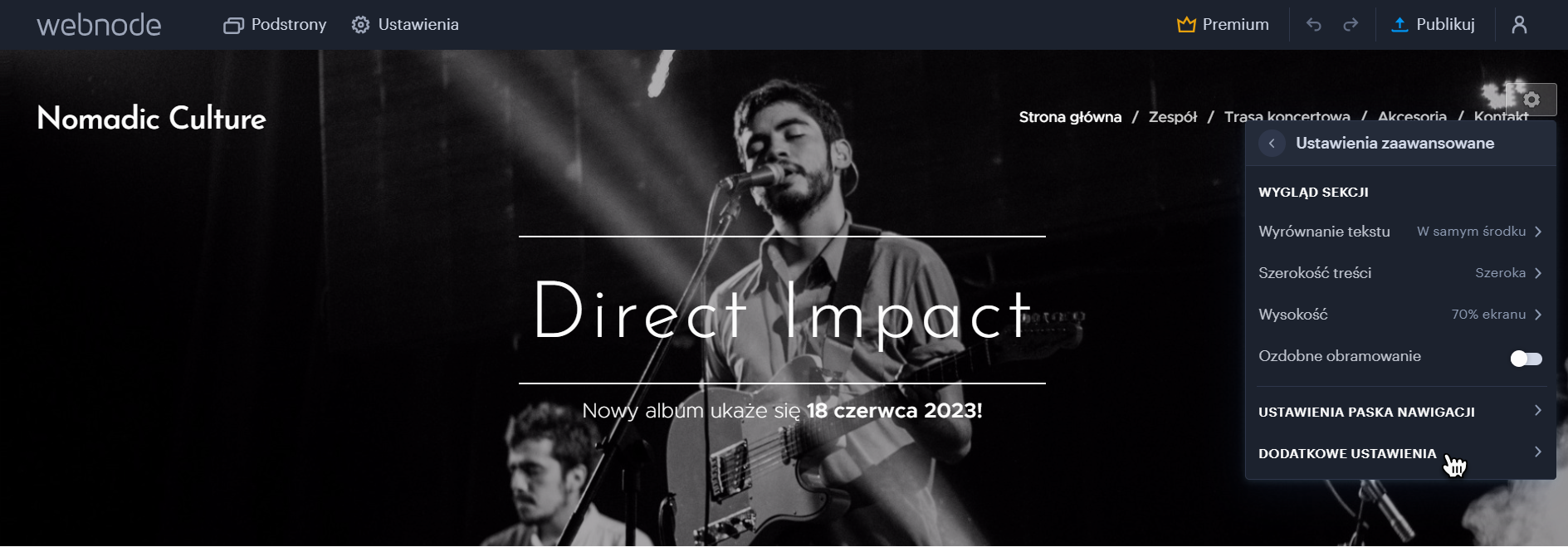
3. W tym miejscu możesz włączać lub wyłączać opcję wyświetlania wersji językowych strony, walut, ikon mediów społecznościowych oraz danych kontaktowych.
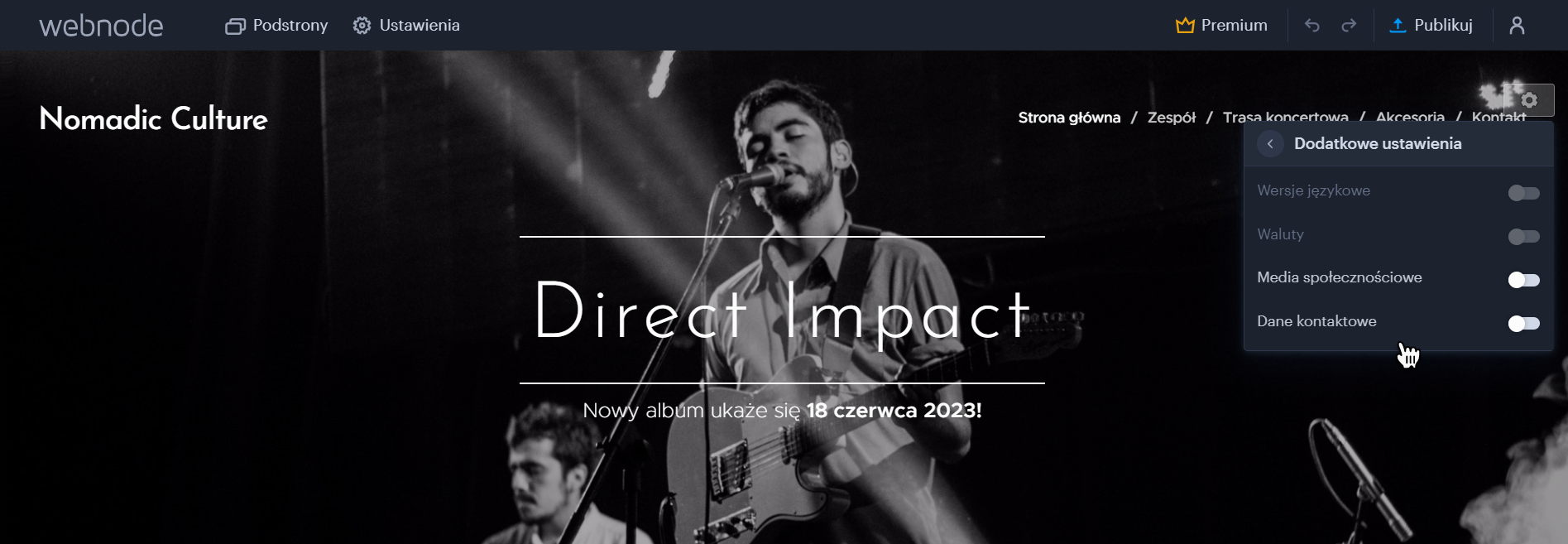
4. Przełącznik walut obejmuje wszystkie waluty dodane do Twojego sklepu poprzez funkcję dodawania wielu walut. Szczegółowe informacje dotyczące korzystania z wielu walut znajdziesz w tym artykule.
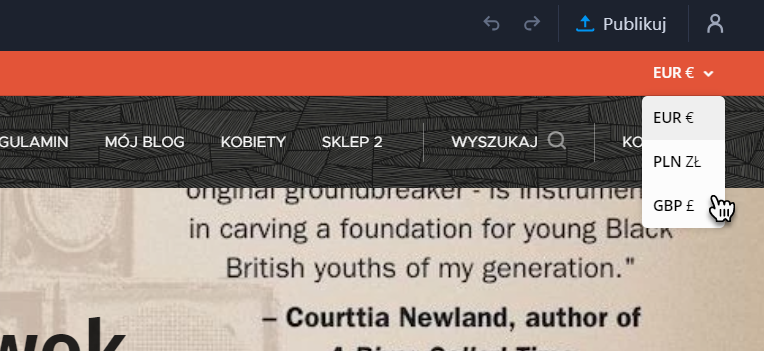
Podpowiedź: Aktywacja dowolnej z sekcji pozwala także na zmianę tła takiego dodatkowego paska wyboru. Jeżeli chcesz je zmienić, kliknij symbol koła zębatego, a potem Dodatkowe tło paska.
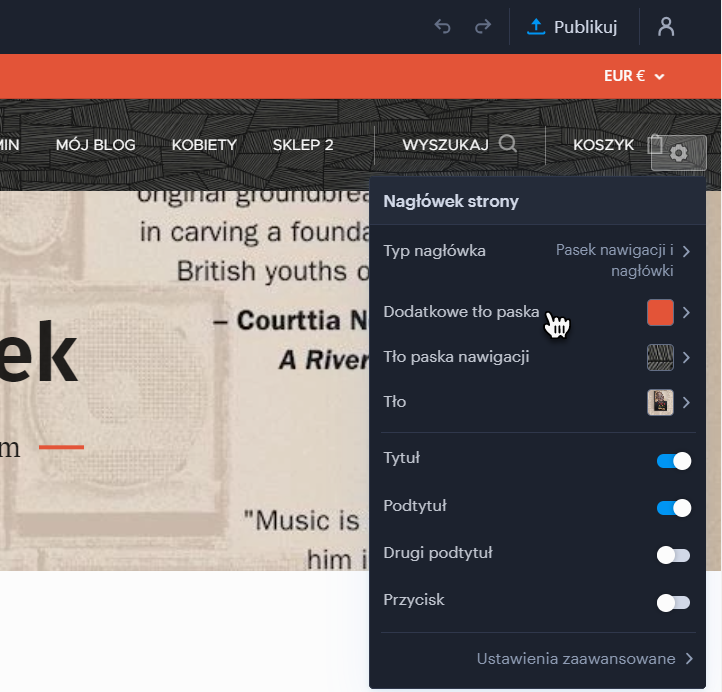
W tym miejscu możesz zastosować wybrane tło lub załadować swoje własne, a także dodać do niego efekty graficzne (można je wykorzystywać wyłącznie w przypadku tła nie bazującego na jednolitym kolorze).