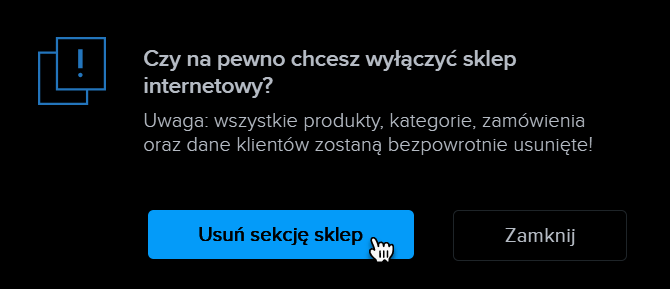Jeżeli posiadasz produkty lub świadczysz usługi, które chcesz zaoferować na sprzedaż w Internecie, możesz rozszerzyć swoją istniejącą stronę o funkcję sklepu internetowego. Ta opcja jest dostępna dla wszystkich szablonów wykorzystywanych przy tworzeniu stron internetowych.
1. Zaloguj się do swojego konta i wybierz tworzenie nowej strony.
2. Wybierz Produkty i potwierdź utworzenie klikając Wybierz.
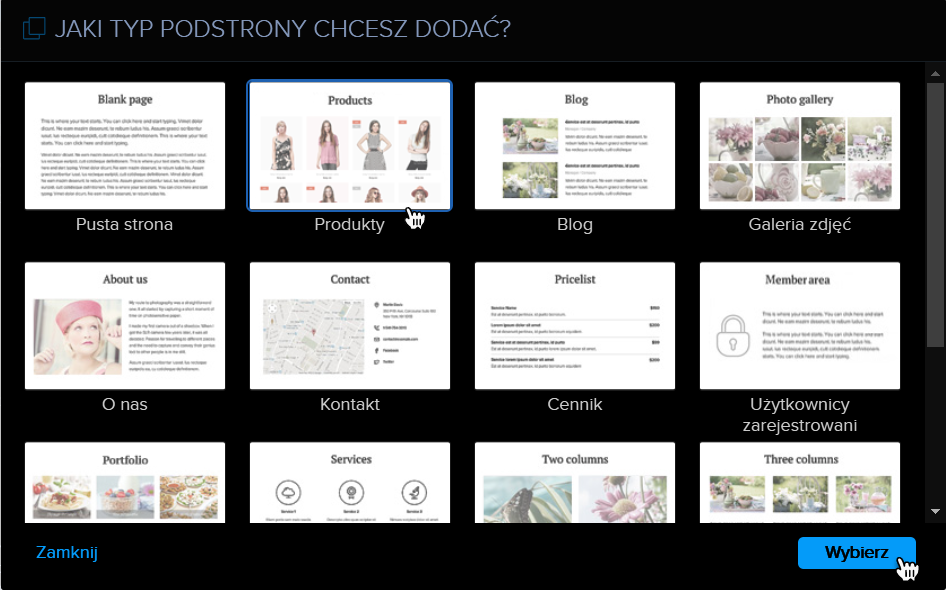
3. Na ekranie zobaczysz okno umożliwiające nadanie nazwy nowej stronie. Na koniec kliknij Stwórz.
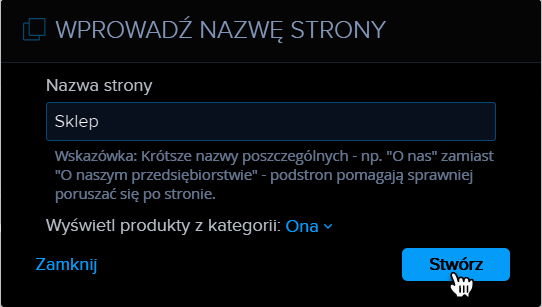
4. System automatycznie doda funkcję sklepu internetowego do Twojej strony internetowej, a Ty możesz od razu zacząć sprzedaż swoich towarów. Jeżeli chcesz zyskać więcej informacji szczegółowych dotyczących działania naszego sklepu internetowego, zachęcamy do zapoznania się z artykułami ‘Twój sklep internetowy w pigułce’ oraz ‘Ustawienia podstawowe’ zawierającymi wszystkie ważne wskazówki dotyczące konfigurowania swojego sklepu internetowego.
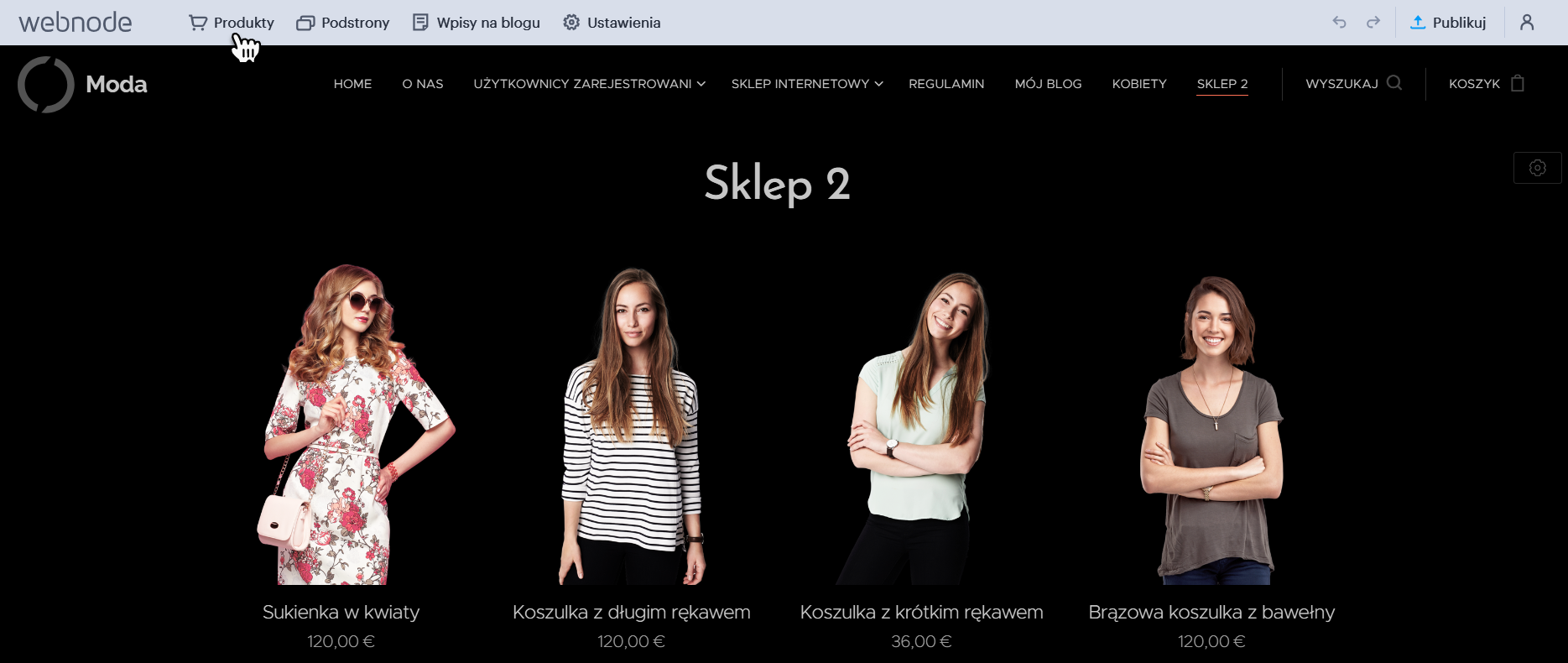
5. Możesz także dostosować do swoich potrzeb listy produktów opublikowane na Twojej stronie internetowej lub utworzyć zupełnie nową listę produktów. Możesz także dodawać nowe produkty, łączyć je w kategorie lub skonfigurować metody płatności i dostawy.
Jak zamknąć swój sklep internetowy
Nie potrzebujesz już własnego sklepu internetowego? A może nie masz już energii i pasji do jego prowadzenia? Zamknięcie sklepu internetowego jest równie proste, jak jego otwarcie.
1. Zaloguj się do swojego konta w edytorze i kliknij Ustawienia widoczne w górnym pasku menu.
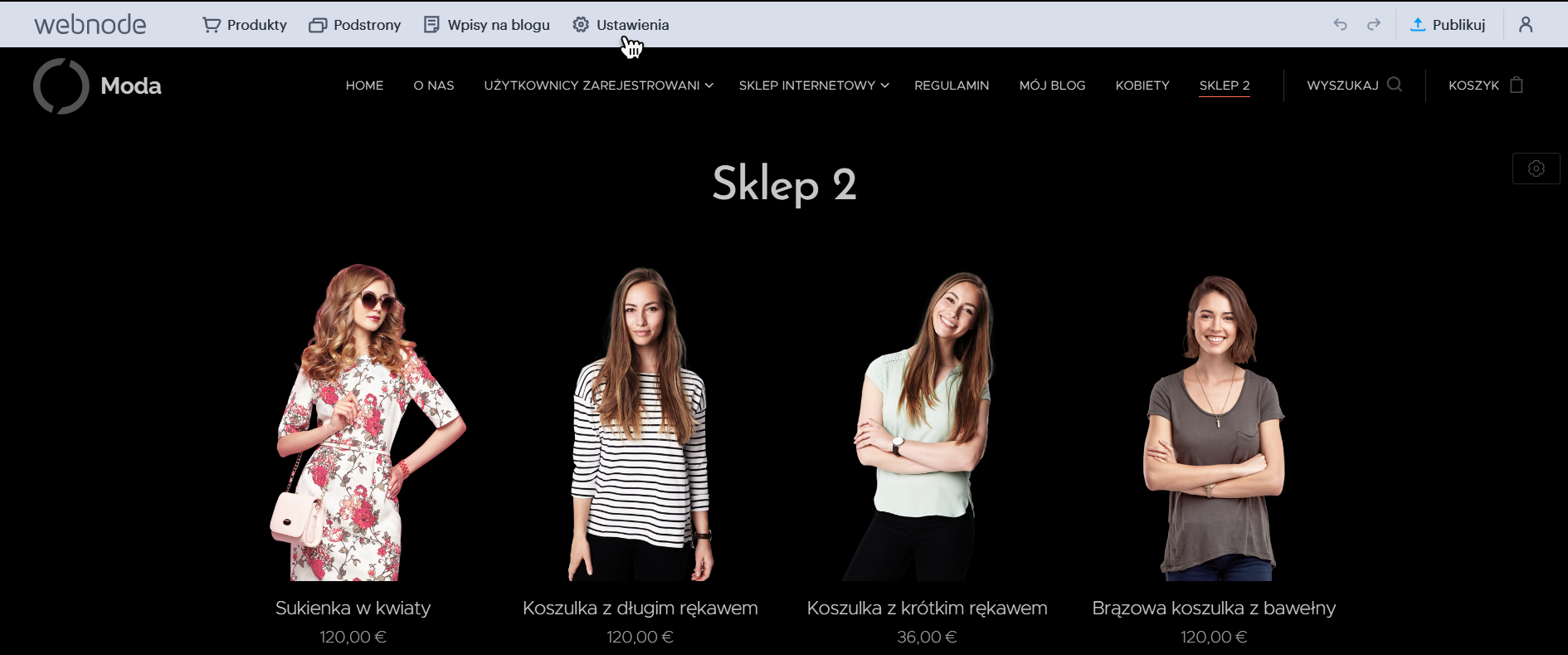
2. Teraz wybierz zakładkę Sklep internetowy.
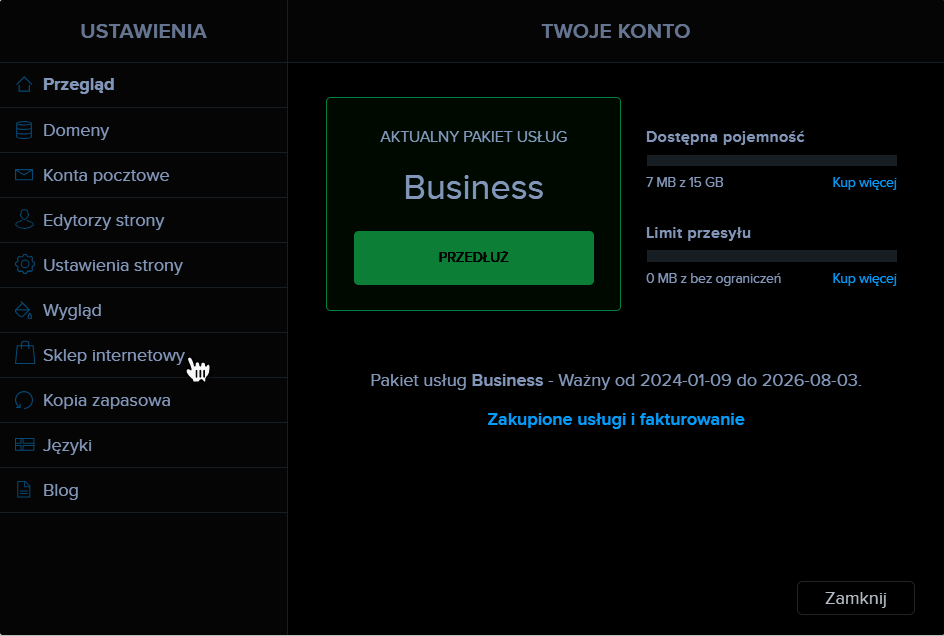
3. Wejdź w wiersz Wyłącz sklep i kliknij Wyłącz.
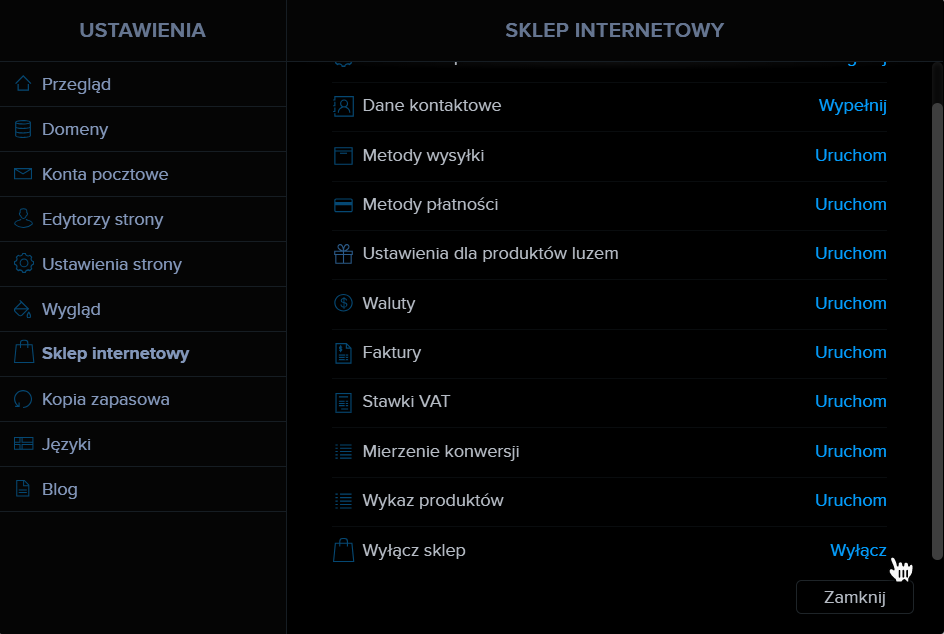
4. Potwierdź zamknięcie sklepu internetowego klikając Usuń sekcję sklep. Wyłączenie sklepu internetowego ma charakter nieodwracalny, co oznacza, że wszystkie zgromadzone w nim dane, a w tym złożone zamówienia i lista klientów, zostaną trwale usunięte.