This article is about the original Webnode editor. If your site was created in the new editor, you can go to the new article How to Export Products to Price Comparison Websites.
Price comparison services allow fast and well-arranged searching for products. With the number of e-shops and clients that buy using price comparison services increasing, importing your products to these services is an effective way to get more clients. One of the benefits of exporting to price engines is automatic updates of your price lists – price engines regularly update the latest version of prices lists so you don’t have to notify or submit to price engines every time you make changes to your price lists.
To export your products to Google Product Search, it´s necessary to get the URL feed of your e-shop. To find the URL feed in the administration section of your e-shop, follow these steps:
1. Enter the administration section of your e-shop and click on “E-shop settings”.
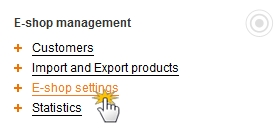
2. Then select “Product Feed”.
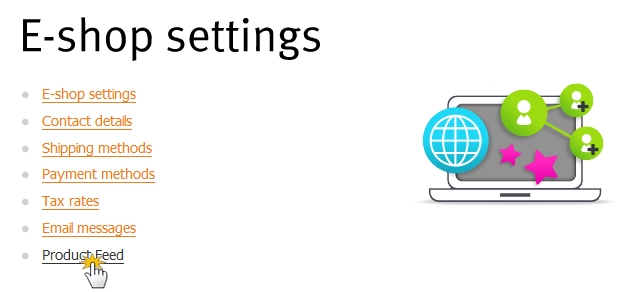
3. Tick “Yes” next to Google Product Search, copy the feed URL and click on “Save”.

Next we will configure the export settings for Google Product Search.
4. To be able to use Google Product Search, you have to have a Google Account. If you don't have one yet, you can create one at Google merchants by clicking on “Sign up”. Fill in all the fields required and click on “Create my account”. If you already have a Google Account, sign in on the same website.
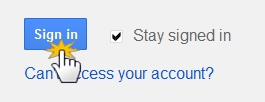
5. It´s necessary to correctly set up your Google Merchant account by following the instructions listed on their website.
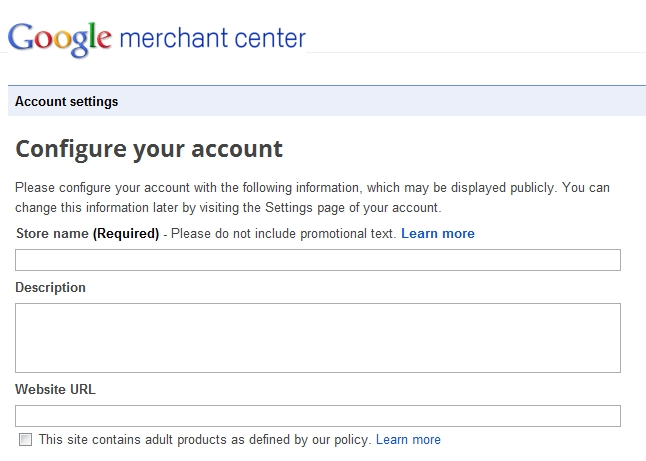
6. Fill in all the fields required and click on “Save changes” at the bottom of the left side.
7. Click on “Data feeds” in the left menu and choose “New data feed”.
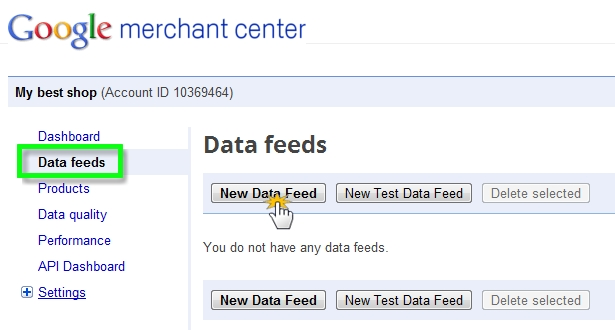
8. Choose a name for the file such as pf-google.xml (for example) and click on “Save changes”.
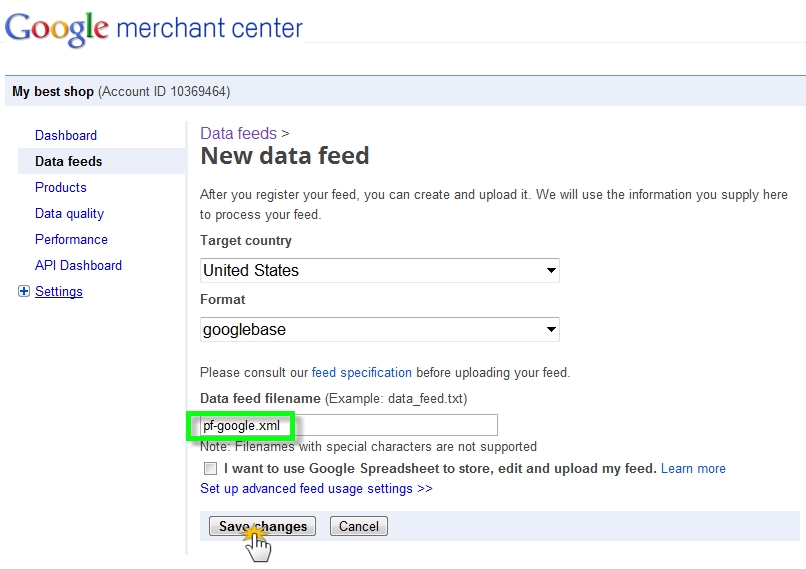
9. Click on “Create schedule” for this corresponding file in the Data feeds section.
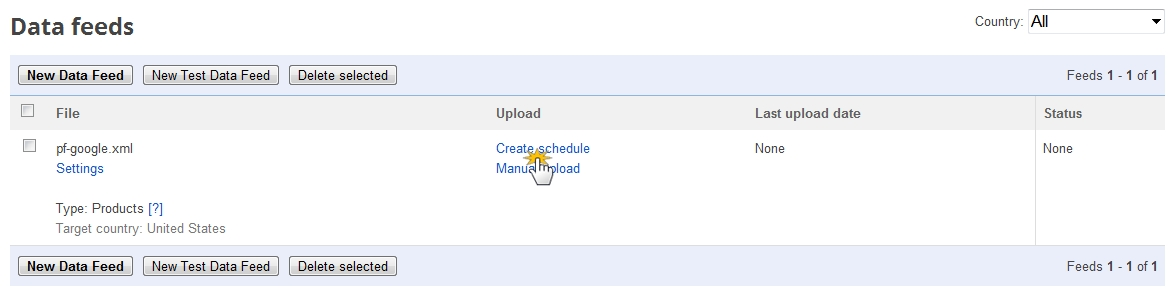
10. You can now choose the frequency, day, and hour for updating the file with your products in price comparison service. In the “Feed URL” field put the URL address that you have copied from the website administration section of your e-shop. Click on “Schedule and fetch now”.
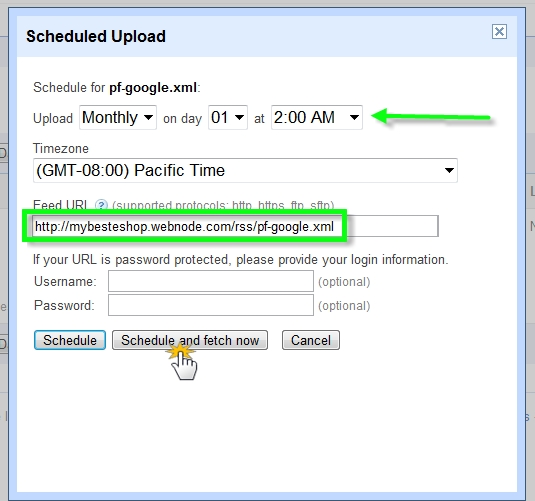
11. The next step is the verification of the URL address of your e-shop. In the administration section of your Google account click on “Settings” in the left menu and choose “General”. Click on “Verify this URL”.
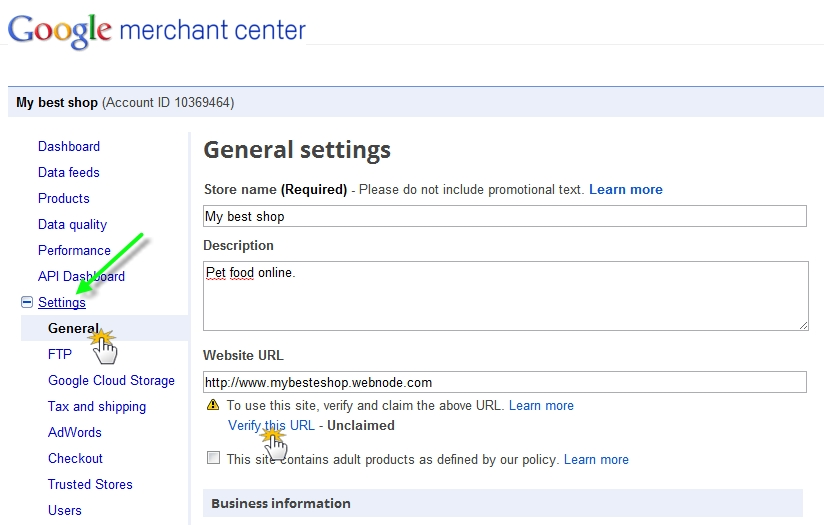
12. Click on “Alternate methods” and then tick “HTML tag”. Copy the address in the quoted text.
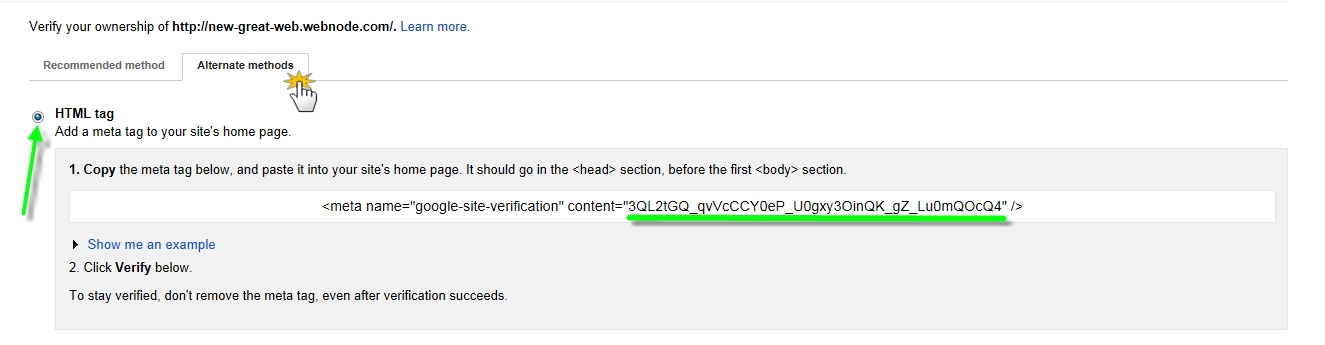
13. Go to your website editor and click on “Website Template” and continue to “Advanced settings”.
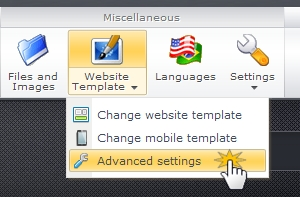
14. Select “Webmaster Tools” from the menu.

15. Paste the code that you copied from your Google account and click on “OK”.
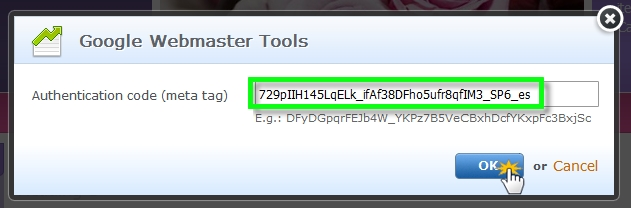
16. Finally, go back to your Google account and confirm by clicking on “Verify”.
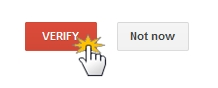
The products from your e-shop will now appear in the Google Product Search price engine.
