A product list is a content block that displays your product categories. This article is meant to show you how to work with your product lists. If you do not know how to add a product list to your online store, you can see how in the article How to Add a Product Listing.
To edit your product list, you have to start by clicking the product list. A menu will then show with the following options: Add product, Manage products and Layout. An explanation of what each option does is below.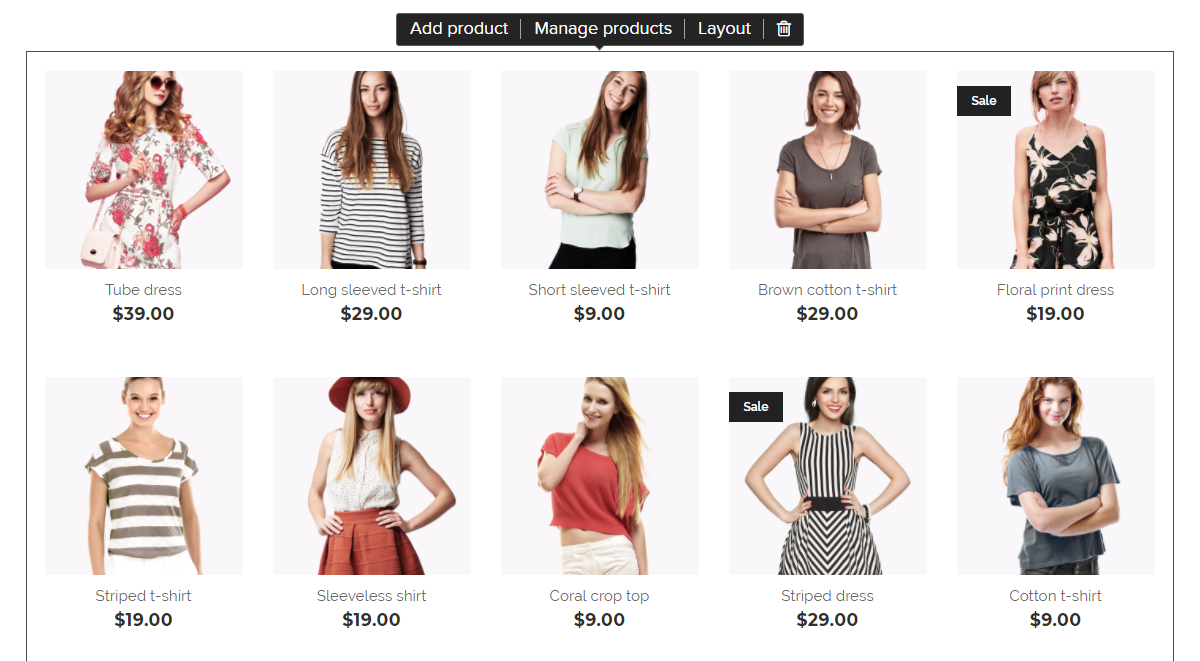
Add Product
You are able to add a new product to the displayed category by clicking the button Add product. Then, you’ll be able to add the name, price and description for the product. More information can be found in the article How to Add Products.
Manage Products
Clicking the button Manage products will lead you to the list of all products in the chosen category.
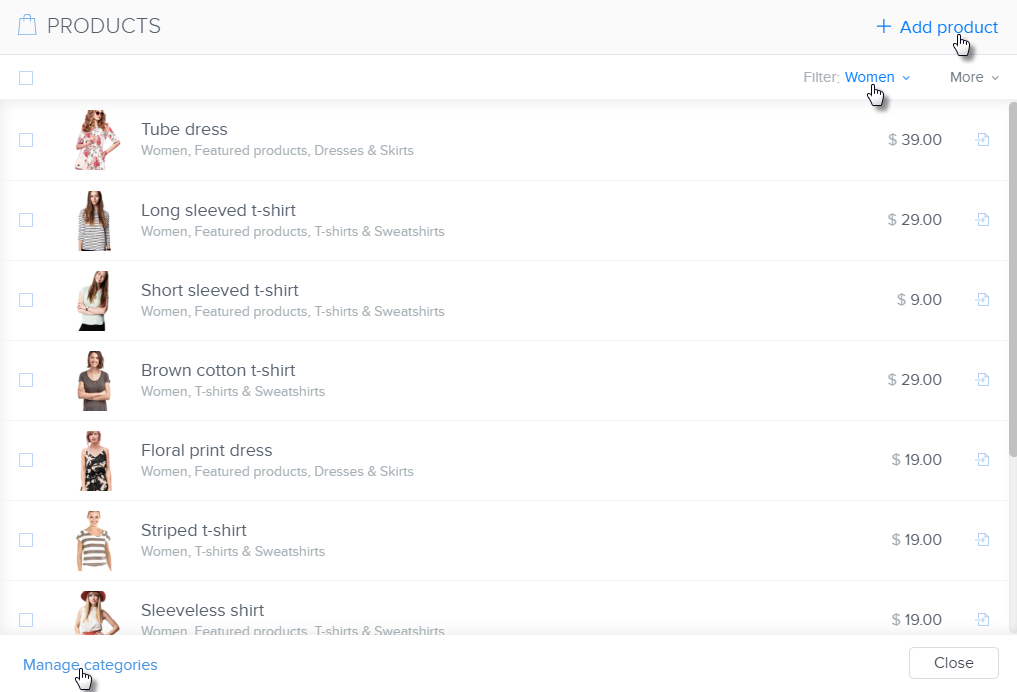
After clicking on a particular product, you will be able to edit details such as: name, price, caption or image. You can also add labels, original price, add a product number or even add the available stock of your products. More on editing products can be found in the article How to Edit Products.
If you would like to edit a product that is not in the category you have selected, choose the desired category from the list that shows when you click the filter in the upper right.
Within this same window, you are also able to add a new product to the category. Simply click the button Add product in the top-right corner.
In the lower-left area of the window is the button Manage categories. Categories are groups that your products can be arranged into. While managing your categories, you can add or delete categories or arrange products within them. More information can be found in the article Creating and Editing Categories.
How to Delete a Product Listing
If you would like to delete a product listing from a page on your online store, click the button Delete. Then, confirm your desire to delete the product listing by clicking Delete. The product listing will then be removed from that page but please note that your products are still available in your online store. You are able to see and edit them by clicking the PRODUCTS button in the upper menu.
Layout
Clicking the Layout button will show the next list of options: Style, Show products and Product filter.
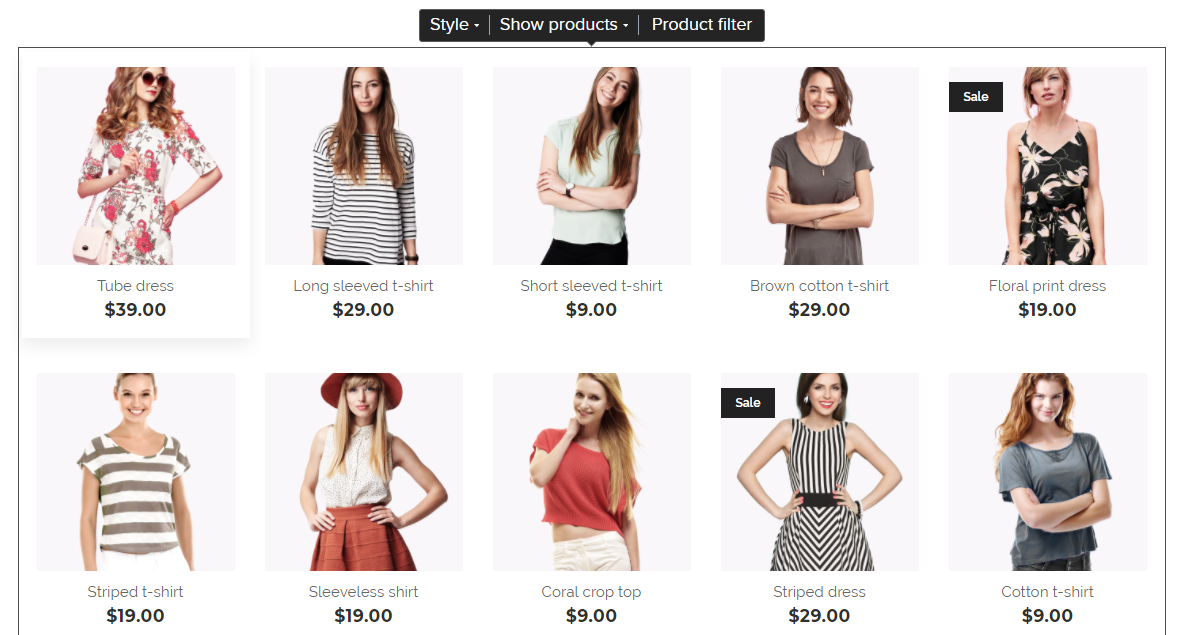
Style
You will have 4 choices to show your products.
Basic
- Smaller images, products will show side-by-side
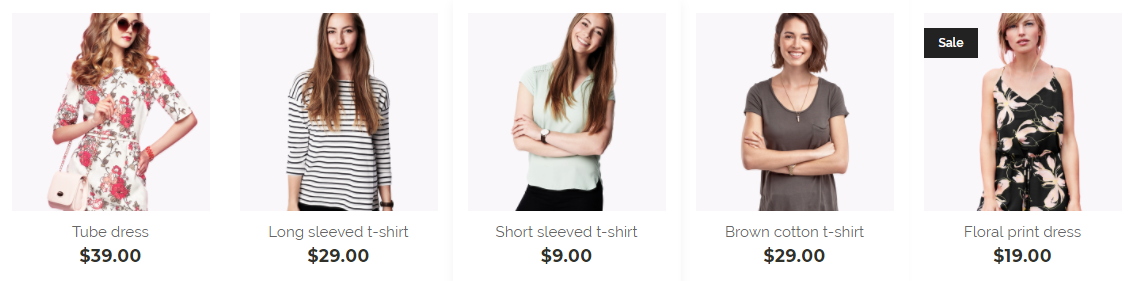
Large Image
- Bigger images, products will appear side-by-side
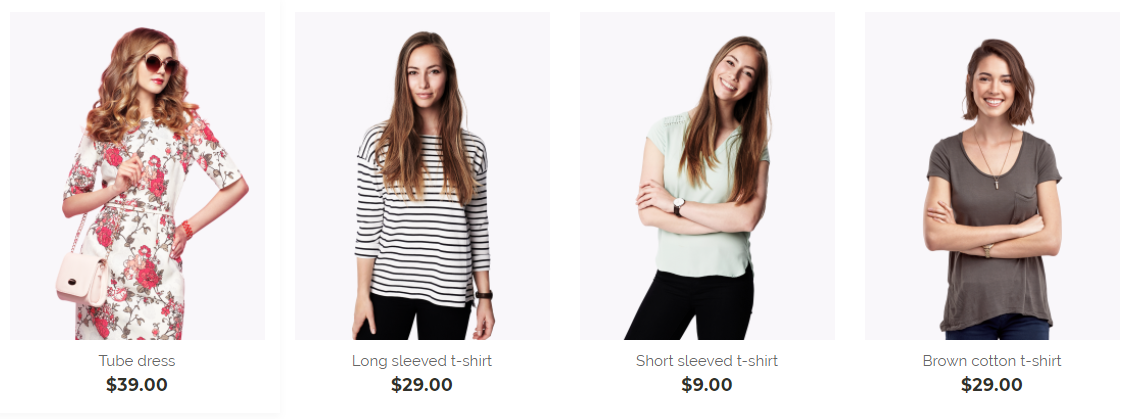
Slider
- One product shown at a time, product will change automatically. Clicking the arrow to go forward or back will allow visitors to cycle through your products.
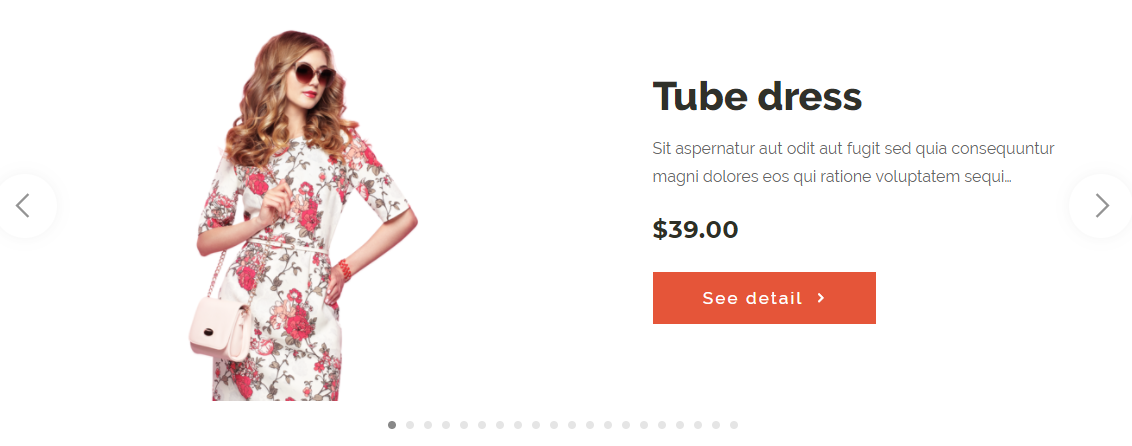
Carousel
- 4 products shown at once, products change automatically. Clicking the arrow to go forward or back will allow visitors to cycle through your products.
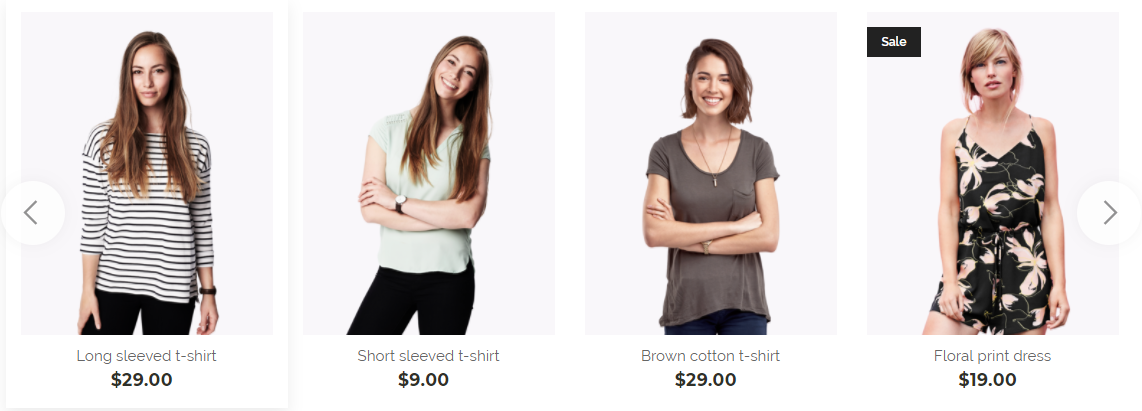
Show products
If you want to display products only from one category or subcategory in the product list, click on Show products and select the desired category from the list. You can only select one category at a time.
Product filter
The product listing will show products from only 1 category at once. If you have products in a variety of categories or you would like to make navigation on your site easier for your visitors, you can use the Filter function. Click this and then choose Category. A window will appear on the left side of the product listing with all of your categories listed where the products have been added. Users will then be able to choose which category they can see in the product list.
The ability to add filters is only possible with the Basic and Large image layout of products.
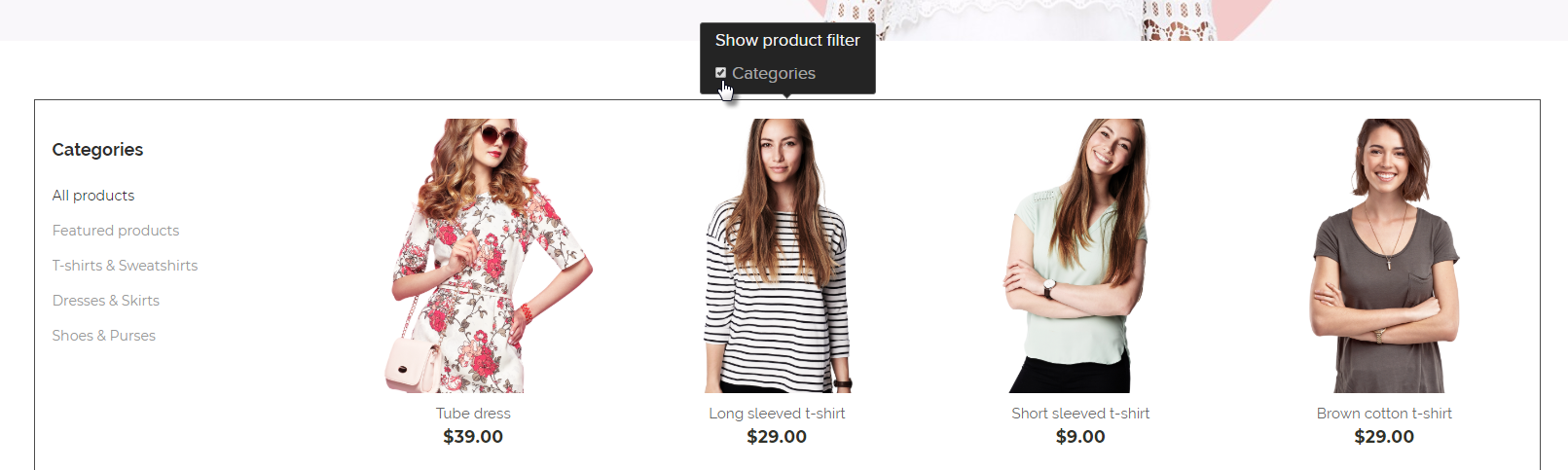
Filter and subcategories
If you have created subcategories, they will also appear in the filter, but only up to level 3. A larger number of levels is displayed only in the editor and is intended for better administration and clarity of the e-shop.
Rules for displaying categories and subcategories within the filter
1. Selecting All Products in the filter will display everything.
2. If you select a category in the filter that has subcategories, the products from those subcategories will also be displayed.
3. If you select a category or subcategory in the filter that no longer has another subcategory, only products from that category/subcategory will be displayed.
The filter will see where the products from the selected category are located in the filter and how that category connects with others.


