In this guide, you will learn how you can add more currencies to your e-shop so that customers from different countries can shop in their own currency. The multi-currency option is a premium feature available from the Business package.
1. In project administration click on Store settings and Currencies.
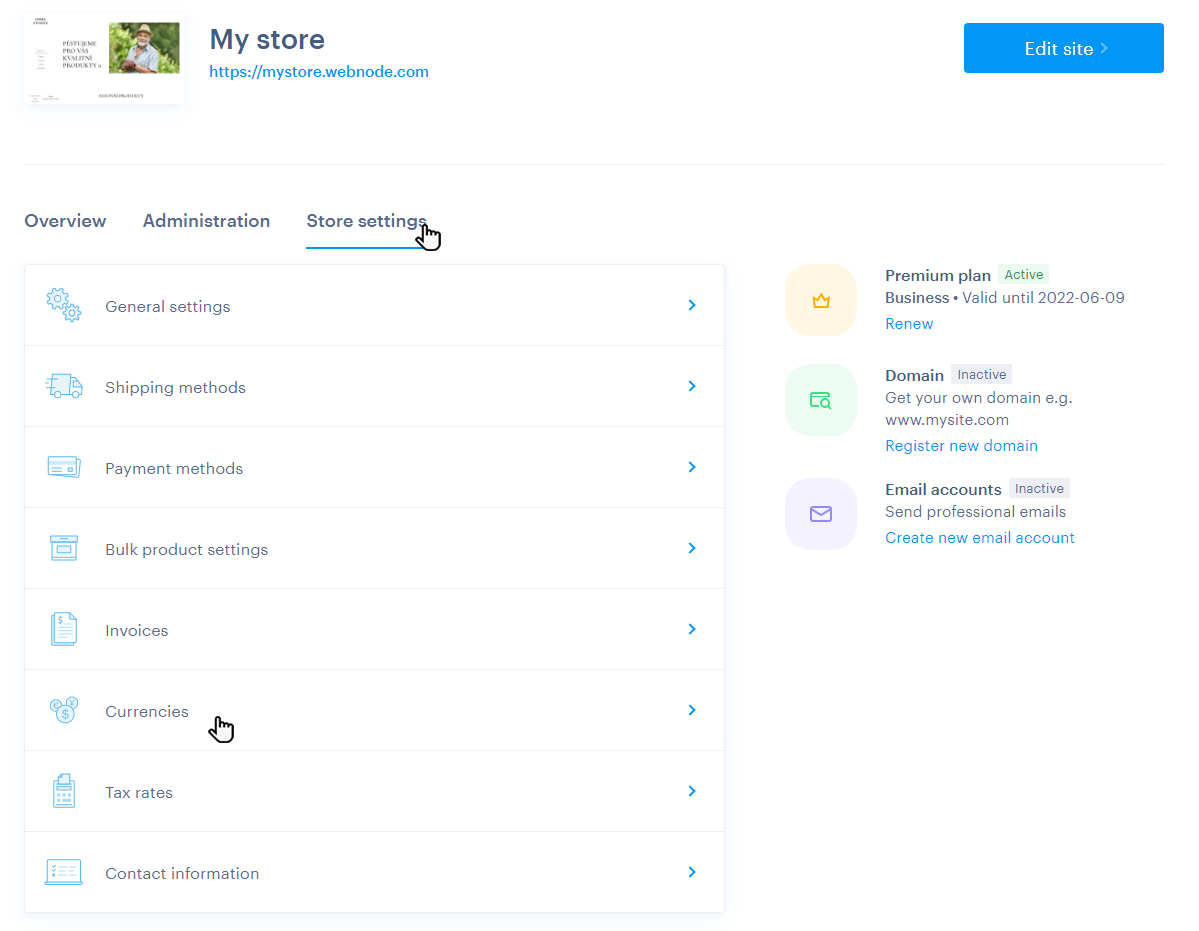
2. The other way leads through the editor. Here click on Settings.
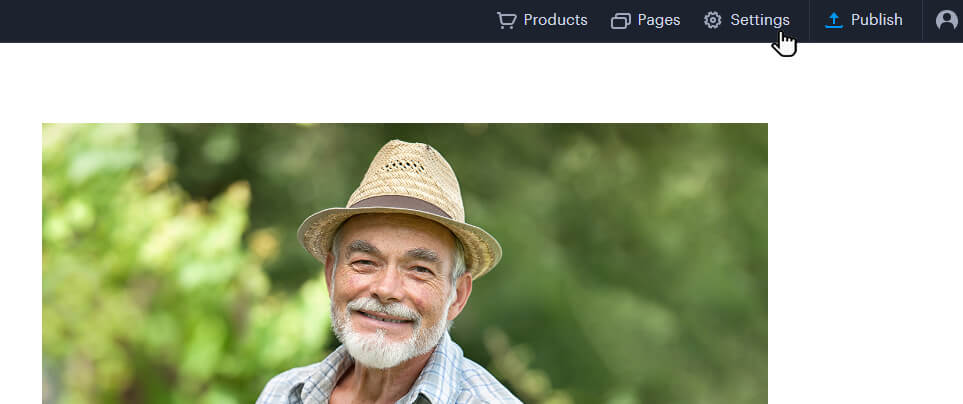
3. In the Online store tab click on Set up in the Currencies row.
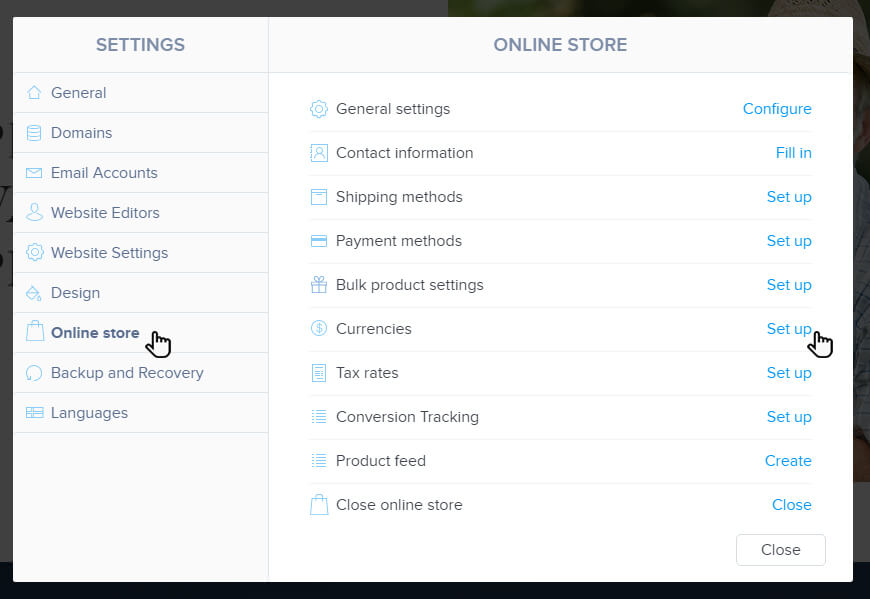
4. Here you can find information about the added currencies, ie Display of currencies (abbreviation, symbol, currency name), set Exchange rate, whether the currency is used for transactions and whether it is displayed in the e-shop. You can also edit currencies here.
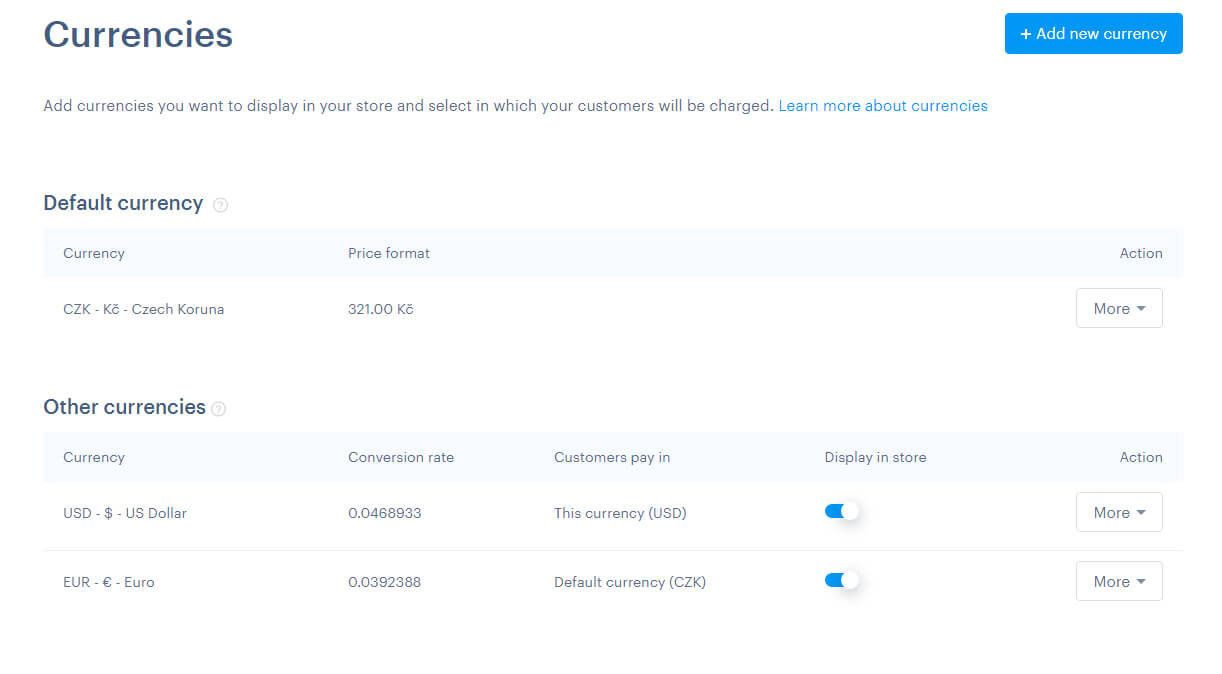
Adding a New Currency
1. To add a new currency, click on Add new currency.
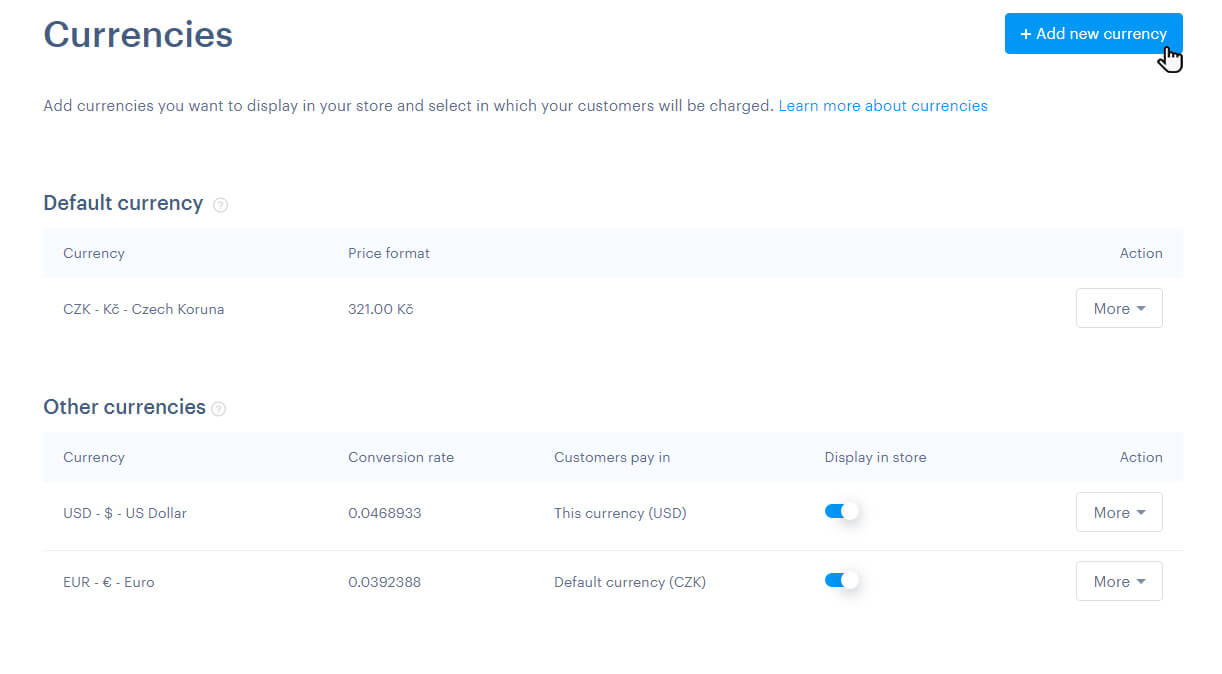
2. Select a currency and confirm it using the Select currency button. To find the currency you want, you can use the search field.

3. Here you can set up the properties of the selected currency.
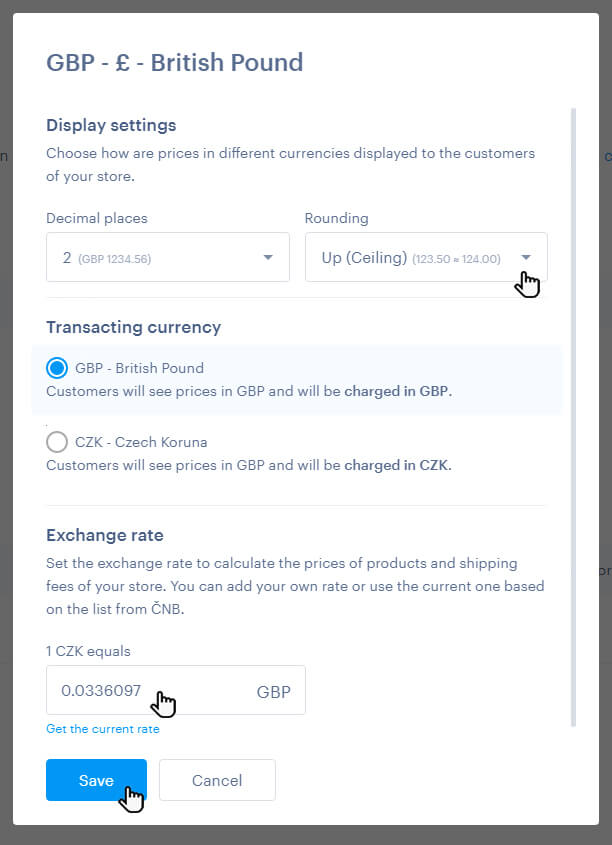
Currency properties
Decimal places and Rounding
Here you can select how many decimal places will be displayed in the e-shop. For example, if option 0 is selected, the number 300.1333 is rounded to 300. Under option 1, the number is rounded to one decimal place, that is, 300.1. If you select option 2, two decimal places remain, such as 300.13. The price does not change in the administration, it changes only within the e-shop for the customer. The rounding function is also applied to the price of transport.
It is also possible to set how the price will be rounded. You can select arithmetic rounding (meaning that by default, numbers are rounded by a decimal number, 0.1-0.4 down and 0.5-0.9 up), rounded up (that is, always up regardless of the decimal number), rounded down (ie always down regardless of the decimal number) or no rounding (the number is therefore not rounded).
Transaction currency
Here you can set whether the order will actually be billed in the given currency, or the currency will be only indicative and the billing will be done in the default currency. You can choose to continue making payment transactions in your default currency. This means that e-shop customers will see prices in the selected currency, but will be notified when paying that the final price may vary.
You can use this feature if you only have a bank account in one currency, or you simply don't want users to pay in other currencies.
First option (Payment in the selected currency)
The prices will be displayed to the customer in the selected currency and the order will also be charged in it. There is no warning when paying for an order. The customer will receive a confirmation e-mail and an invoice in the selected currency. In the order management, you will see it as paid in the selected currency.
Second option (Payment in the default currency)
Prices will be displayed to the customer in the selected currency, but the order will be billed in the default currency. As part of the order payment, the customer will see a warning that he will pay in the default currency and that the price may vary slightly. The customer will receive a confirmation email with the amount in the selected currency stating that the price paid was in the default currency. The customer will receive the invoice and request for payment in the default currency. In the order management, you will see it as paid in the default currency.
For example, an order completion warning might look like this:
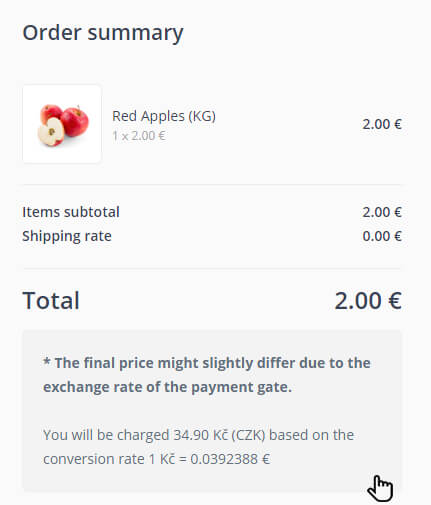
Exchange rate
In this section you can set the exchange rate according to which the price of products and transport in your e-shop will be recalculated. You can enter your own exchange rate or use the current exchange rate according to the CNB. The actual exchange rate depends on the set default currency of the e-shop.
1. If you want to edit an already created change, click the More button and then Edit.
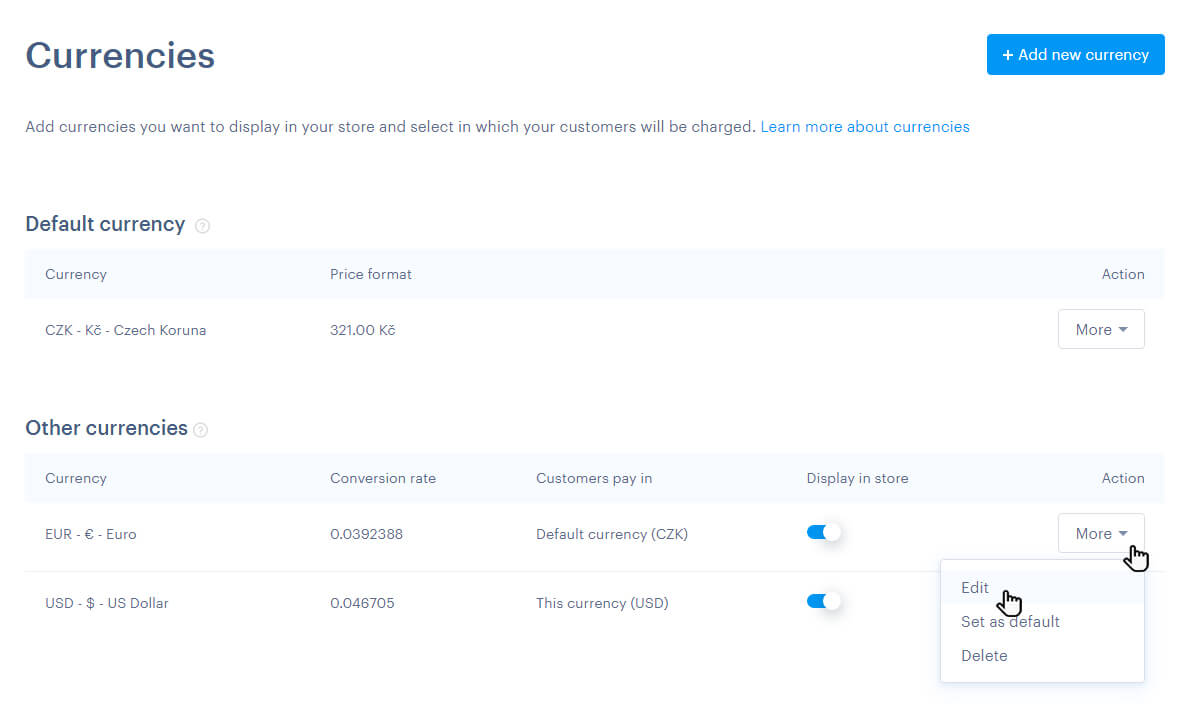 TIP: You can only set the display of the currency (Rounding and Decimal paces) for the default currency.
TIP: You can only set the display of the currency (Rounding and Decimal paces) for the default currency.
Default currency setup
ATTENTION: After setting a new Default Currency, products, statistics and orders are not converted. The price of products and transport remains the same, only the currency symbol changes. For example, CZK 123 will change to € 123 after setting the new Default Currency to EUR. Already executed orders then remain in the original currency and are not affected by the change. At the same time, the prices of products in Other currencies will be adjusted with regard to the set Exchange Rate, which will need to be manually set for other currencies so that the price of products corresponds to the conversion.
Currencies are generally divided into Default Currency and Other Currencies. The Exchange Rate is set according to the default currency and the Transaction Currency is also derived from it (see the instructions of the same name above).
1. If you already have more than one currency in the e-shop, click the More button to set the currency as the default, and then click Set as default.
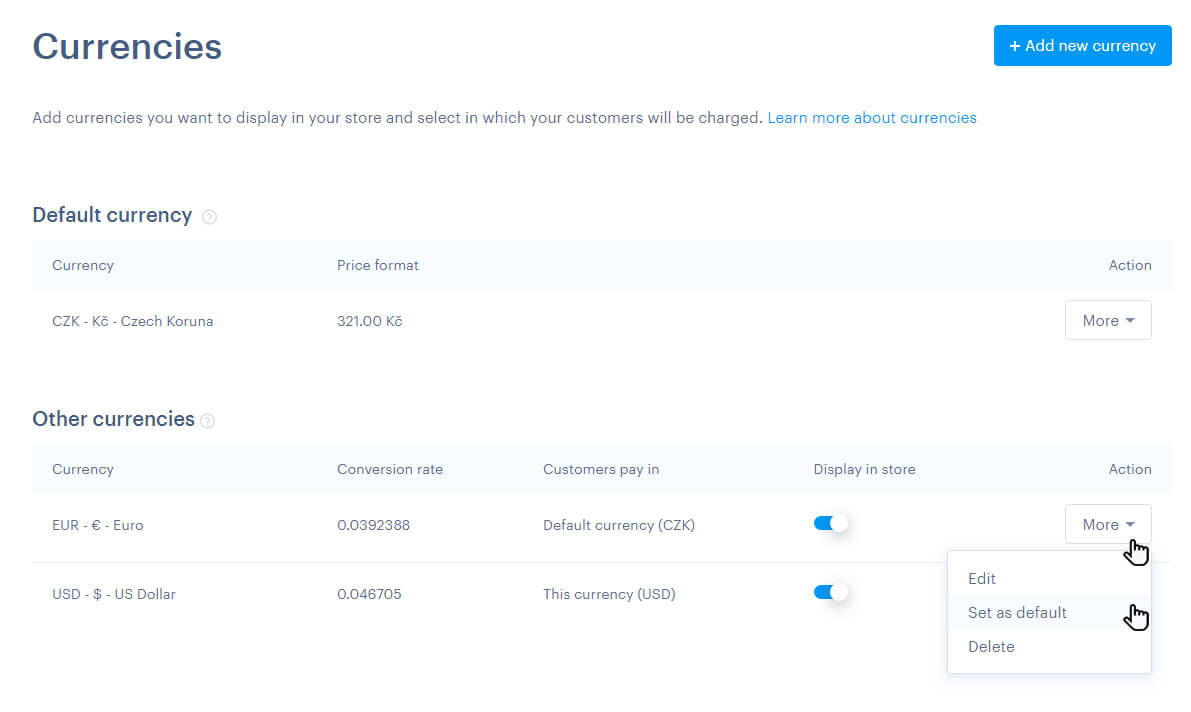
2. Check the I definitely want to change the default currency checkbox and confirm it using the Save as a default currency button.
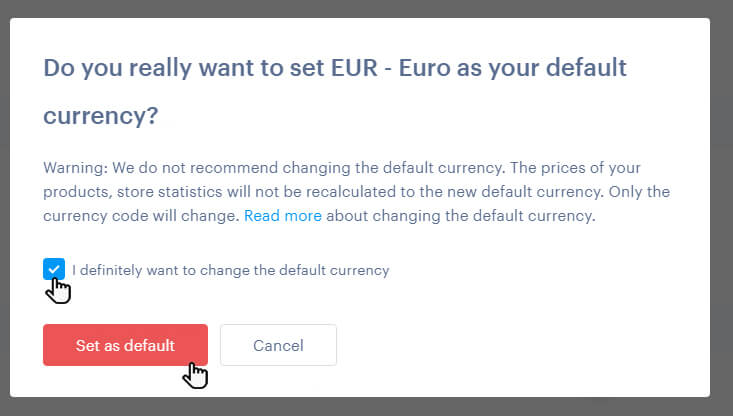
3. If you have only one currency in the e-shop, you can change the Default Currency directly. For the current default currency, click More, and then click Change default currency.
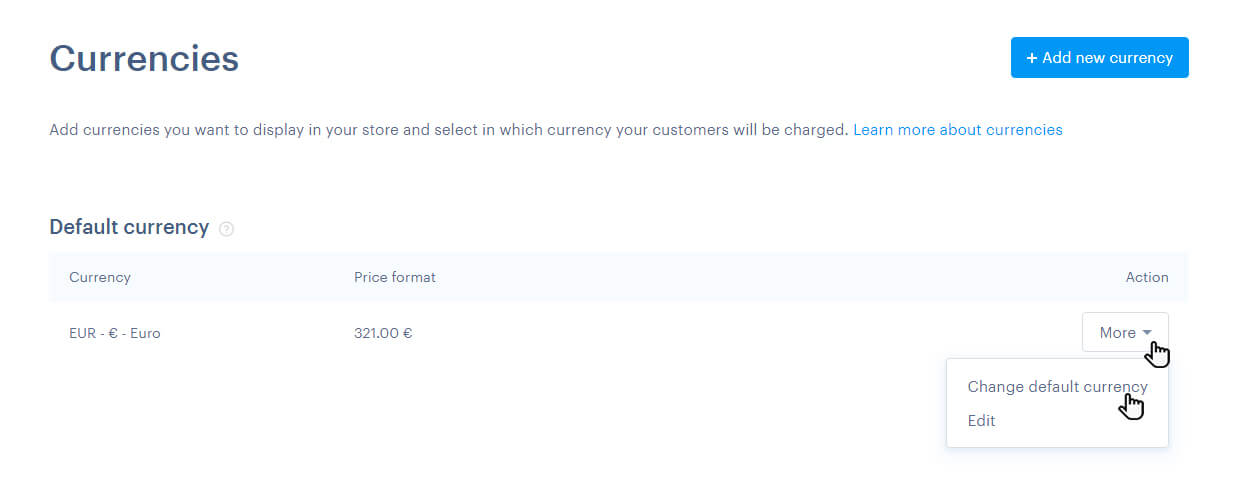
4. Next, select a currency, set up the Decimal paces and Rounding and confirm that you really want to set the new default currency.
Deleting a currency
If you want to delete a currency, click on the More button next to it and then Delete.

TIP: The default currency cannot be deleted, so if you do not want the current default currency in the e-shop, you will first need to set another currency as the default and then delete the original one.
Showing or hiding a currency in the e-shop
If for some reason you need to remove one of the currencies, but you do not want to delete it directly, you can only hide it.
1. To show/hide the currency in the e-shop, click on the Display in shop slider next to the given currency.
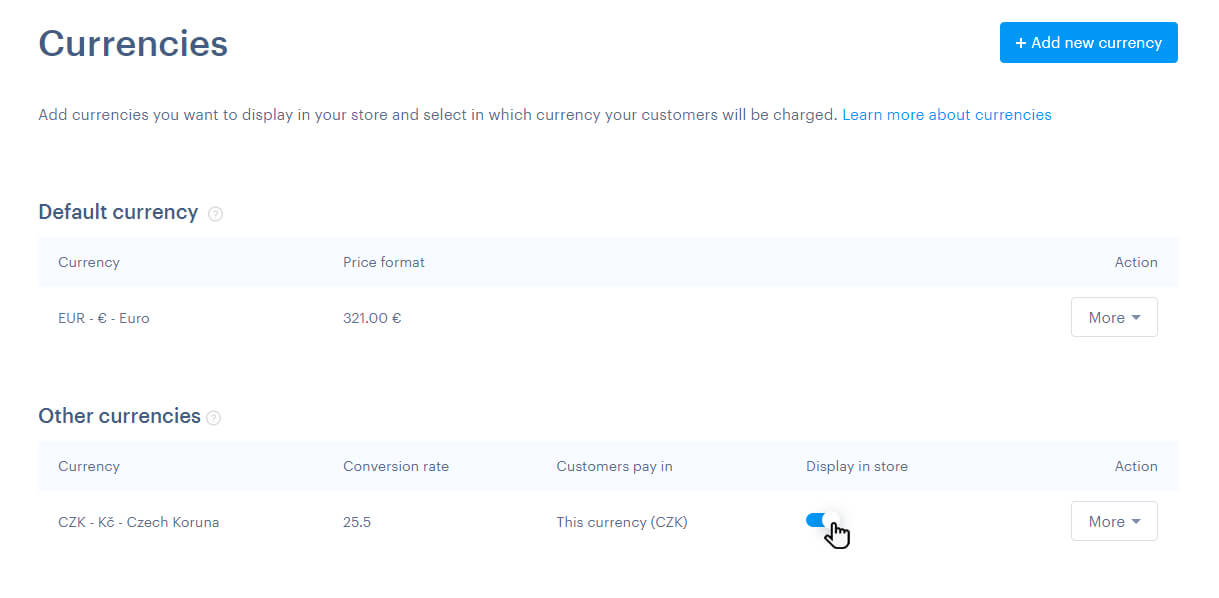
Currencies and sale statistics
If you have orders in more than one currency within the e-shop, the additional currencies are converted into the Default Currency in the statistics and the statistics are always listed in the Default Currency.
ATTENTION: If a currency is deleted, orders with the deleted currency are not included in the statistics.
Currencies through the eyes customers
The currency switcher appears in the footer of the page, similar to the language switch.

TIP: To set up automatic invoicing, you can continue with the instructions here.
