Thanks to this feature, customers can keep track of where their package is located. After providing the details of the order, you will receive a URL from the carrier, which you will enter into your e-shop. The carrier then assigns to each consignment identification data, according to which it will be possible to search for the consignment on its website and track its movement. Information on how the shipment tracking system works can be found on your carrier's website.
1. In the project detail, select Store settings and Shipping methods.
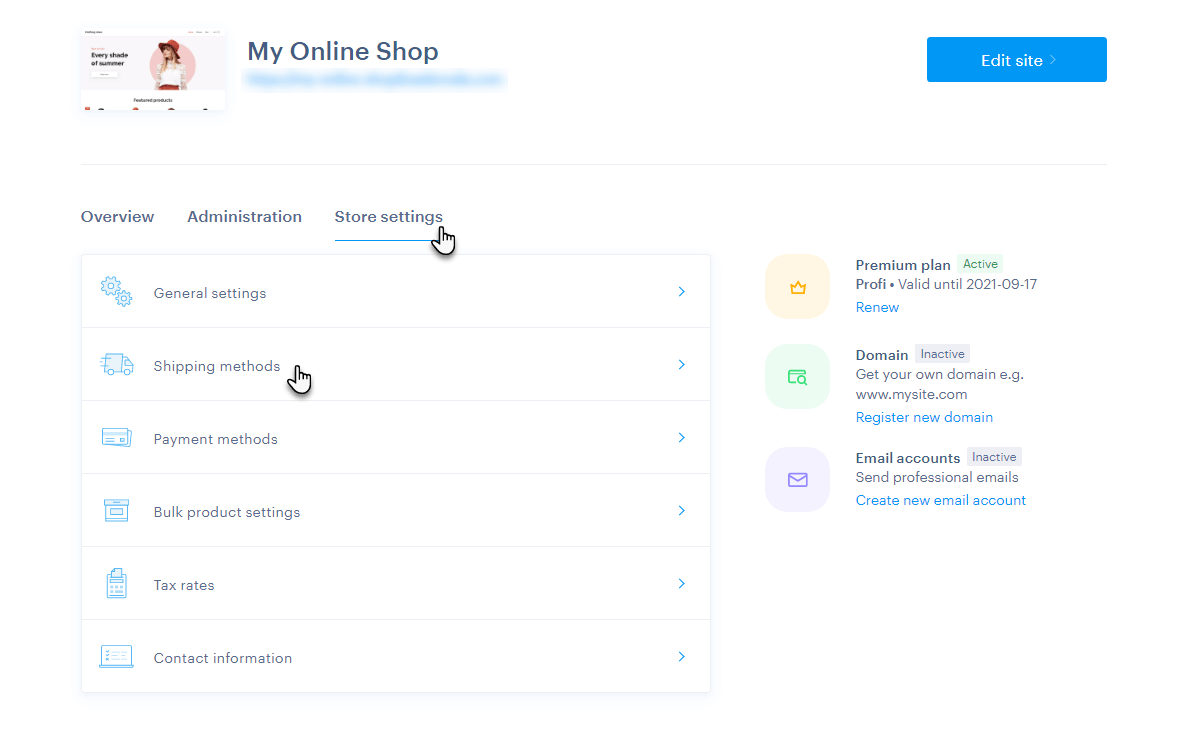
2. The second option is access from the editor, where you click on Settings on the top bar of the e-shop editor.
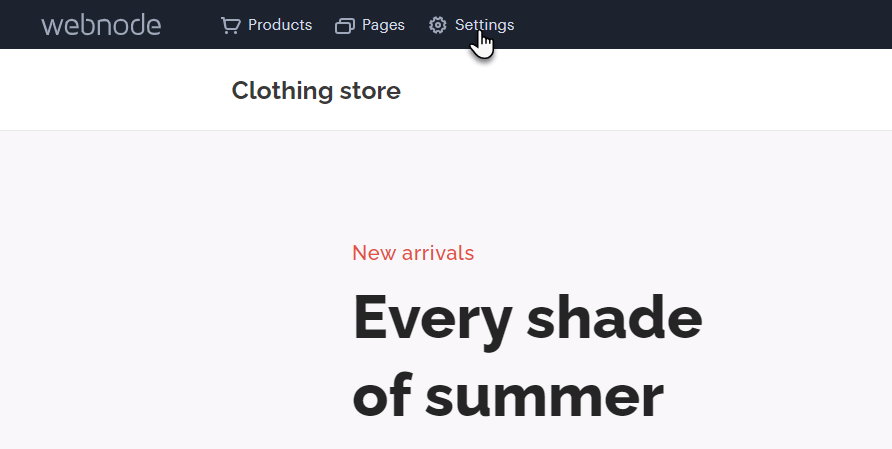
3. Select the E-shop tab and click the Set up button to the right of the Shipping methods.
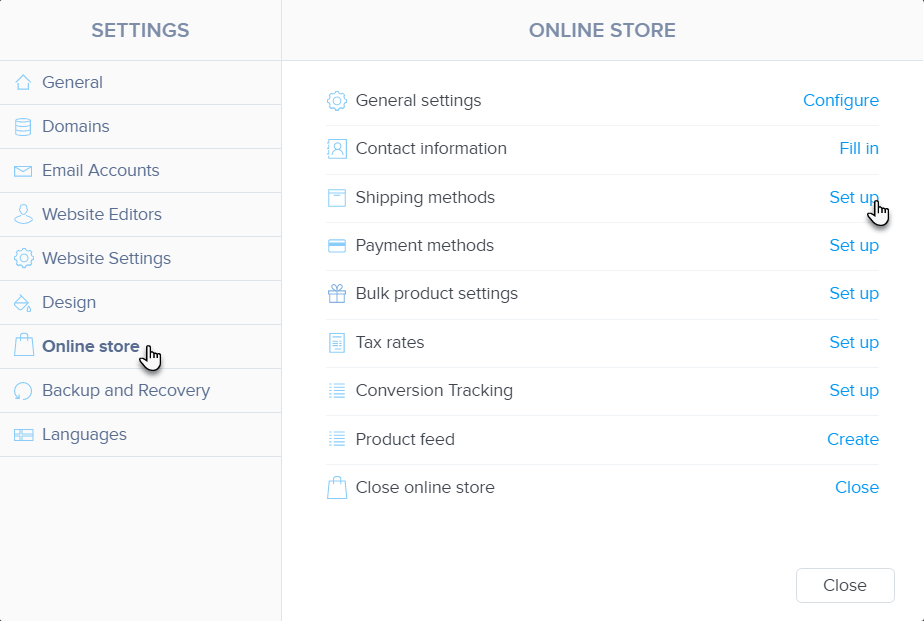
4. Select the shipping method for which you want to set up shipment tracking here.
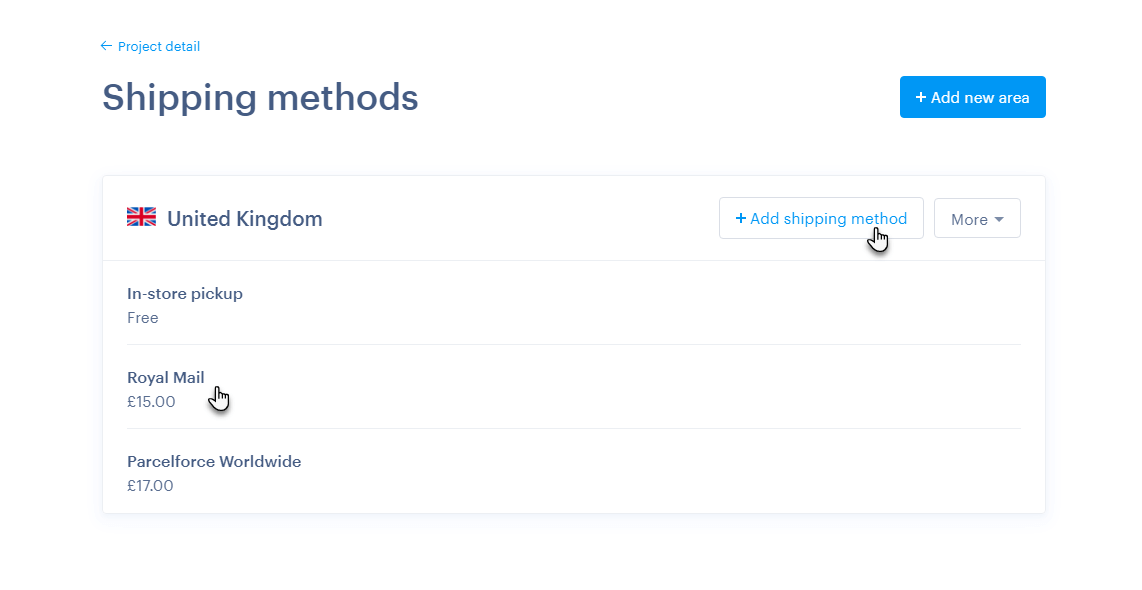
5. Within Webnode, shipment tracking is preset for some transport methods like Royal Mail, FedEx, UPS etc. Therefore, there is no need to add anything manually here within the shipping method settings.
![]()
6. If you will use the services of another transport company (and thus select the Another shipping method option within Webnode), you will need to set up any shipment tracking manually. You can ask the company directly about the possibility of tracking the shipment. The procedure for setting up shipment tracking is usually similar for different carriers.
You can see an example of the settings at DHL. On the DHL website, enter the order number you received from the transport company and click on the search button.
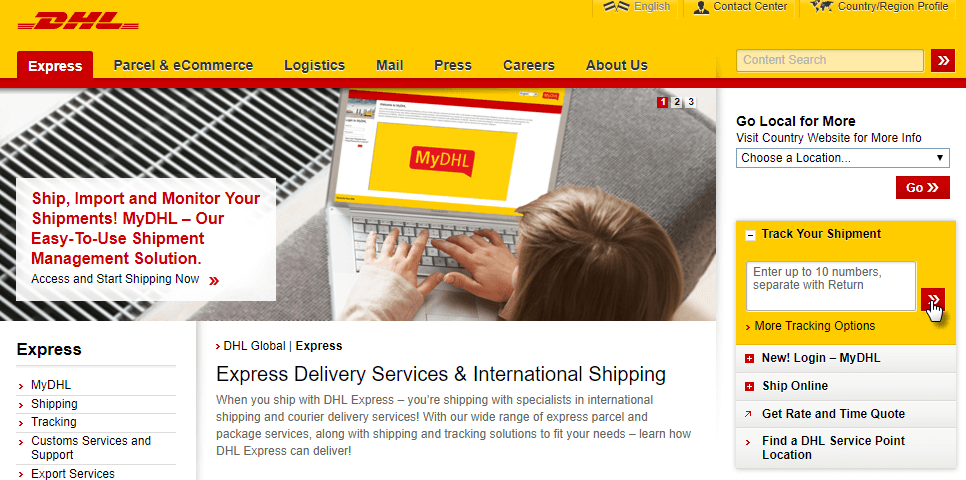
Click in the address bar and replace {PACKAGE_ID} with your order number. Copy the edited address.
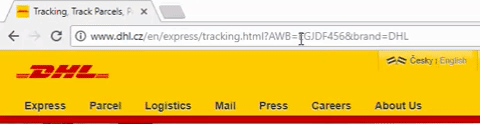
Paste the URL into the Shipment tracking URL line. Click the Save button to save the settings.
![]()
You only need to enter the tracking URL only once in the shipping method edit. If the link is correct, shipment tracking will work for all other shipments.
Now all that remains is to link a specific order with a tracking number.
7. In the e-shop detail, click on Orders.
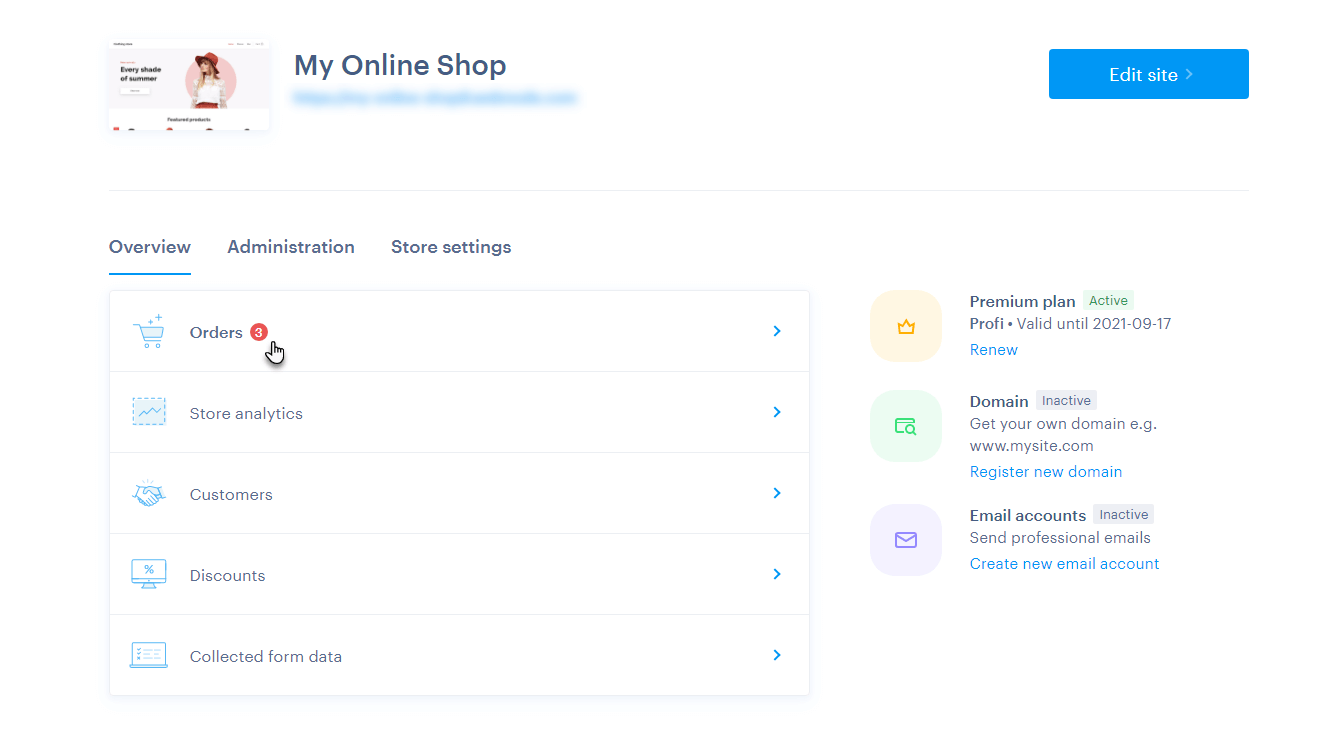
8. Select the order for which you want to enter the shipment number for tracking.
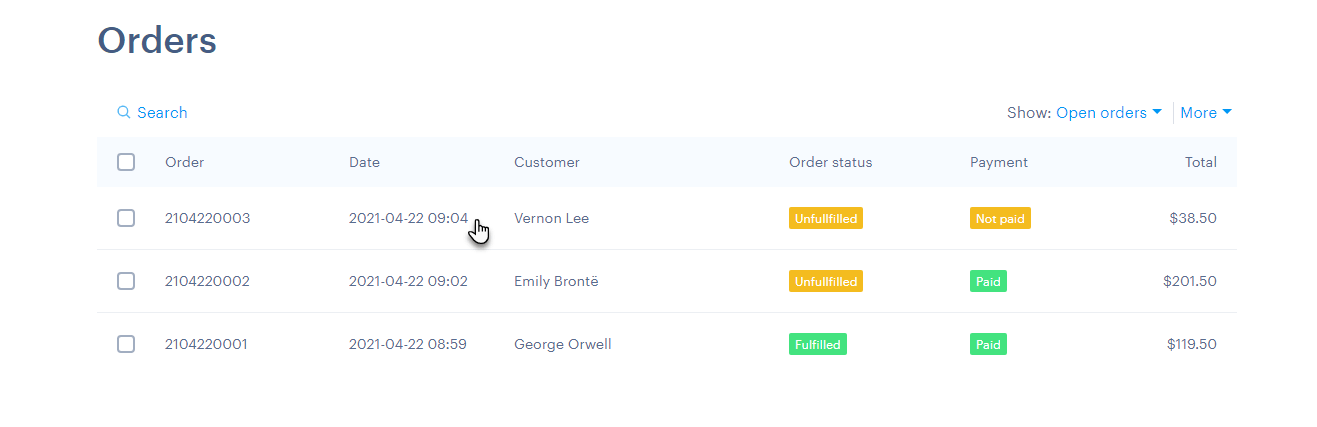
9. Click Fulfill order.
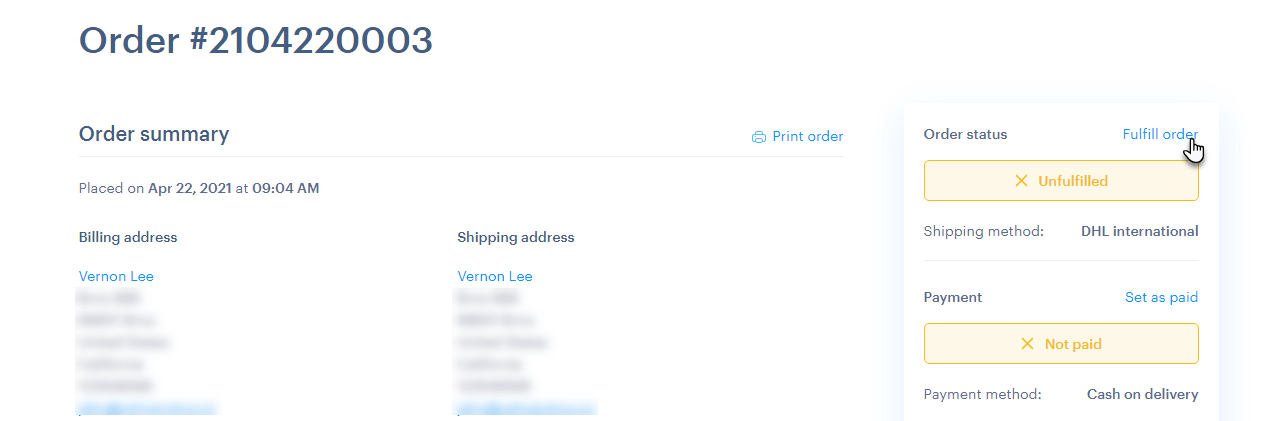
10. Check Enter tracking information and enter the package number you received from the carrier. In the same window, you can also send the customer a confirmation of sending the order. Confirm your choice by clicking on Fulfill Order. For more information about managing orders, see How to Manage Orders.
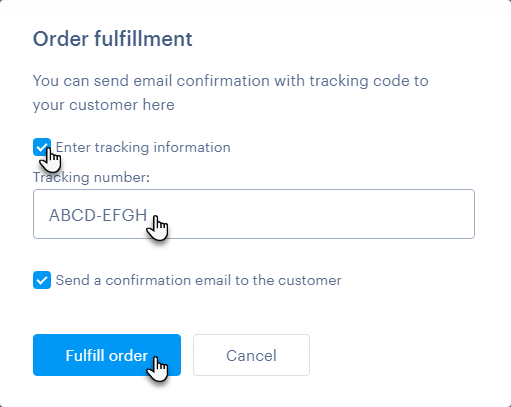
11. After you set the order as processed, the customer will receive an automatic e-mail informing them that the order has been shipped and with a link to track the shipment. The email will look like this:
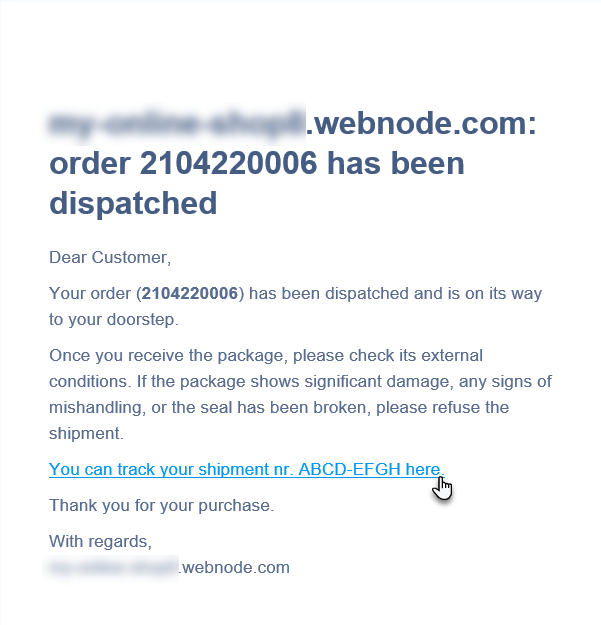
TIP: See what the purchasing process looks like from your customer's perspective.
