Are you interested in what your online store looks like to your potential customers? Or, what steps your customers take to make a purchase? Then just keep reading!
1. Your customer opens your online store's homepage and chooses a category they are interested in.
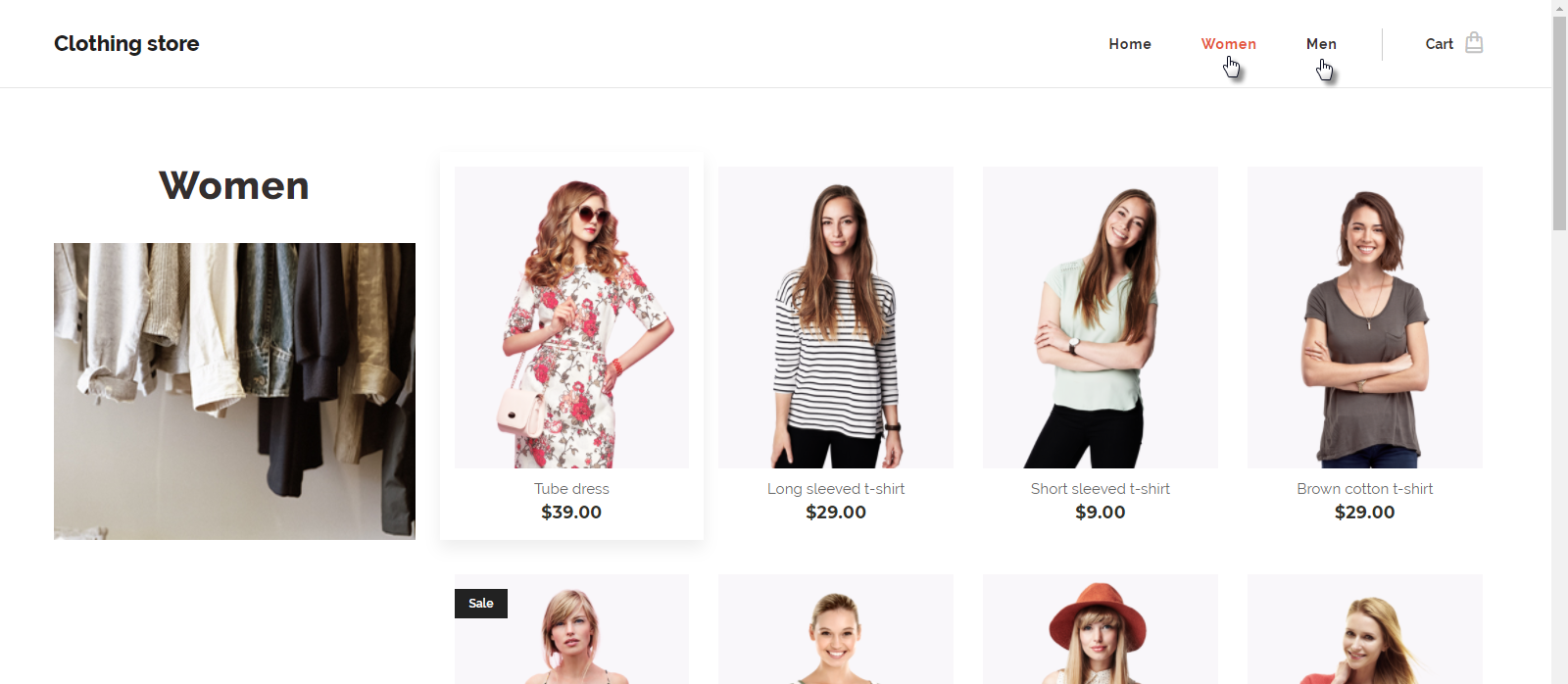
2. If they happen to find a product they are interested in, they click on it. They will be taken to the product's detail page where they can see images of the product, a more in-depth description or any other information you added for the product. If they decide to purchase, they click the button Add to cart.
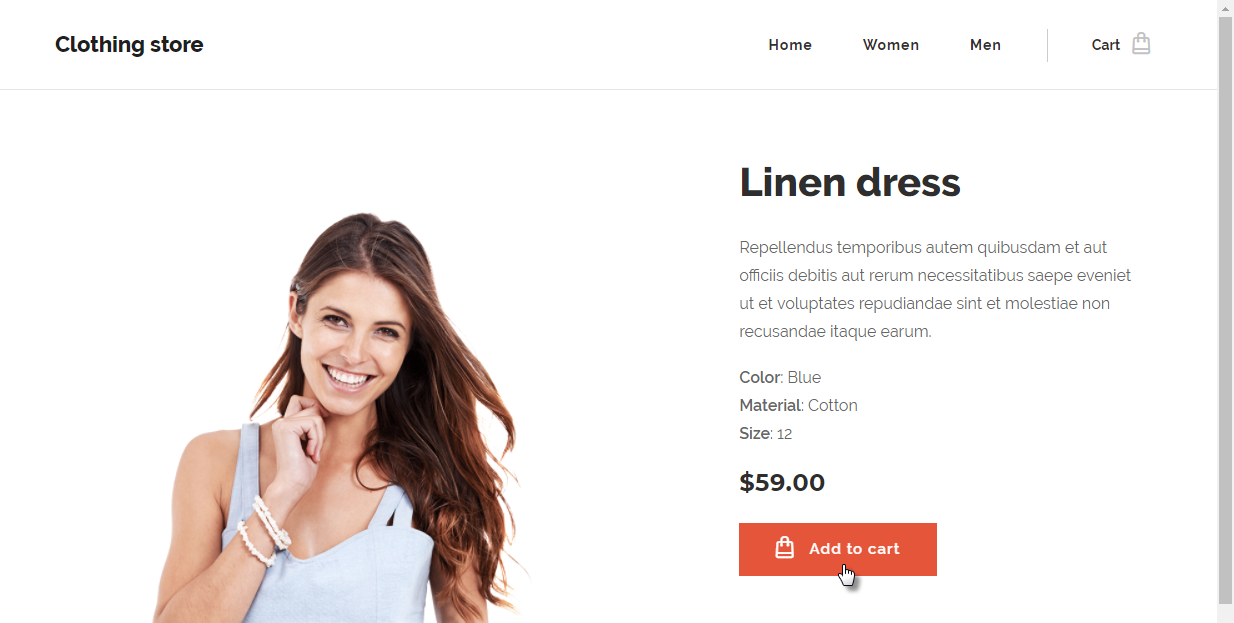
3. To see what they have in their cart, your customer can click Cart in the upper corner of your store. Once on the cart page, your customer can change the quantity of the product or remove it from the cart. They can order the product(s) by clicking Checkout.
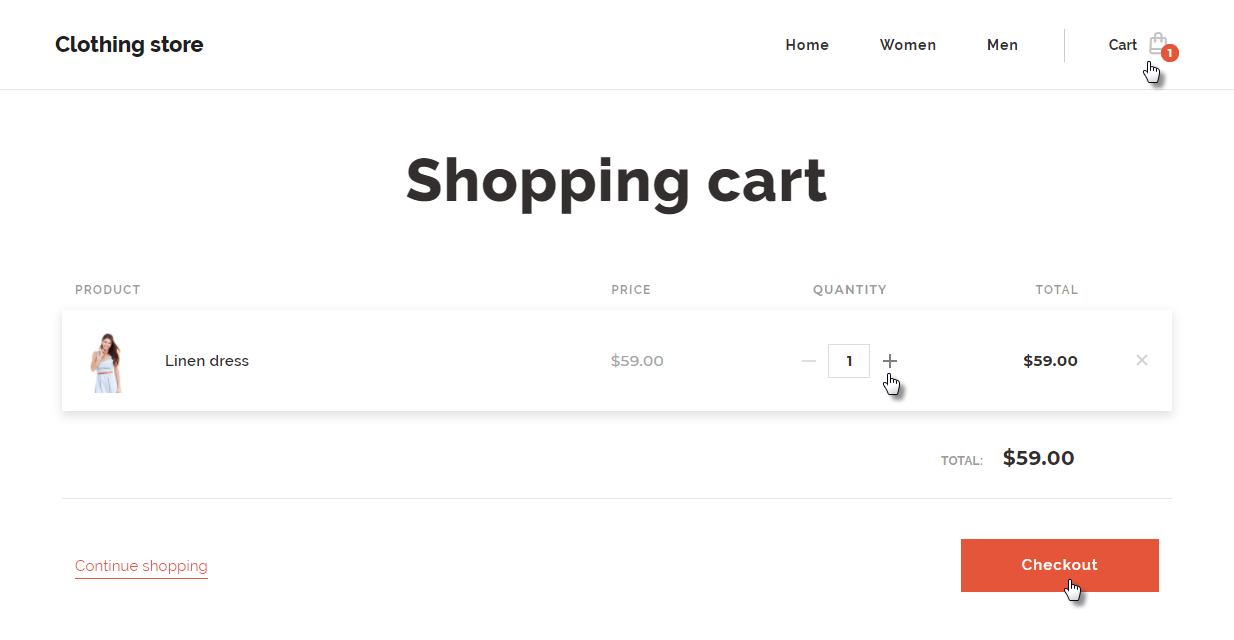
4. Next, your customer will need to enter their billing information. If they are purchasing for their company, they can click Company billing and enter the information needed. Go to the next step by clicking Continue.
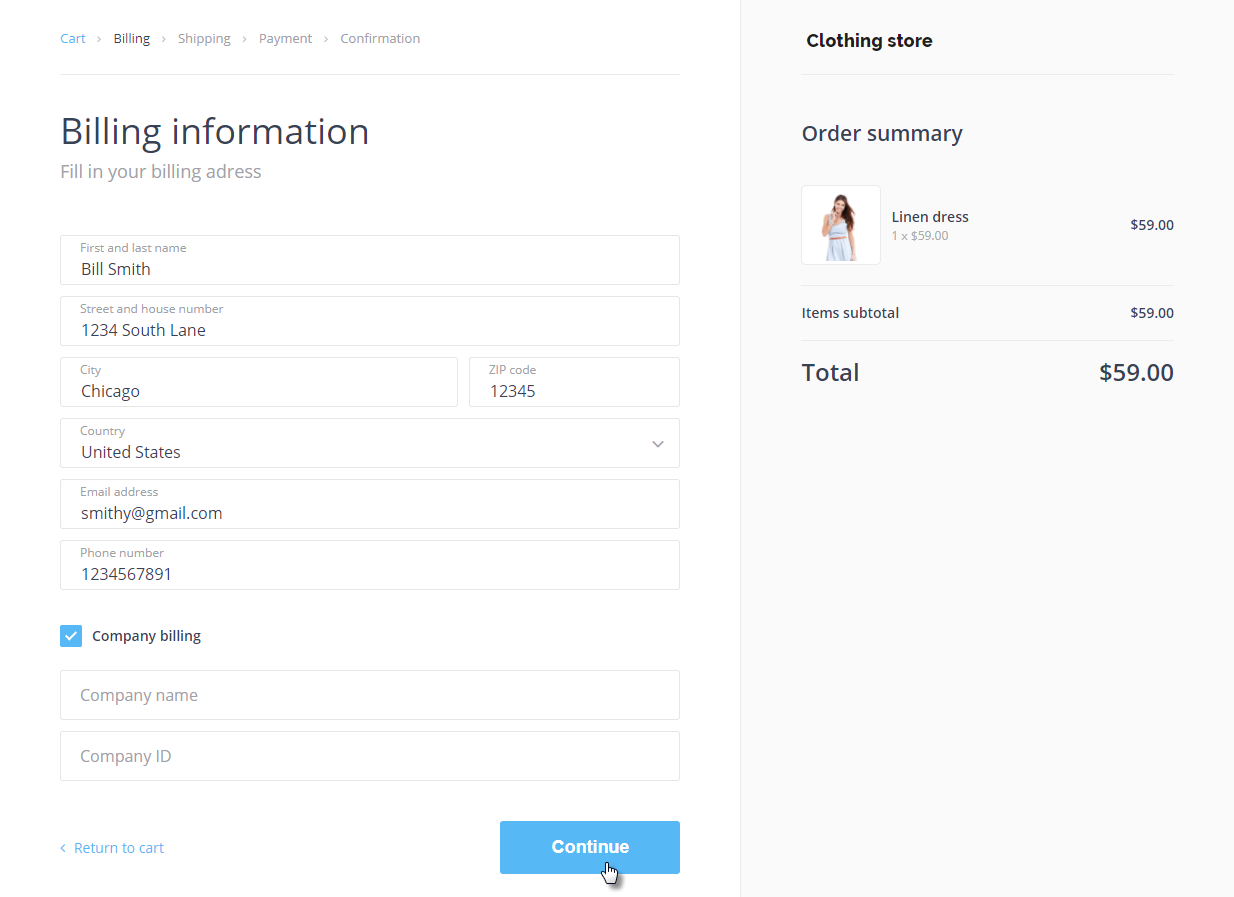
5. Your customer will then be lead to the next screen where they will choose their shipping method. The price for their chosen method will automatically be added to the price of the goods. On the right side of the page, your customer will see the total price of their order. After they choose the shipping method, they will continue their purchase by clicking Continue.
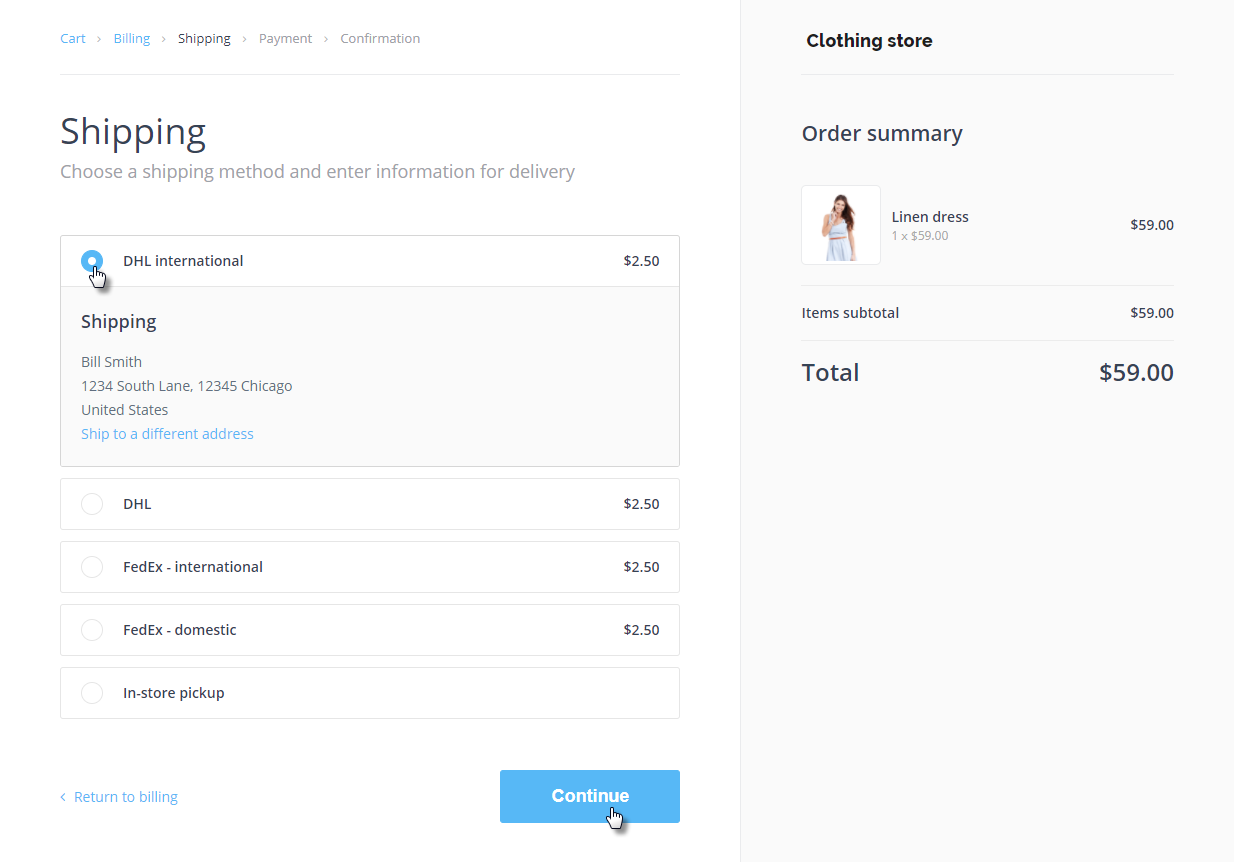
6. The next step allows your customer to choose their payment method. They will choose and then click Continue.
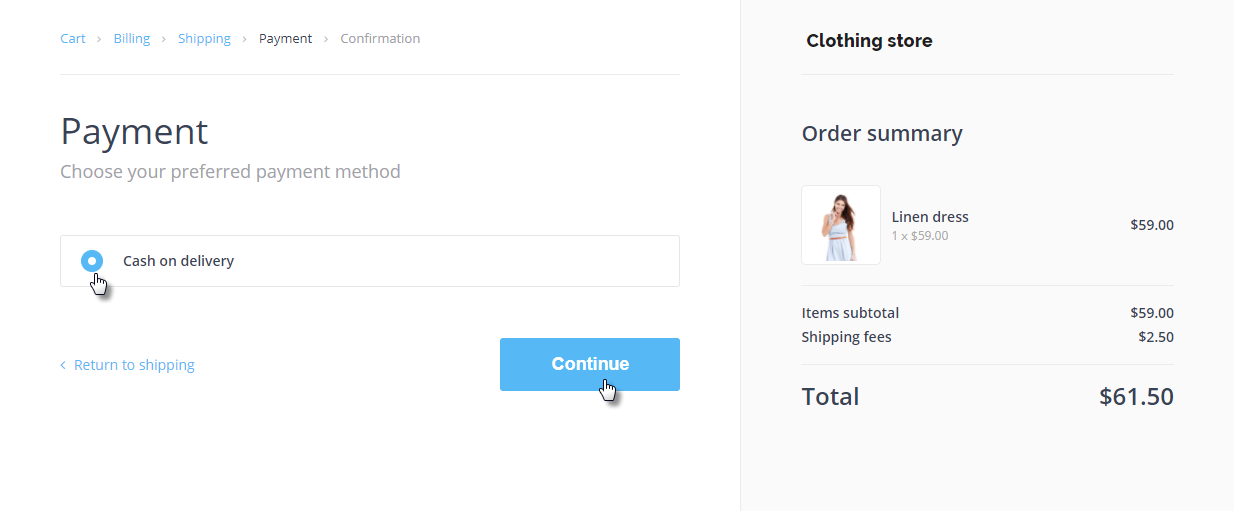
7. The next screen will allow your customer to check over their order. They can check their contact details and shipping and payment methods. If there is a mistake, they can click Edit to change the information. If everything is correct, your customer can send the order after checking the I agree to the Terms and Conditions box and then clicking Finish order.
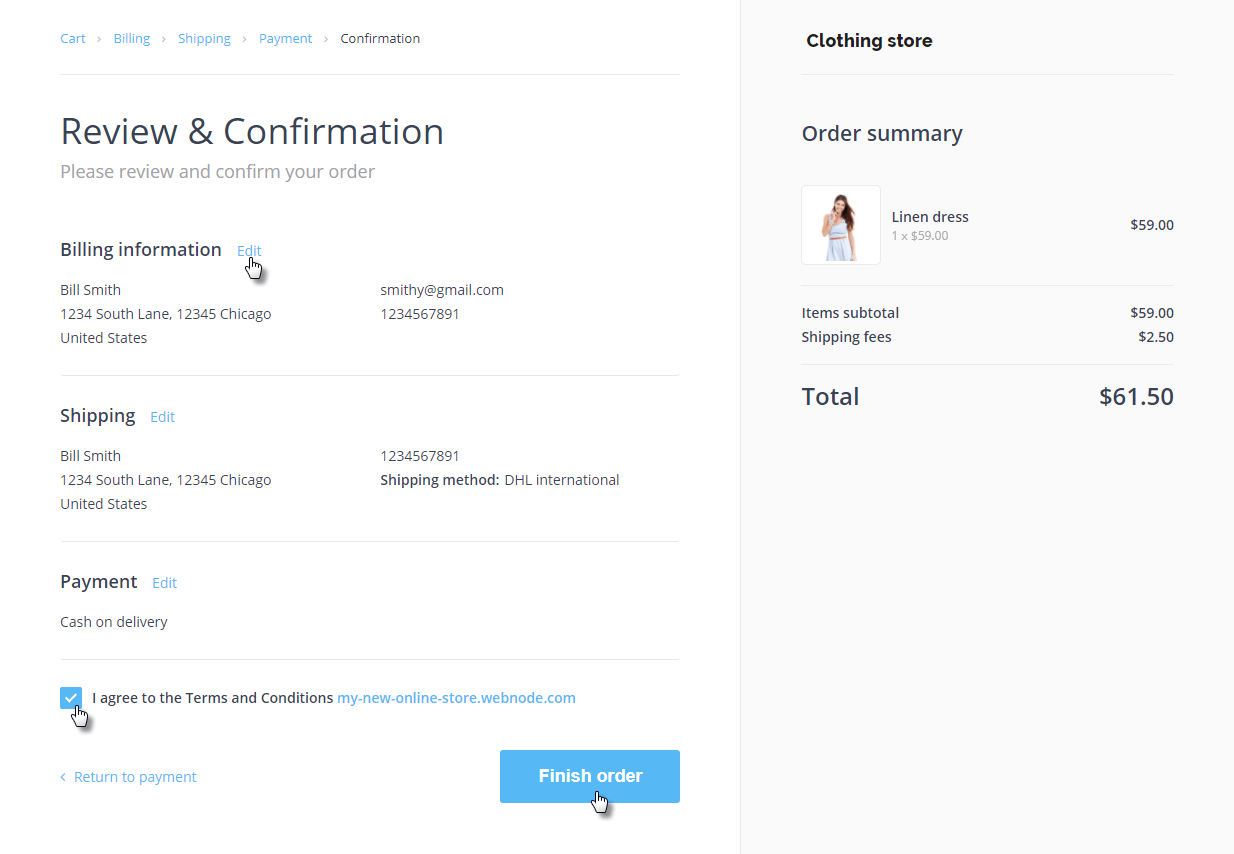
8. Your customer has now sent their order and will be shown a window with your thank you message. They can then navigate back to your online store by clicking the link Back to homepage.
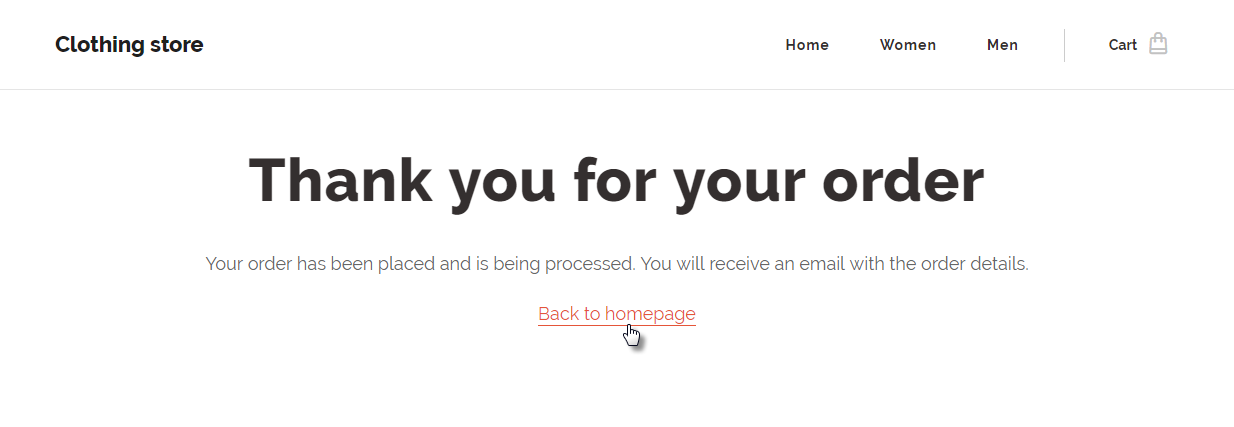
9. An order summary will be sent to your customer's email address automatically once they have placed their order.
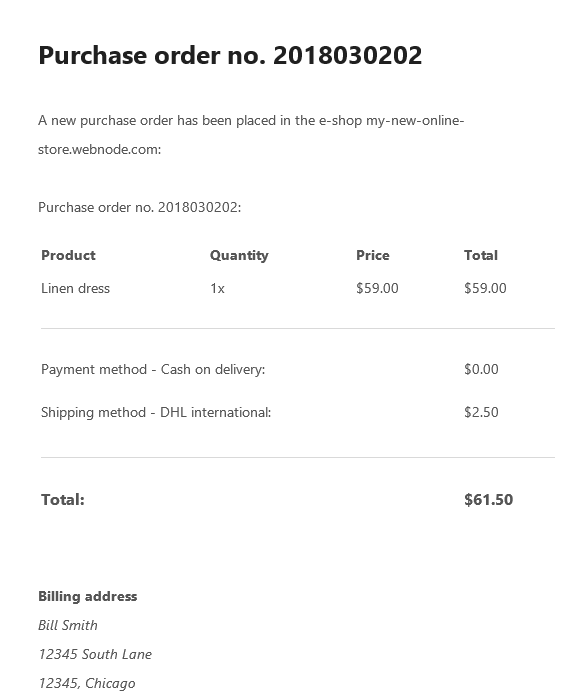
At the same time, you will receive a notification of the order to your email address. The notification will also have a link that will allow you to go directly to the order on your online store.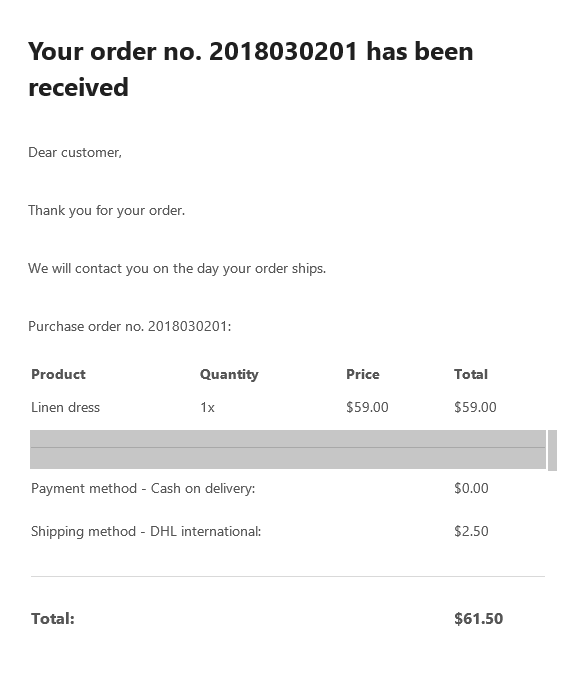
TIP: Further information about working with your orders can be found in the article How to Manage Orders.
