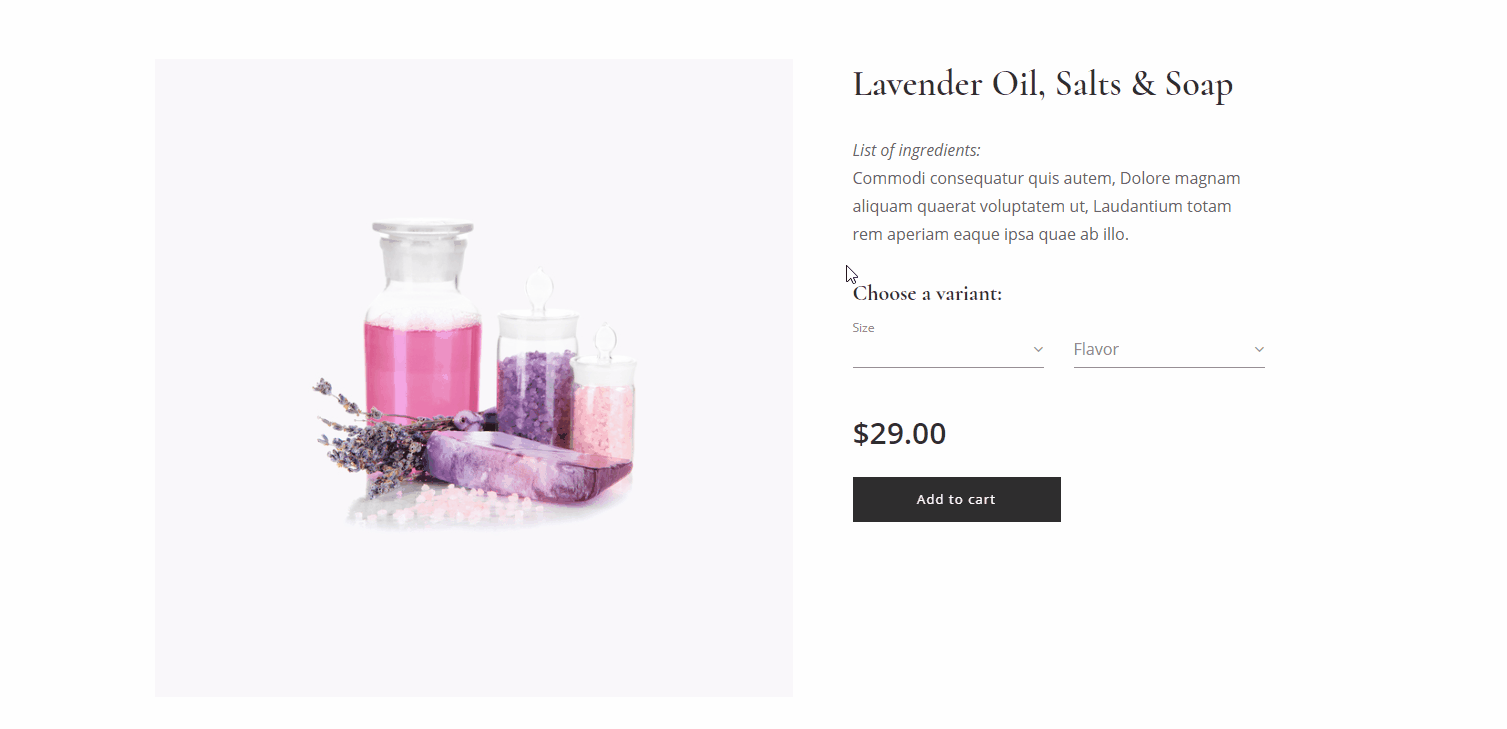Offer your products with multiple options such as size, color, flavor, etc with this feature. For each variant, you can add a separate price, set the stock availability, or enter a product number. If you no longer need a particular variant, you can hide it in the online store.
You are able to add variants to your products with the free plan but in order to take full advantage of this feature, you will have to purchase the Profi Premium Plan. Access to this feature is based on which Premium Plan you have on your website.
Free version, Limited and Mini Premium Plans: You are able to turn on and set up product variants. These variants will show in your published online store, however, you will not be able to complete purchases made on your online store.
Standard Premium Plan: You are able to turn on and set up product variants. These variants will not show in your published online store. You will have access to all features and details needed to complete any purchases made on your online store meaning that you can fully run your store.
Profi Premium Plan: You are able to turn on and set up product variants and they will show in the published version of your online store. You will be able to sell your products in any size, color, etc. that you would like.
1. Click the PRODUCTS button in the top bar of your online store editor.
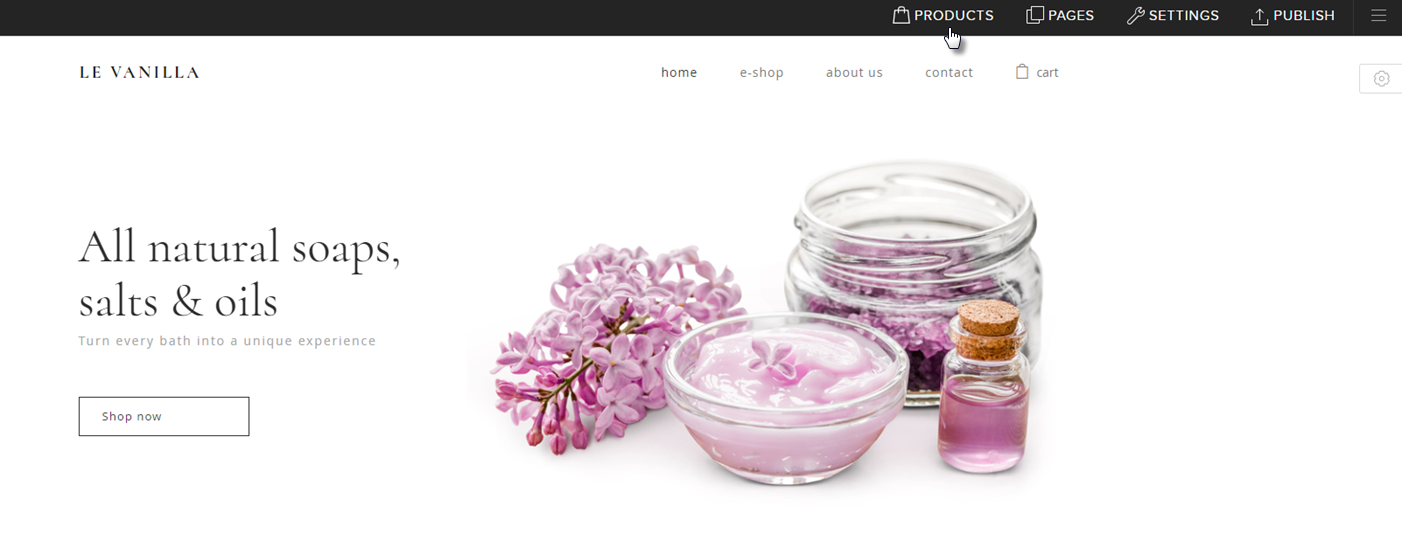
2. Select the product you want to add variants to from the list.
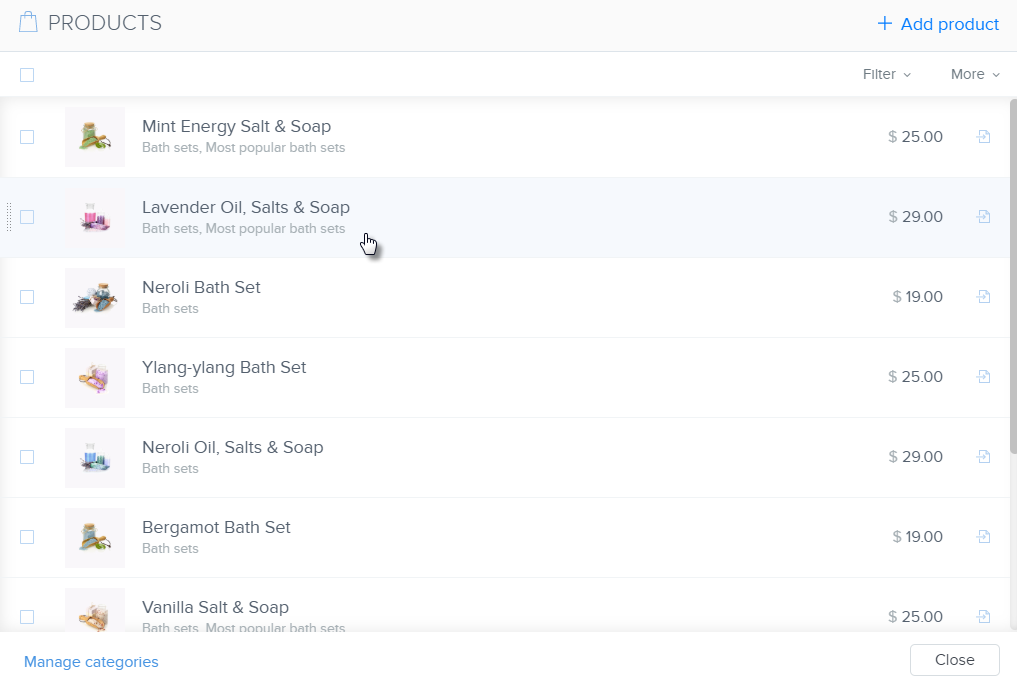
3. In the product detail page, click the Variants tab.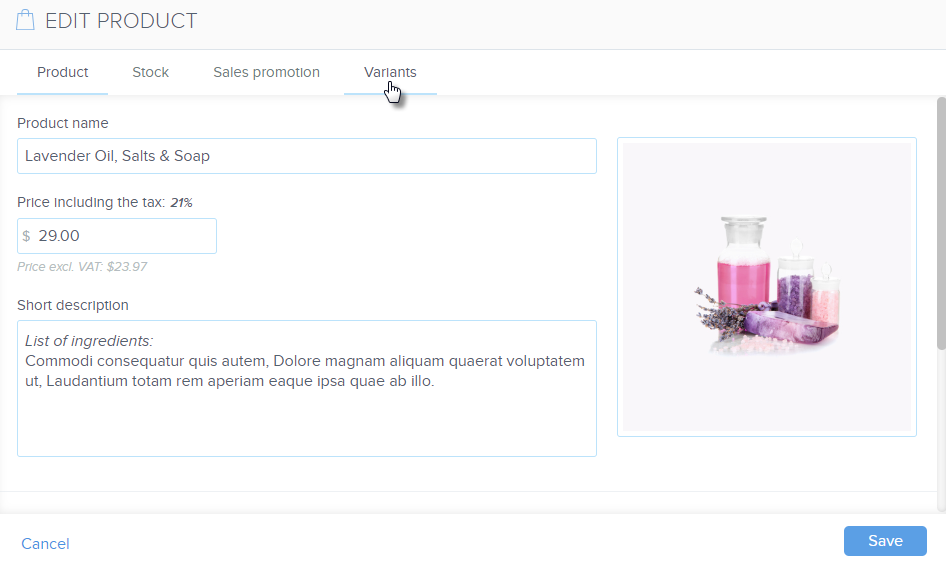
4. Click Create First Variant.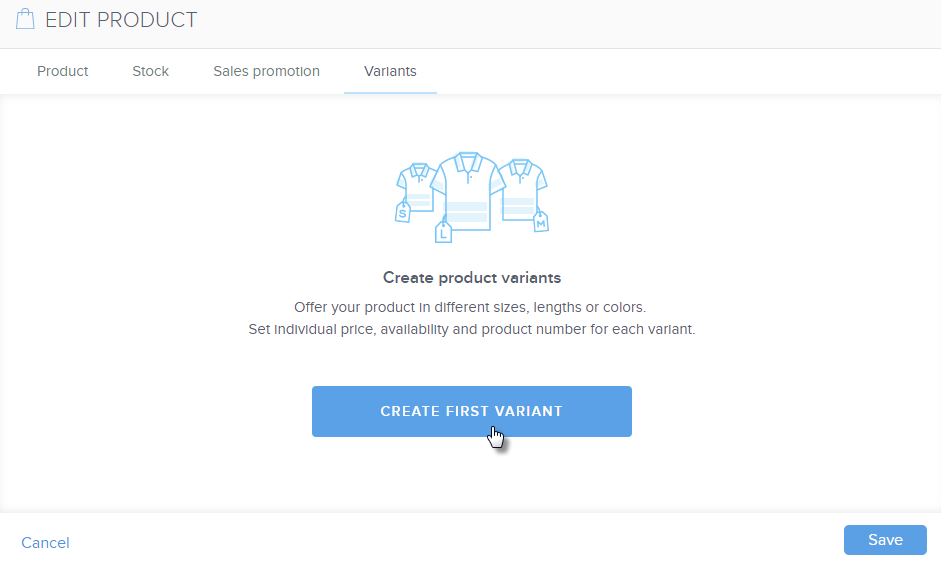
5. In the Variant group box, enter the name of the option (for example size, color, flavor, etc.). In the Product variants box, enter the specific variants that customers will choose from (for example S, M, L) . Separate the options with the Enter key. It is possible to add up to 5 different variant groups and each group can contain up to 50 different variants.
You can add a new group by clicking Add group. Make sure to save any changes by clicking the Save button.
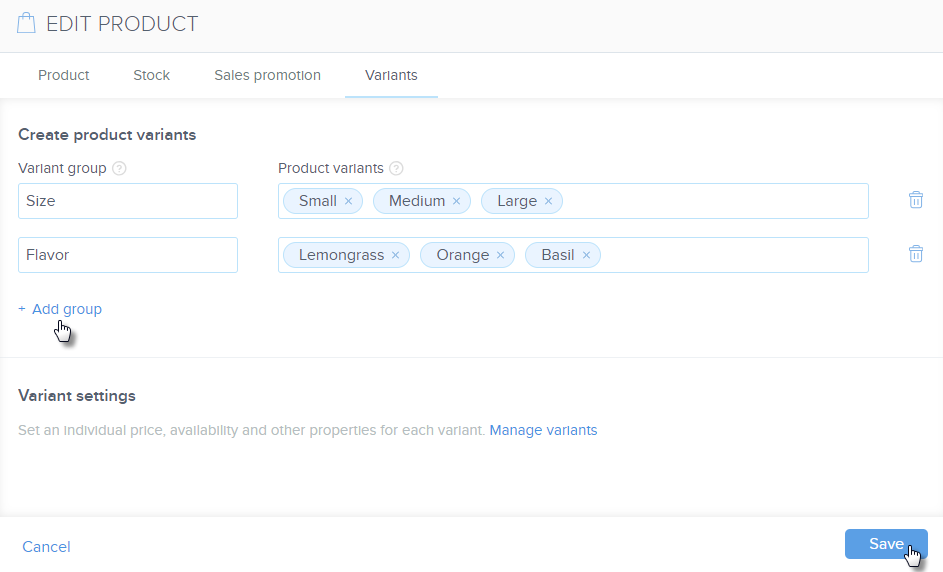
If you want to delete a variant, click on the ‘x’ next to the variant. You can delete the entire group by clicking the trash can icon.
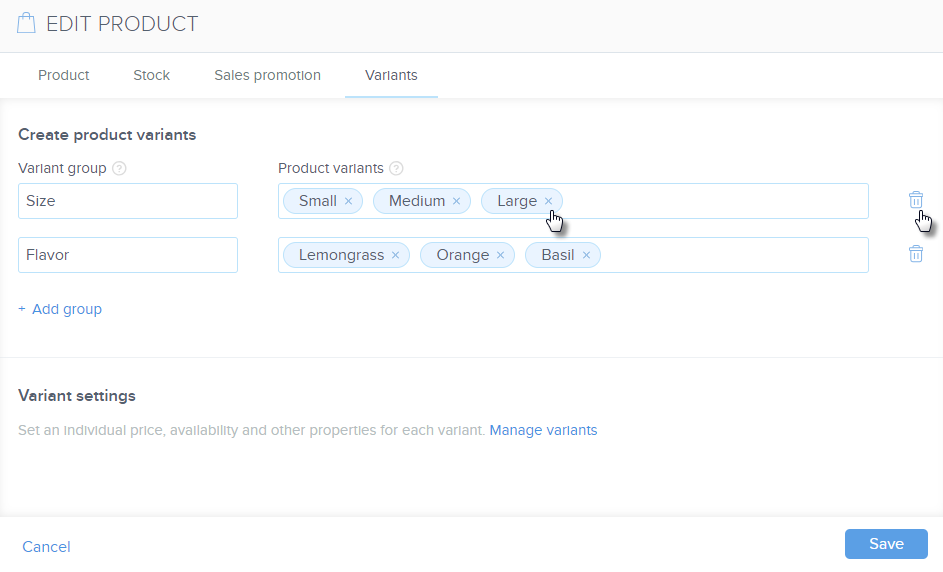
6. You can set individual prices, stock availability and other properties for each variant by clicking Manage variants.
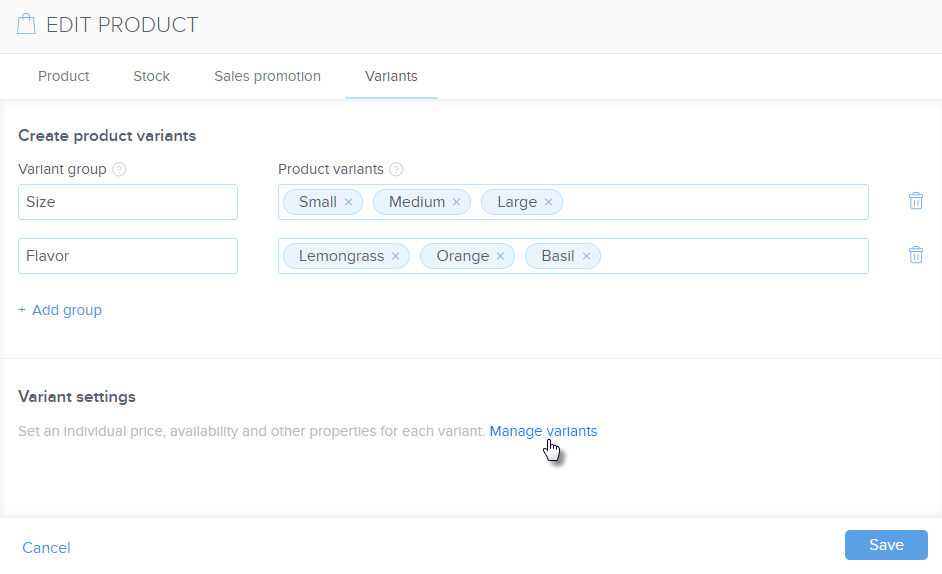
7. In this window, you can enter a separate price for each option. If you do not set individual prices, the price will be the same price as in the Product tab for each variant.
Also, you can set up stock availabilities for each variant. This means that when that particular variant is sold out, your customers will no longer be able to buy it. If you turn on stock availability in the Variants tab, it is deactivated in the Stock tab. You will have to set the stock availability for each variant in the Variant settings section of each product. The price settings will automatically be deactivated in the Product tab.
You are also able to hide individual variants in your online store. This makes it so that this variant will not be shown to your customers. Simply click the Hide in store box and then Save.
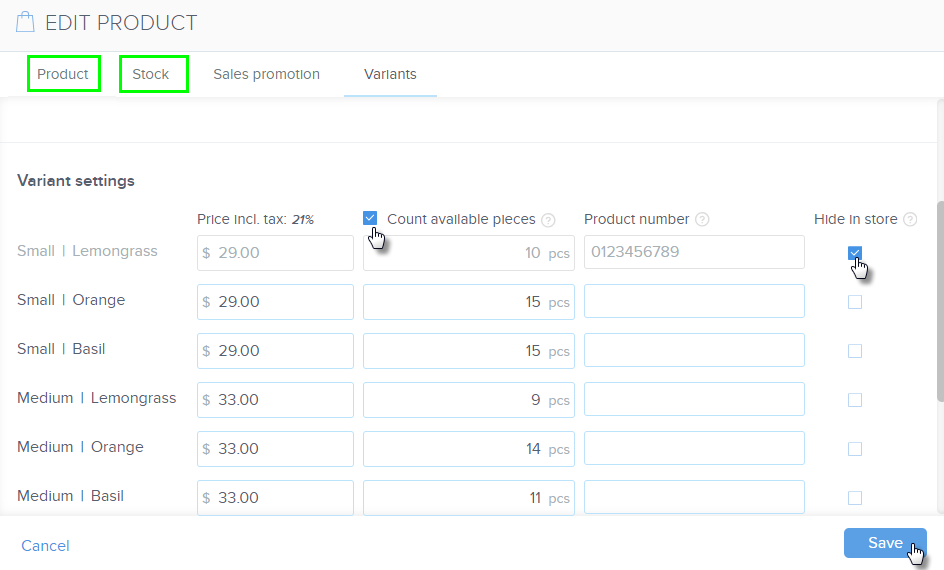
Warning: Adding a new variant group will result in the deletion of all previously added information in the Manage variants page. This is because when you add a new group, the editor automatically creates all possible combinations. This also occurs when deleting groups or variants. We recommend that you fill out individual variant settings only after you have added all possible groups and variants.
8. If you do not need the option settings, you can turn it off by clicking Switch off Variant Settings.
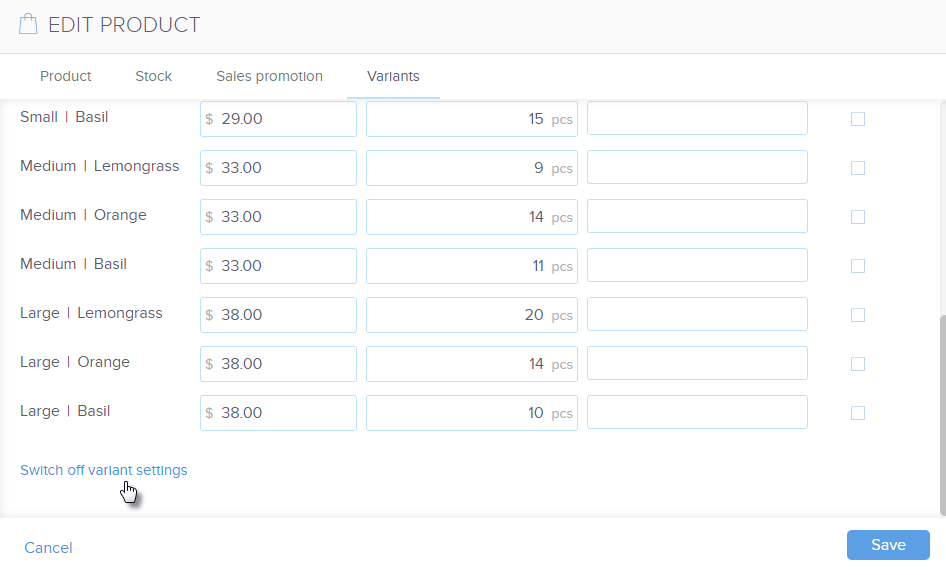
9. The customer will then be able to choose the desired product variant. The price will vary according to the selected variant.