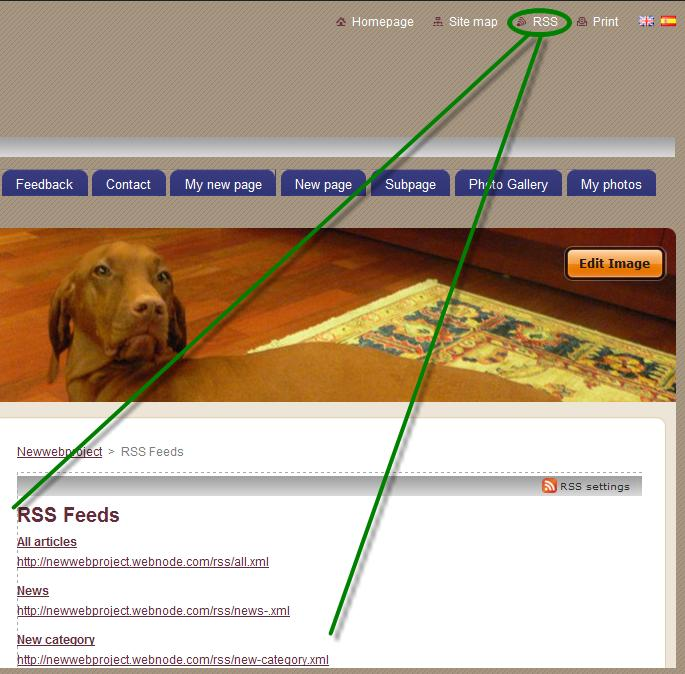This article is about the original Webnode editor. If your site was created in the new editor, you can go to the new article How to Manage Your Blog.
Articles on your site are useful for publishing current information, events, news, or for running your own blog. Articles are inserted in blocks and arranged behind each other so that visitors to your site have an overview.
1. First, login to Webnode, go to the site editor, and open the page you want to insert the articles. We recommend you make a completely new page for this.
2. Insert a new section into the page by clicking on "Articles" and then selecting the "New Category" option.
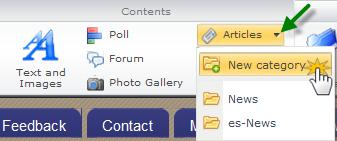
3. In the "Article Category" window that opens, type the name of the new category and confirm this by clicking "OK".

4. A new articles section now appears in the middle column of the page.
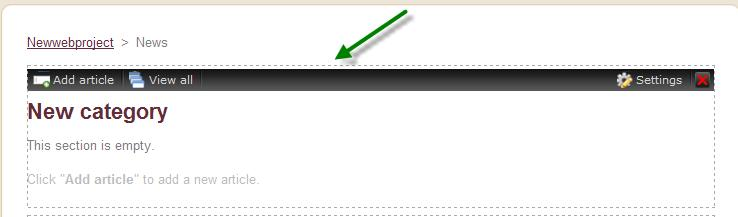
5. If you want to insert new articles into a category, you will find more information in the insert new articles article.
6. The entire category can be managed using the “Articles” menu. Click the drop-down arrow to open the menu with the options for each category. Using these options you can insert a category into any page on your site, rename, delete, or view the full list of the articles for easy viewing and editing.
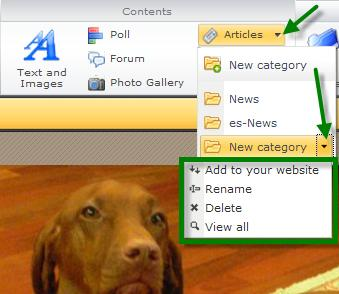
7. To change the list of articles in the category, click on "Settings" in the black menu bar.

8. The "Article settings" window will open. Use this to set how many articles you want to display on one page and the filters to set their order. Save your changes by clicking "OK".
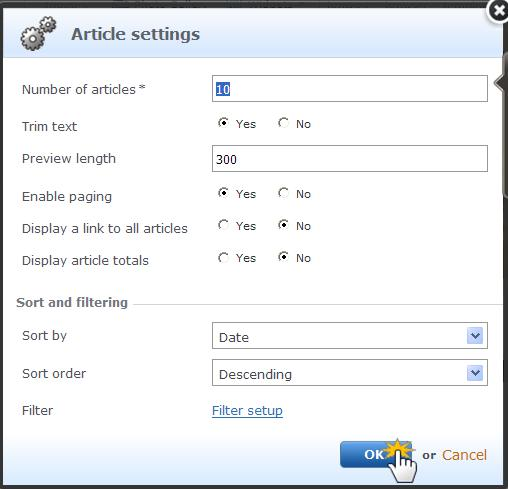
9. If you need to delete a section with articles from the page only (not entirely removed from Webnode), do so by clicking on the red X in the upper black bar.
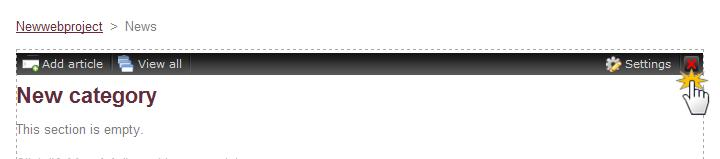
10. If you need to remove the articles completely (e.g. from all pages and Webnode), delete it by clicking on the "Articles" section, find the article you want to remove and from the drop-down arrow beside the article select "Delete".
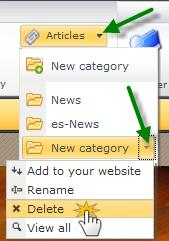
11. Make sure you publish the changes you made so they are visible to visitors of your site.
Tip: For all sections and articles RSS feeds are generated which automatically send information about new articles to interested people. For more information about RSS feeds refer to the article RSS feeds - how to automatically deliver content from your website.